Bijna alles van Amazon bestellen Met behulp van de Amazon Echo

Onlangs heeft Amazon de functionaliteit toegevoegd om bijna elk product te bestellen dat het via de Amazon Echo biedt. Ga als volgt te werk om online winkelen te beginnen met niets anders dan je stem.
Stemafname inschakelen in de Alexa-app
Allereerst moet u spraakaankopen inschakelen, zodat u producten via de Echo op Amazon kunt bestellen. Je kunt ook een viercijferige pincode instellen die Alexa vraagt wanneer je iets koopt op de Echo, om te voorkomen dat andere mensen je geld uitgeven.
Begin met het openen van de Alexa-app op je telefoon en tik op de menuknop in de linkerbovenhoek van het scherm.
Selecteer "Instellingen" in de lijst.
Scrol omlaag en tik op "Spraakaankoop".
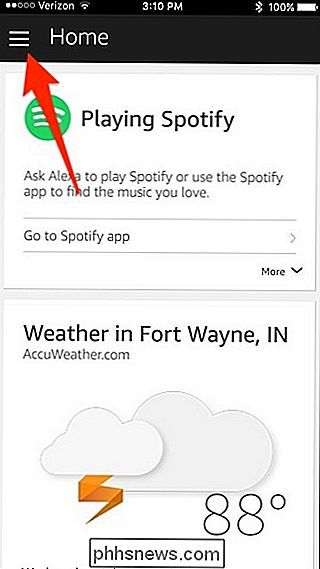
Tik op de tuimelschakelaar om spraakinkoop in te schakelen als dat nog niet het geval is.
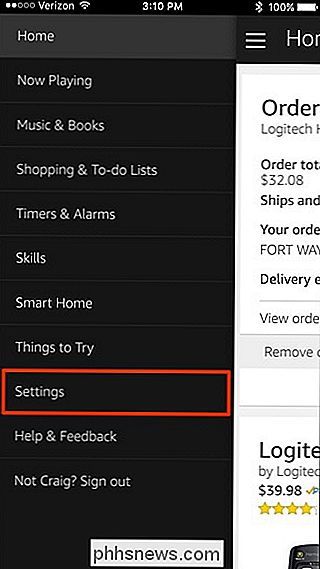
Dat is alles wat u hoeft te doen om stemaankoop in te schakelen, maar als u wilt voorkomen dat anderen items op de echo bestellen, tikt u binnen in het tekstvak rechtsboven "Wijzigingen opslaan" en voer een viercijferige pincode in. Dit kan bestaan uit letters of cijfers, of een combinatie van beide. Tik op "Wijzigingen opslaan" wanneer je klaar bent.
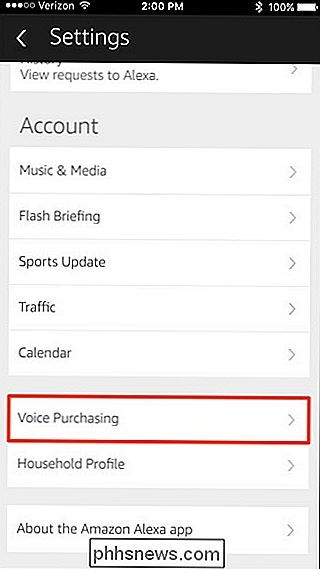
Het is ook een goed idee om je instellingen voor 1 klik te controleren om te zorgen dat het juiste verzendadres en de creditcard worden gebruikt met stembestellingen op de Amazon Echo. Om dit te doen. tik onderaan op "Betalingsinstellingen".
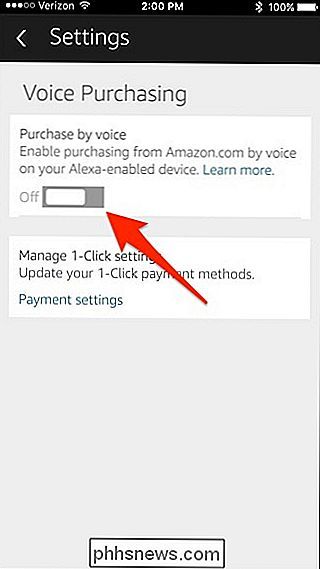
Tik op "Betaalmethode bewerken" om wijzigingen aan te brengen.
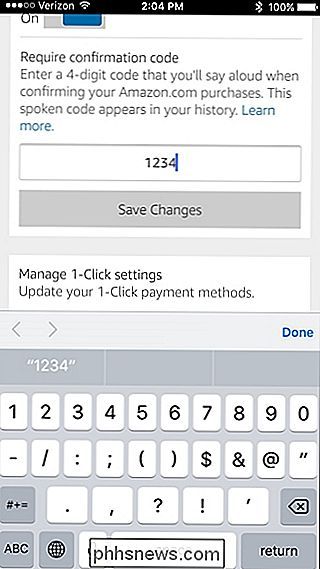
Selecteer de creditcard en vervolgens het juiste verzendadres dat u voor spraakaankopen wilt gebruiken.
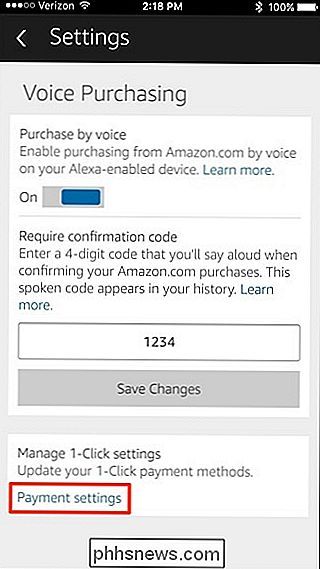
Zodra u kom terug op het scherm 'Betalingsinstellingen', tik op de knop 'X' in de rechterbovenhoek om het te sluiten.
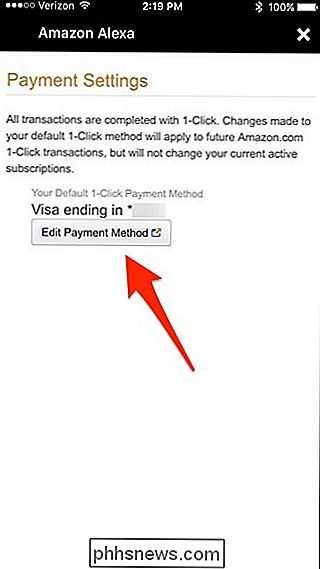
Je kunt nu de Alexa-app verlaten en items van Amazon bestellen met je Echo-apparaat .
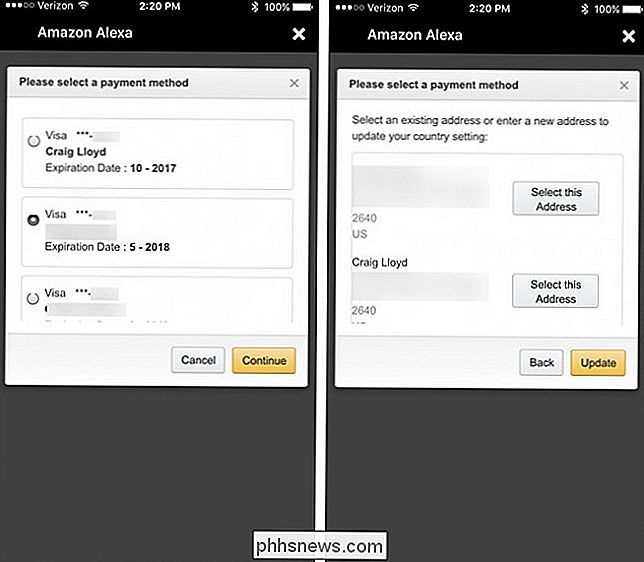
Gebruik uw Amazon-echo om items te bestellen
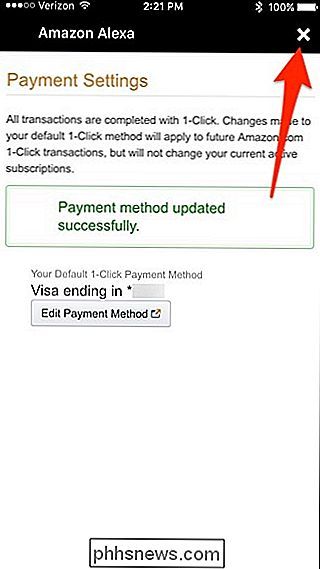
Nadat u de installatie van gesproken aankopen heeft ingesteld, wordt het tijd om uw stem te gebruiken om dingen van het internet te kopen. Het enige dat u hoeft te doen is gewoon zeggen: "Alexa, bestel (productnaam)". Je kunt ook iets algemeners zeggen, zoals 'Alexa, bestel hondenvoer'.
Alexa geeft je dan het beste zoekresultaat en als dat niet het geval is, kun je 'Nee' zeggen als er wordt gevraagd of je het wilt bestellen en Alexa zal het volgende resultaat aflezen. Zeg gewoon "Ja" wanneer Alexa het juiste item leest en vraagt of je het wilt bestellen. U wordt vervolgens gevraagd om uw stemcode in te voeren als u deze hebt ingeschakeld.

Nadat het artikel is besteld, worden de bestelgegevens weergegeven in de Alexa-app.

Verberg uw Facebook-status van een of specifieke vrienden
Het probleem met Facebook is dat je groep "vrienden" echt bestaat uit zo ongeveer iedereen die je kent, inclusief je familie, familieleden, vrienden, collega's, professionele contacten, enz. Ja, je kunt lijsten maken en mensen erin groeperen, maar het is een moeilijk te vinden functie die niemand echt ooit gebruikt

Uw optische station openen met een sneltoets in Windows
Voor de meeste optische-schijfstations moet u op een knop aan de voorkant van de schijf drukken om deze te openen. Deze knop kan op sommige machines moeilijk te vinden of te bereiken zijn. U kunt echter een sneltoets gebruiken om uw optisch station te openen. Er is een gratis hulpprogramma, Deurbediening genaamd, waarmee u eenvoudig uw optisch station kunt openen met een pictogram in het systeemvak of een sneltoets die u opgeeft.



