Het startscherm overboord zetten of helemaal uitschakelen in Office-toepassingen

Wanneer u een Office-programma start, wordt een startscherm weergegeven met beschikbare sjablonen en een lijst met recent geopende documenten in de linkerkolom. Dit scherm kan nuttig zijn, maar als u het vervelend of storend vindt, kunt u het eenvoudig uitschakelen.
GERELATEERD: Het startscherm van Office 2013 uitschakelen
We hebben u eerder laten zien hoe u Office 2013 uitschakelt start scherm door een wijziging aan te brengen in het register. Nu kunt u dit doen met behulp van een instelling die beschikbaar is in de Office-programma's.
Om toegang te krijgen tot deze instelling, opent u een bestaand of nieuw document in een van de Office-programma's en klikt u op het tabblad "Bestand". We gebruiken Word 2013 in ons voorbeeld.
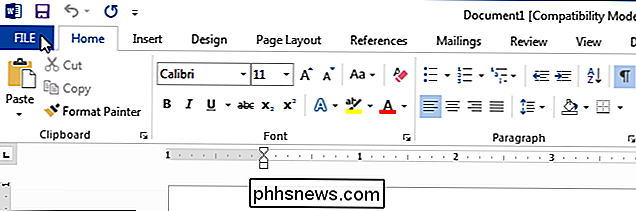
Klik in het backstage-scherm op "Opties" in de lijst met items aan de linkerkant.
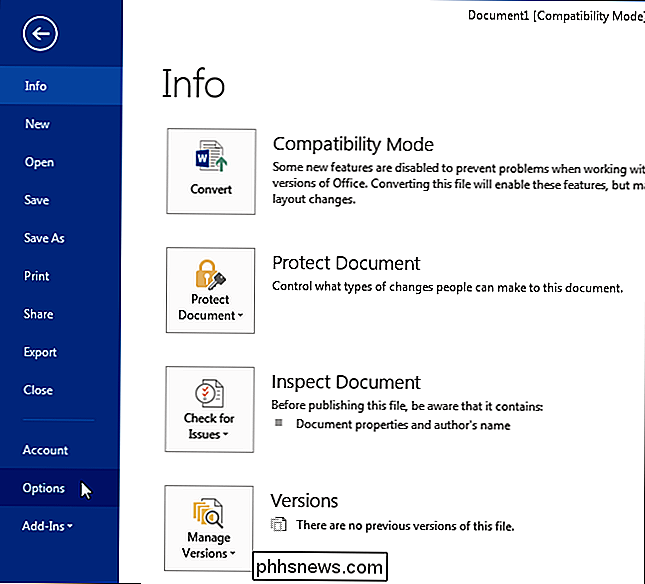
Het scherm "Algemeen" zou standaard moeten verschijnen in het dialoogvenster "Woordopties". Schakel in het gedeelte "Opstartopties" van het scherm "Algemeen" het selectievakje "Het startscherm weergeven wanneer deze toepassing start" in, zodat er geen vinkje in het vakje staat.
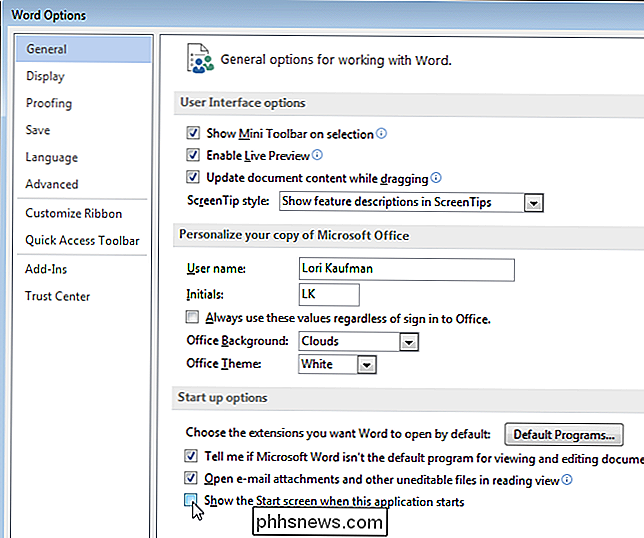
Klik op "OK" om de wijziging te accepteren en sluit het dialoogvenster.
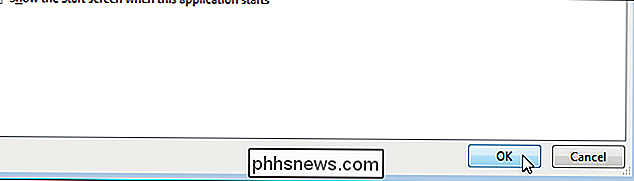
Wanneer we nu Word openen zonder een specifiek document te openen, wordt het startscherm overgeslagen en wordt er automatisch een nieuw document geopend.
OPMERKING: u moet deze wijziging afzonderlijk aanbrengen in elk Office-programma waarin u het startscherm wilt overslaan.
Als u het startscherm niet volledig wilt uitschakelen, kunt u het startscherm omzeilen wanneer dit wordt weergegeven door eenvoudig op de toets "Esc" of de toets "Enter" te drukken wanneer het startscherm wordt weergegeven om een nieuw document te maken met behulp van de standaard sjabloon "Leeg document".

Het vergrendelen van schermwidgets in iOS uitschakelen 10
Een van de vele verbeteringen in iOS 10 is de mogelijkheid om toegang te krijgen tot uw favoriete widgets op het vergrendelscherm. In plaats van je iPhone te ontgrendelen door naar rechts te vegen, zie je nu een scherm vol met widgets. Toegang krijgen tot widgets op het vergrendelingsscherm kan handig zijn, en je kunt je vergrendelingsscherm aanpassen door widgets toe te voegen, te verwijderen en opnieuw te rangschikken .

Waarom verwijderen standaard software-verwijderingen niet alle relevante waarden uit het register?
Wanneer u een programma verwijdert, is het een "redelijke" verwachting dat alle sporen van het programma uit uw register worden verwijderd systeem, maar dat is vaak niet het geval. Waarom is dat? De SuperUser Q & A-post van vandaag biedt de antwoorden op een nieuwsgierige lezer. De Question & Answer-sessie van vandaag komt tot ons dankzij SuperUser - een onderdeel van Stack Exchange, een community-driven groep van Q & A-websites.



