Hoe u snelkoppelingen naar de lijst met alle apps in Windows 10

De lijst met alle apps van Windows 10 werkt iets anders dan de lijst Alle programma's in Windows 7. U kunt niet zomaar slepen -en-vervolg snelkoppelingen of klik met de rechtermuisknop op Alle programma's en selecteer Meer verkennen.
Gebruik deze truc om uw eigen aangepaste snelkoppelingen toe te voegen aan het menu of bestaande snelkoppelingen te verwijderen. U kunt bijvoorbeeld het menu opruimen door overbodige mappen te verwijderen of uw desktop-apps in mappen te ordenen.
Bestaande snelkoppelingen ordenen en aanpassen
GERELATEERD: Windows 10's ingebouwde apps verwijderen (en Hoe Herinstalleren)
Om een bestaande app-snelkoppeling te wijzigen, te organiseren of opnieuw in te delen, opent u de lijst met alle apps, zoekt u de app-snelkoppeling, klikt u er met de rechtermuisknop op en selecteert u "Open bestandslocatie".
Merk op dat u dit kunt doen t doe dit met een "universele app" uit de Store. U moet er met de rechtermuisknop op klikken en Verwijderen selecteren om de snelkoppeling te verwijderen - hiermee wordt ook de volledige app verwijderd. Als u de snelkoppelingen naar apps die deel uitmaken van het standaard Windows 10-systeem wilt verwijderen, moet u deze truc gebruiken om vooraf geïnstalleerde apps te verwijderen.
U moet met de rechtermuisknop op een snelkoppeling naar een desktoptoepassing klikken. U kunt zelfs niet met de rechtermuisknop op een map in de lijst Alle apps klikken - u moet met de rechtermuisknop klikken op de snelkoppeling van een bureaublad-app zelf.
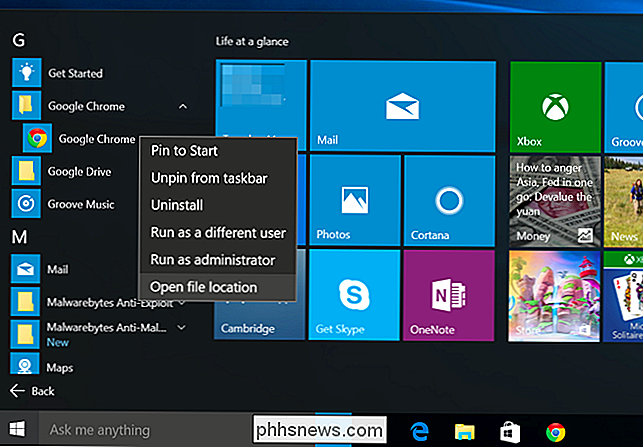
Er verschijnt een Verkenner-venster met de geselecteerde snelkoppeling. Breng hier wijzigingen aan aan en ze worden automatisch opgehaald door de lijst met alle apps.
U kunt bijvoorbeeld:
- de snelkoppeling wijzigen door er met de rechtermuisknop op te klikken, Naam wijzigen te selecteren en een nieuwe naam in te voeren.
- Wijzig de eigenschappen van de snelkoppeling door er met de rechtermuisknop op te klikken, Eigenschappen te selecteren en de bijbehorende opties te wijzigen. Dit kan nodig zijn als u de opstartopties van een programma wilt aanpassen of alleen het pictogram ervan wilt wijzigen.
- Verwijder de snelkoppeling uit het menu Start door er met de rechtermuisknop op te klikken en Verwijderen te selecteren. Dit zou vooral handig zijn met nutteloze snelkoppelingen zoals de links naar websites die sommige programma's bevatten.
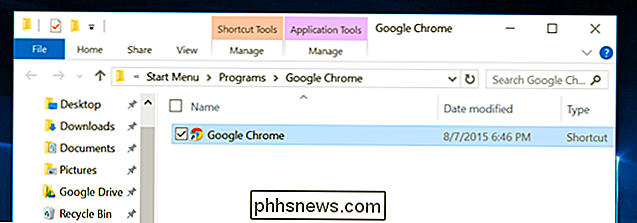
We zouden deze specifieke snelkoppeling uit een map willen verwijderen. Eerst hebben we er met de rechtermuisknop op geklikt en selecteren Knippen of druk op Ctrl + X. Vervolgens klikken we op de pijl omhoog naast het adresvak om "Omhoog" te gaan.
U komt terecht in de map op het hoogste niveau en u kunt de snelkoppeling hier met Ctrl + V plakken. Het verschijnt dan in de lijst Alle apps van het hoogste niveau. U kunt dan de oorspronkelijke map verwijderen als er geen snelkoppelingen in staan, hoewel de lijst met alle apps sowieso altijd lege mappen zal verbergen.
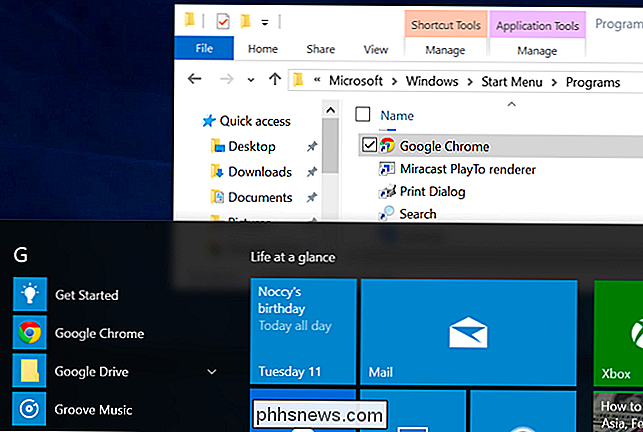
Herhaal dit proces zo vaak u wilt om uw lijst met All Apps verder op te schonen, sneltoetsen van toepassingen verplaatsen van overbodige mappen naar de hoofdlijst.
(Als er in deze map geen snelkoppeling wordt weergegeven, gaat u naar de lijst Alle apps, klikt u er met de rechtermuisknop op en selecteert u 'Bestandslocatie openen'. Windows slaat deze snelkoppelingen op in twee afzonderlijke mappen .)
U kunt de snelkoppelingen ook indelen in mappen. U kunt bijvoorbeeld een map "Games" maken en alle snelkoppelingen voor games vanuit de individuele mappen naar daar verplaatsen. Ze verschijnen allemaal in de map 'Games' in Alle apps, zodat u gemakkelijker door de rest van uw lijst met apps kunt bladeren.
Aangepaste snelkoppelingen toevoegen
Het toevoegen van snelkoppelingen naar uw bureaubladtoepassing in de lijst met alle apps is ook eenvoudig. U hoeft ze alleen maar toe te voegen aan de juiste map op uw systeem. Dit zijn dezelfde mappen die verschijnen wanneer u met de rechtermuisknop op snelkoppelingen klikt en "Open bestandslocatie" selecteert.
U kunt ze openen door de onderstaande adressen te kopiëren in een Verkenner-venster, het vak Zoeken in het menu Start, of een dialoogvenster Uitvoeren. Je kunt er niet gewoon normaal naartoe bladeren zonder zichtbare bestanden, omdat deze mappen standaard verborgen zijn.
Sneltoetsen voor het menu Start voor je gebruikersaccount:
% appdata% Microsoft Windows Startmenu Programma's
Snelkoppelingen voor het startmenu voor alle gebruikers:
C: ProgramData Microsoft Windows Startmenu Programma's
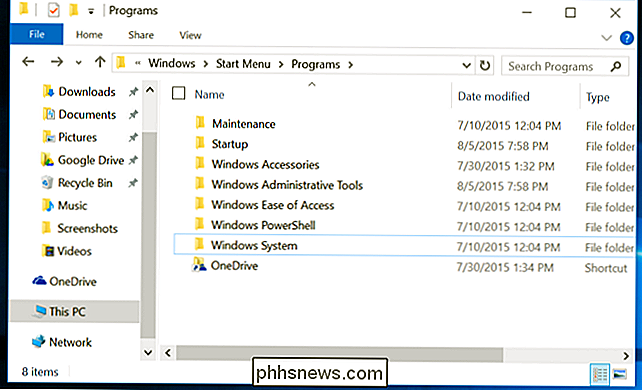
Maak sneltoetsen die u hier leuk vindt. U kunt bijvoorbeeld met de rechtermuisknop klikken op een exe-bestand elders op uw systeem, kopiëren selecteren, toegang krijgen tot deze snelkoppeling en vervolgens met de rechtermuisknop klikken en "Snelkoppeling plakken" selecteren. De naam van de snelkoppeling wijzigen naar wens en deze wordt weergegeven in uw startmenu .
Dit is met name handig voor draagbare toepassingen en vergelijkbare toepassingen die niet automatisch snelkoppelingen installeren.
Hoewel u .exe-bestanden daadwerkelijk kunt kopiëren en direct in de mappen Start Menu op Windows 7 en eerder kunt plakken en ze in de start verschijnen menu, kunt u dit niet doen op Windows 10. Als u een .exe-bestand rechtstreeks in een van deze mappen plaatst, zal Windows het negeren en niet weergeven in het menu Start. In plaats daarvan moet u het .exe-bestand ergens anders plaatsen en vervolgens een snelkoppeling maken in een van deze mappen. Windows toont alleen snelkoppelingen in de lijst met alle apps.
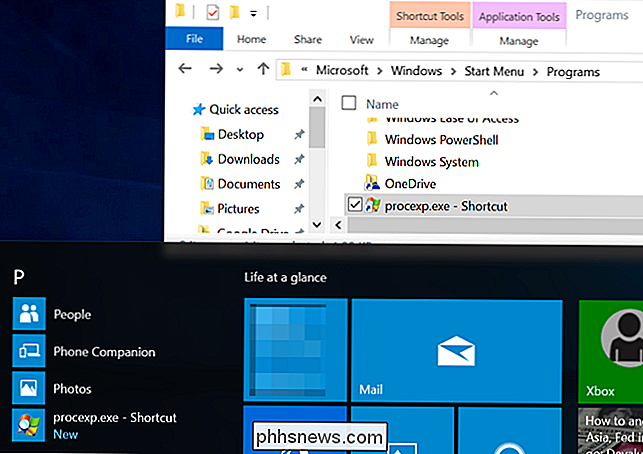
Het menu Start van Windows 10 werkt anders onder de motorkap. Het wordt feitelijk beheerd door een systeemservice die de bovenstaande mappen scant op wijzigingen en een lijst met alle apps weergeeft op basis daarvan. In de praktijk werkt het op dezelfde manier.
Ars Technica ontdekte dat de eerste uitgaveversie van Windows 10 slechts 500 vermeldingen in deze snelkoppelingsdatabase aankon voordat deze breekt en stopt met het tonen van nieuwe snelkoppelingen, dus voeg niet te veel toe! Microsoft zal deze lage limiet hopelijk oplossen in een toekomstige update naar Windows 10.

Back-up maken, wissen en herstellen van uw Apple Watch
De Apple Watch is op zich een kleine computer met gegevensback-up en beveiligingsbehoeften. Lees verder terwijl we u laten zien hoe u ervoor kunt zorgen dat er een back-up van uw Apple Watch wordt gemaakt, gewist en hersteld, net zoals u dat met uw smartphone zou doen. Of u nu wilt garanderen dat uw horloge tot op de minuut wordt ondersteund, u wil je het schoonvegen voor een verkoop of doorgeven aan een familielid, of wil je weten hoe je een back-up kunt herstellen na het resetten van je horloge en het bijwerken van het Watch OS, we zijn er om je te helpen.

Het Windows-bureaublad bedienen met een Xbox of Steam Controller
Als u uw pc hebt ingesteld als gaming-pc en mediacentrum in de woonkamer, waarom zou u een muis voor alles gebruiken als u zou kunnen? gebruik je je gamecontroller? Standaard werken Xbox-controllers goed met veel pc-games, maar je kunt niet door het bureaublad navigeren en iets van Netflix afspelen. Maar met sommige software van derden kunt u een Xbox 360- of Xbox One-controller als muis en toetsenbord gebruiken.



