Voorkom dat iemand anders uw draadloze internetverbinding gebruikt
Verwacht u dat een buurman uw draadloze internetverbinding gebruikt? Het kan zijn dat uw internetverbinding trager is dan het zou moeten zijn of dat uw apparaten steeds losgekoppeld blijven van de router. Iemand die is verbonden met uw draadloze router heeft ook toegang tot gedeelde mappen op uw netwerk, dus datadiefstal is een reële bedreiging. Gelukkig zijn er manieren om onbekende verbindingen met je netwerk te detecteren en manieren om te voorkomen dat ze verbinding maken.
De belangrijkste verdediging tegen draadloze leechers is het beveiligen van uw draadloze router. Hoewel de meeste draadloze routers van ISP's worden geleverd met lange wachtwoorden, kan iemand toch toegang krijgen door simpelweg het wachtwoord te kopiëren dat op je draadloze router is afgedrukt, aangezien de meeste mensen het standaardwachtwoord dat door hun ISP is ingesteld niet wijzigen.
Als u een router hebt die u alleen hebt gekocht, kan niemand het wachtwoord gebruiken dat op de router is geschreven, tenzij u het standaardwachtwoord niet wijzigt. We zullen dit hieronder bespreken. Laten we eerst praten over het detecteren van draadloze leechers.

Detecteert niet-geautoriseerde draadloze verbindingen
Er zijn in principe twee manieren om alle apparaten te detecteren die op uw draadloze router zijn aangesloten: controleer de router zelf of gebruik een apparaat dat al op het netwerk is aangesloten om het hele netwerk te scannen. Ik geef de voorkeur aan de laatste methode omdat het minder ingewikkeld is, maar ik zal beide manieren noemen.
De eerste stap is om vanuit uw webbrowser verbinding te maken met uw draadloze router. Om dat te doen, moet u het IP-adres voor uw router invoeren. Als je het niet weet, lees dan mijn bericht over het bepalen van het IP-adres van je draadloze router. Zodra u dat heeft, moet u inloggen met de gebruikersnaam en het wachtwoord.
Als u het wachtwoord bent vergeten of als u nooit het standaardwachtwoord hebt gewijzigd, is dat een probleem. In beide gevallen raad ik aan om uw draadloze router opnieuw in te stellen naar de fabrieksinstellingen en helemaal opnieuw te beginnen. Het klinkt misschien als een monumentale taak, maar dat is het echt niet.
Lees eerst mijn bericht over het opnieuw instellen van uw draadloze router, wat vrij gemakkelijk is. Maak je echter geen zorgen als je het papierwerk voor je router niet meer hebt omdat je het standaardwachtwoord op de router zelf kunt vinden of online routerwachtwoorden kunt vinden.
Zodra u zich bij uw router kunt aanmelden, kunt u controleren welke IP-adressen zijn toegewezen aan het netwerk. Meestal bevindt deze informatie zich ergens op de hoofdpagina en kan zoiets worden genoemd als Apparaten, Mijn netwerk, IP-adresallocatie, Bijgevoegde apparaten, Draadloze status, Verbonden apparaten, DHCP Clients-tabel, enz. Het hangt echt af van de router die u hebt, maar je zou een lijst moeten zien zoals hieronder getoond.
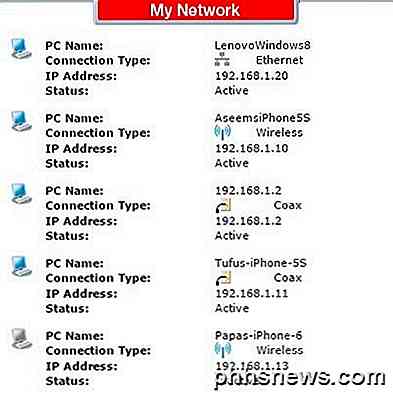
De meeste nieuwe routers zullen u ook de naam van de apparaten laten zien, zodat u gemakkelijk kunt zien of het apparaat een telefoon, tablet, printer, IP-camera, NAS, streamingapparaat, laptop of computer is. Als u niet kunt achterhalen welk apparaat aan een IP-adres is gekoppeld, kunt u altijd proberen dat IP-adres in uw webbrowser te plakken om te zien of het een webpagina laadt. Sommige printers, camera, enz. Hebben hun eigen webinterfaces waarmee u verbinding kunt maken via de browser.
Als dat alles te ingewikkeld is, is een andere methode om verbonden clients te vinden, het gebruik van een smartphone-app. Voor Apple-apparaten raad ik Net Analyzer Lite en Fing Network Scanner aan. Fing is ook beschikbaar in de Google Play Store.
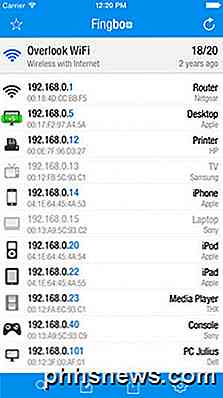
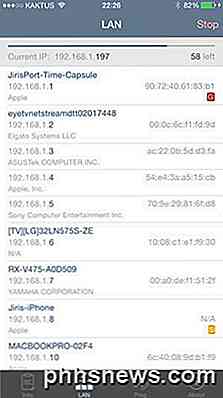
Deze apps zijn eigenlijk beter dan de meeste tijd rechtstreeks naar de router te gaan omdat ze u meer informatie over het apparaat kunnen geven. Fing kan zelfs uitzoeken of je een console in je netwerk hebt, wat best cool is.
Nu zou het vrij eenvoudig moeten zijn om een apparaat te vinden dat niet hoort te zijn verbonden met uw netwerk. Als dit het geval is, wat kun je dan doen? Blijf lezen om te weten hoe u uw draadloze netwerk kunt beveiligen.
Beveiligd draadloos netwerk
De eerste stap die u moet nemen als u denkt dat uw netwerk is aangetast, is om uw router volledig opnieuw in te stellen zoals eerder vermeld of om een nieuwe router te kopen als de huidige oud is. Als iemand verbinding kon maken met uw draadloze router, had dit ook de router kunnen beschadigen en mogelijk alle activiteiten in het netwerk kunnen controleren.
De volgende stap is om in te loggen op uw router en om de standaard login voor de router onmiddellijk te wijzigen. Veel mensen gaan ervan uit dat het instellen van een sterk WiFi-wachtwoord alles is wat ze nodig hebben, maar dit is niet het geval. Het is waar dat iemand zich moet aanmelden bij uw router, maar eerst moet zijn verbonden met het draadloze netwerk. Het gebeurt echter vaak dat gasten gasten hebben die u niet volledig kunt vertrouwen en die korte tijd verbinding moeten maken met uw draadloze netwerk.
Router Admin
Als ze eenmaal zijn verbonden, kunnen ze proberen verbinding te maken met je router om de standaard gebruikersnaam en het wachtwoord te proberen. Als je dit nooit hebt gewijzigd, hebben ze nu toegang tot je router en hebben ze volledige controle over je wifi-netwerk. Dus verander het inlogwachtwoord van de router onmiddellijk.
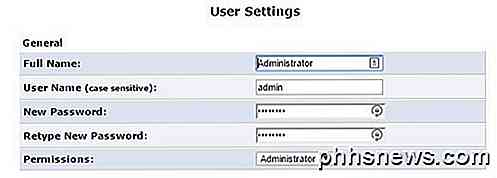
Als je de gebruikersnaam ook kunt wijzigen, doe dat dan. Beheer is de absoluut meest voorkomende gebruikersnaam op routers en het wijzigen ervan maakt het veel moeilijker voor iemand om toegang te krijgen tot uw router. Als u een draadloze router van een internetprovider hebt, worden de gebruikersnaam en het wachtwoord voor de beheerdersinterface van de router ook rechtstreeks op het apparaat afgedrukt. Zorg er daarom voor dat u deze van de standaardwaarden wijzigt.
Je zult de verschillende instellingen en configuratiepagina's moeten rondkijken, aangezien deze opties zich op verschillende plaatsen voor verschillende leveranciers bevinden. Nu u de aanmeldinformatie van de router hebt gewijzigd, is de volgende stap het instellen van de draadloze beveiliging.
WPA / WPA2
Er zijn drie manieren om uw router op dit punt te beveiligen: kiezen tussen WEP-, WPA- en WPA2-codering, uitschakelen van SSID-broadcast en inschakelen van draadloze MAC-authenticatie. Ik ben er vast van overtuigd dat je de WPA2-codering echt alleen met een lange sleutel hoeft te gebruiken om heel veilig te zijn, maar sommige mensen nemen graag extra voorzorgsmaatregelen en het zou de extra moeite waard kunnen zijn als je zeer gevoelige informatie op je apparaten hebt opgeslagen.
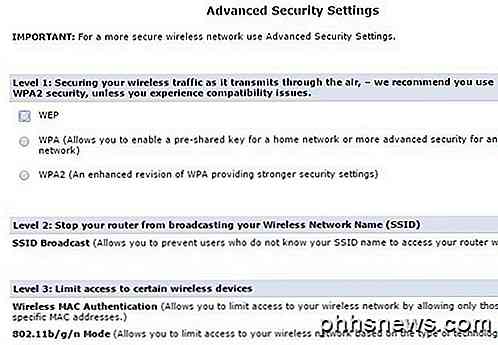
Sommige routers maken dit heel gemakkelijk voor u, zoals de geavanceerde pagina met beveiligingsinstellingen van de Verizon FIOS-router hierboven. Gebruik indien mogelijk alleen WPA2 . WEP is erg onveilig en WPA kan vrij gemakkelijk worden gekraakt. Als u apparaten op uw netwerk hebt die geen verbinding kunnen maken nadat u WPA2 hebt ingesteld, moet u de optie kiezen die WPA + WPA2 persoonlijk heeft . Zorg ervoor dat u een lang wachtwoord kiest. Merk op dat het niet om een stel willekeurige getallen, symbolen of letters hoeft te gaan om veilig te zijn. Een sterk wachtwoord moet gewoon een lange wachtwoordzin zijn.
Als u de bovenstaande stappen hebt gevolgd, uw router opnieuw instelt, het beheerderswachtwoord configureert en WPA2 gebruikt, kunt u er vrijwel zeker van zijn dat iedereen die eerder is verbonden met uw draadloze netwerk nu is losgekoppeld.
Als je verder wilt gaan, kun je mijn bericht lezen over het uitschakelen van SSID-uitzendingen, maar het maakt je netwerk echt niet veiliger. Als u MAC-adresfiltering inschakelt, wordt uw netwerk veiliger, maar het maakt alles een stuk minder handig. Telkens wanneer u een nieuw apparaat op uw netwerk wilt aansluiten, moet u het MAC-adres voor het apparaat zoeken, zich bij uw router aanmelden en dit aan de filterlijst toevoegen.
Kortom, als u ongebruikelijke activiteiten op uw netwerk vermoedt, moet u onmiddellijk de hierboven beschreven stappen volgen. Het is mogelijk dat iemand uw computer controleert als deze op uw netwerk is aangesloten, dus het is beter om het zekere voor het onzekere te nemen. Als je vragen hebt, plaats dan een reactie. Genieten!

Apps op een iPhone of iPad sideloaden Zonder Jailbreaking
Apple heeft iOS zojuist een beetje geopend. Het is nu mogelijk om open-source apps - bijvoorbeeld emulators - te sideloaden op een iPhone of iPad zonder $ 99 per jaar te betalen voor een ontwikkelaarslicentie. Maar de deuren zijn net geopend. iOS biedt nog steeds niet de volledige sideloading-ondersteuning Windows 10 en Android doen zonder jailbreaking.

Meer externe bestandssystemen toevoegen aan de app
Standaard biedt de app Bestanden in Chrome OS toegang tot uw Google Drive-opslag online en de map Downloads, die uw Chromebook is lokale opslag. Maar Google heeft het mogelijk gemaakt om de app Bestanden uit te breiden met meer cloudopslagservices en externe bestandsservers, waaronder Windows-bestandsshares.



