Hoe twee computers of laptops draadloos te verbinden
Moet u snel een draadloze verbinding maken met een andere laptop, zodat u sommige gegevens kunt overbrengen zonder router of internetverbinding? Zonder een internetverbinding kunt u geen synchronisatieservices zoals Dropbox gebruiken om gemakkelijk gegevens tussen apparaten te delen. Als u een netwerkapparaat hebt zoals een router, hub of switch, kunt u ervoor zorgen dat de computers met elkaar praten, maar het vereist nogal wat extra werk (bestandsdeling, machtigingen, firewallconfiguraties, enz.).
Als u echter een laptop of computer met een draadloze kaart heeft en uw buddy ook, kunt u de kaarten gebruiken om een draadloze verbinding tussen de twee computers tot stand te brengen. Zodra ze draadloos zijn verbonden (ook een ad-hoc ad-hoc draadloos netwerk genoemd ), kunt u gemakkelijk gegevens tussen de computers delen.
U kunt een ad-hocnetwerk maken in Windows of in OS X en in dit artikel leg ik de stappen uit voor het maken van het netwerk voor elk besturingssysteem. Het is belangrijk op te merken dat ad-hocnetwerken in het algemeen bepaalde beperkingen hebben die ze alleen nuttig maken voor bepaalde situaties. Ten eerste is de snelheid van een ad-hocnetwerk doorgaans minder dan die van een normaal infrastructuurnetwerk. Ad-hoc netwerkspecificaties vereisen slechts een max. Snelheid van 11 Mbps, wat veel langzamer is dan b / g / n / ac max. Snelheden.
Ten tweede kun je de signaalsterkte van ad-hocnetwerken niet controleren, dus je moet ervoor zorgen dat de computers vrij dicht bij elkaar staan en niet veel bewegen. Ten slotte ondersteunen ad-hocnetwerken niet alle beveiligingsfuncties van normale infrastructuurnetwerken, zodat ze gemakkelijker kunnen worden gehackt.
Een ad-hocnetwerk opzetten
Deze zelfstudie wordt geschreven voor Windows 7, maar u kunt dezelfde instructies volgen voor Windows 8 en Windows Vista. Om aan de slag te gaan, opent u het Configuratiescherm en klikt u op Netwerkcentrum .

Klik in het volgende dialoogvenster op de koppeling Een nieuwe verbinding of netwerklink naar onder instellen.
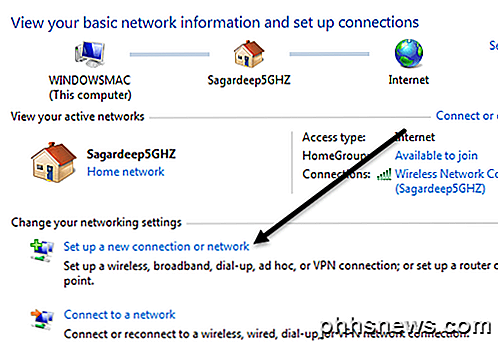
Blader in het dialoogvenster voor nieuwe verbindingen omlaag totdat u de optie Een draadloos ad-hocnetwerk (computer-naar-computer) instellen ziet .
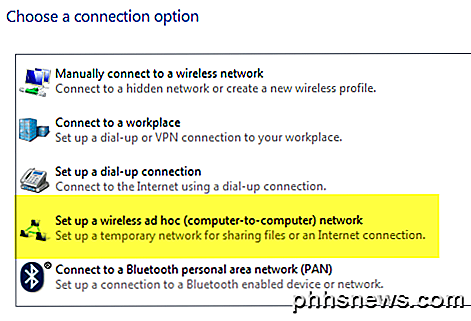
Op het volgende scherm wordt uitgelegd wat een ad hoc draadloos netwerk is en wordt u gewaarschuwd dat als u op dit moment bent verbonden met een draadloos netwerk, u waarschijnlijk verbinding verliest. Ga je gang en klik op Volgende .
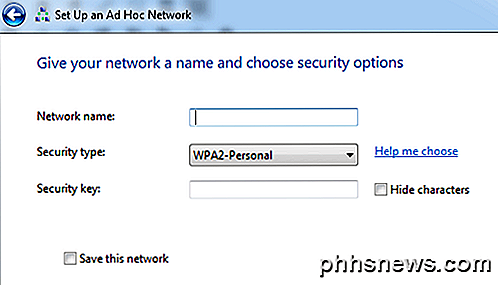
Nu moet je het netwerk een naam geven, een veiligheidstype kiezen en het een beveiligingssleutel geven. Voor de beveiligingssleutel kunt u kiezen uit slechts drie opties: geen verificatie, WEP of WPA2-persoonlijk. De standaard is WPA2-Personal, het sterkste. Klik op Volgende en dan krijg je een scherm met de mededeling dat het netwerk is ingesteld. Let op: als u het selectievakje Dit netwerk opslaan niet inschakelt, verdwijnt het eenvoudig wanneer u de verbinding met het ad-hocnetwerk verbreekt. Als u het opnieuw wilt gebruiken, moet u helemaal opnieuw beginnen.
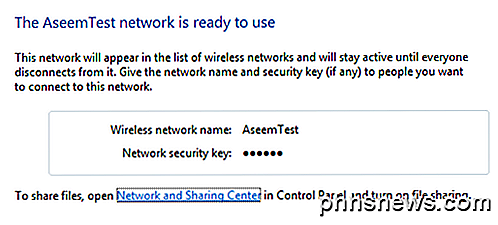
Gefeliciteerd, je hebt het eerste deel voltooid! Ga je gang en open je lijst met draadloze netwerken en je zou je nieuw gecreëerde lijst samen met de rest van de draadloze netwerken moeten zien. Klik erop om verbinding te maken.
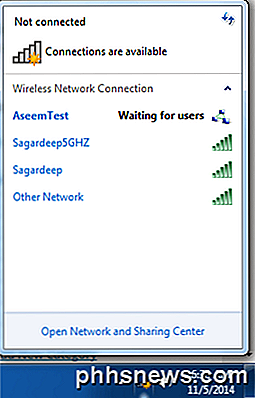
Nadat u bent verbonden, wordt er een bericht weergegeven naast de netwerknaam die zegt Wacht op gebruikers . Uw netwerk is nu klaar om nieuwe verbindingen te accepteren. Nu is het tijd om de gegevens daadwerkelijk tussen de twee computers te delen. Laten we in detail treden, want het lijkt niet zo eenvoudig als het lijkt.
Deel gegevens over ad-hocnetwerk
Nu u de ad-hocnetwerkconfiguratie hebt, gaat u gang en laat u de andere clients verbinding maken met het netwerk. Houd er rekening mee dat het pictogram voor draadloze communicatie mogelijk nog steeds dat blauwe ronddraaiende cirkelpictogram blijft weergeven, ook al is de computer verbonden met het ad-hocnetwerk. Dat komt omdat het ook probeert verbinding te maken met het internet, wat het uiteraard niet zal kunnen doen, omdat het gewoon een peer-netwerk is.
Op dit punt hebt u verschillende manieren om gegevens tussen de computers te delen. Laten we het opsplitsen op basis van de verschillende scenario's.
- Als de computers allemaal Windows 7 en hoger gebruiken, kunt u de thuisgroep-functie gebruiken die is ingebouwd in Windows. Hiermee kunt u eenvoudig muziek, video's, documenten, afbeeldingen en printers delen.
- Als op alle computers Windows wordt uitgevoerd, maar er ook Windows XP- of Windows Vista-clients zijn, moet u alle computers bij dezelfde werkgroep aansluiten en ervoor zorgen dat netwerkdetectie en bestands- en printerdeling zijn ingeschakeld.
- Als de computers een combinatie zijn van besturingssystemen zoals Windows en Mac, dan moet u vertrouwen op het delen van bestanden en machtigingen. De belangrijkste dingen hier zijn ervoor te zorgen dat het gebruikersaccount in Windows een wachtwoord heeft (anders kunt u geen verbinding maken met een bestandsshare) en het delen van bestanden op de niet-Windows-besturingssystemen correct in te schakelen.
Een thuisgroep instellen
De eenvoudigste manier om gegevens te delen tussen Windows 7 en hogere computers, is door een HomeGroup te gebruiken. U hoeft zich geen zorgen te maken over het handmatig delen van mappen of bestanden, het configureren van de firewall of het toevoegen van wachtwoorden aan gebruikersaccounts. Alles werkt gewoon en dat is leuk! Ga om te beginnen naar het Configuratiescherm en klik op Thuisgroep .
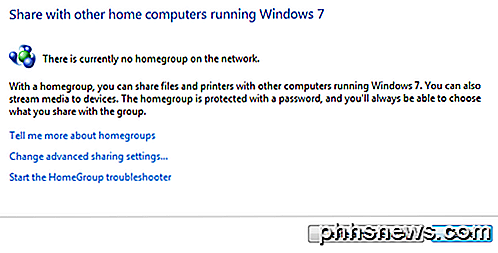
Als er al een computer is aangesloten op een thuisgroep op het ad hoc-netwerk, wordt deze weergegeven en kunt u hieraan deelnemen of klikken op de knop Een thuisgroep maken .
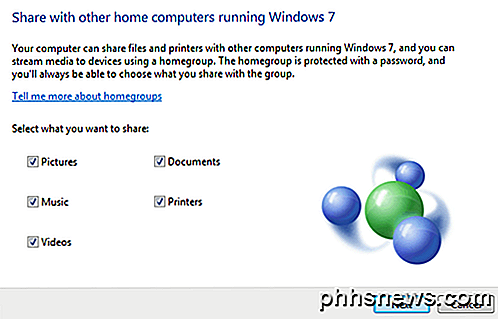
We zullen een nieuwe thuisgroep maken en op het volgende scherm wordt u gevraagd welke items u wilt delen. U kunt kiezen uit Afbeeldingen, Muziek, Video's, Documenten en Printers. Klik op Volgende en u krijgt een scherm met een thuisgroepwachtwoord.
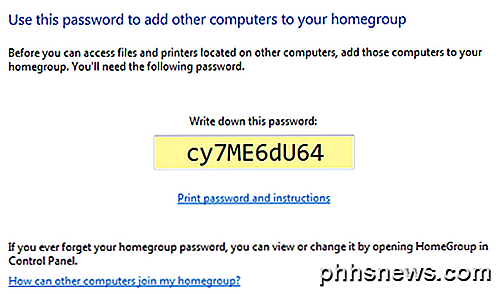
Op dit moment hebt u alleen iedereen nodig om hetzelfde te doen als hierboven wordt weergegeven, maar om lid te worden van de bestaande thuisgroep in plaats van een nieuwe thuisgroep te maken. Zodra u dat doet, kunt u Verkenner openen en op Homegroup klikken in het menu aan de linkerkant. Wanneer anderen lid worden van de thuisgroep, worden de gedeelde gegevensmappen daar weergegeven en is alles wat in die mappen is geplaatst zichtbaar voor iedereen in de thuisgroep.
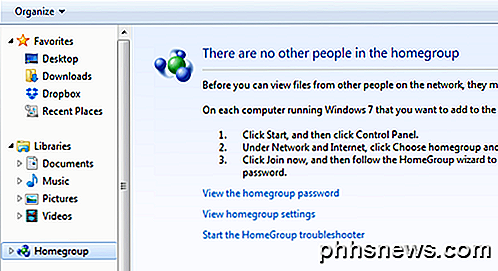
Werkgroep delen
Als u computers met Windows XP en Vista in de mix hebt, werkt de thuisgroepoptie niet. In dat geval hebt u nog steeds opties. Ten eerste, als u probeert verbinding te maken vanaf de XP- of Vista-machine met een Windows 7 of hoger apparaat, dan zijn er een aantal dingen die u moet instellen op de Windows 7 of hoger computer.
In de eerste plaats. u moet ervoor zorgen dat het ad-hocnetwerk zo is ingesteld dat het netwerktype Thuis of Werk is. Hiertoe opent u Netwerkcentrum opnieuw en klikt u vervolgens op de koppeling onder de naam van het draadloze netwerk. Als er al Thuis staat, ben je klaar. Zo niet, dan wilt u erop klikken en de netwerklocatie instellen op Home. Dat maakt delen op het netwerk met andere computers mogelijk.
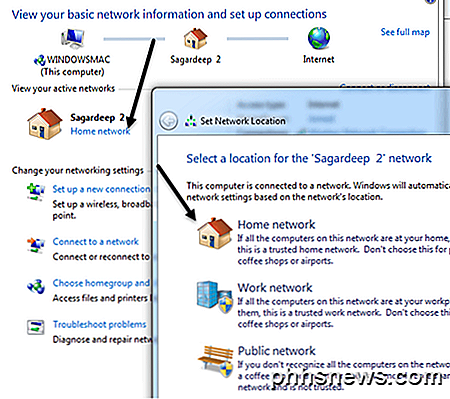
Het volgende dat u moet doen is zorgen dat alle computers zich in dezelfde werkgroep bevinden. Dit is vooral belangrijk voor Windows XP- en Windows Vista-computers waartoe u toegang wilt via een Windows 7 of hoger apparaat. Standaard bevinden de meeste Windows-machines zich in de werkgroep WERKGROEP, dus u hoeft misschien niets te wijzigen, maar het is een goed idee om dit te controleren.
Klik in Windows XP op Start, klik met de rechtermuisknop op Deze computer en kies Eigenschappen . Klik onder Systeemeigenschappen op het tabblad Computernaam . Klik op Wijzigen als u de werkgroepnaam wilt wijzigen.
Klik op Windows Vista en hoger op Start, klik met de rechtermuisknop op Computer en klik vervolgens op Eigenschappen. Klik onder de sectie Computernaam, domein en werkgroepinstellingen op de knop Instellingen wijzigen als u de naam moet wijzigen.
Nu is het laatste dat we moeten doen van toepassing op Windows 7 en hoger. Ga naar Verkenner en klik op Netwerk in het menu aan de linkerkant.
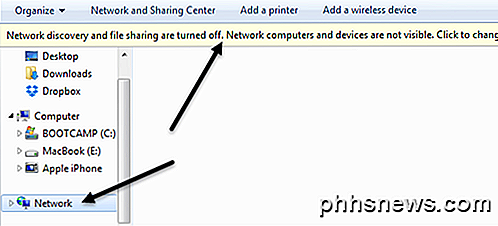
Wanneer u dat doet, ziet u mogelijk een balk verschijnen met de mededeling dat netwerkdetectie en bestandsdeling zijn uitgeschakeld. Netwerkcomputers en apparaten zijn niet zichtbaar. Klik om te veranderen. Ga je gang en klik erop en kies Schakel netwerkdetectie en bestandsdeling in . Zodra u dit doet, zou u alle andere computers moeten zien die zich op het ad hoc-netwerk bevinden, net zo lang als netwerkdetectie en het delen van bestanden en ingeschakeld op hen. Volg gewoon dezelfde procedure op elke computer om het in te schakelen. Het hierboven genoemde proces is alleen voor Windows 7 en hoger. Hier is hoe het te doen op de andere besturingssystemen:
Schakel Bestandsdeling Windows XP in
Schakel Bestanden delen en Netwerkdetectie in Windows Vista in
Voor alle geavanceerde opties voor delen gaat u naar Netwerkcentrum in het Configuratiescherm en klikt u op de koppeling Geavanceerde instellingen voor delen wijzigen .
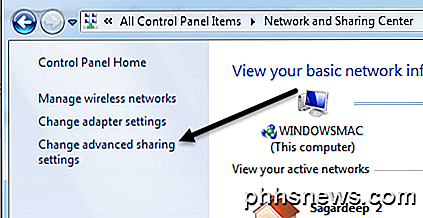
Hier vindt u alle opties om te delen, waarvan sommige hierboven zijn genoemd. Controleer of u de instellingen voor het start- of werkprofiel bekijkt en niet voor het openbare profiel.
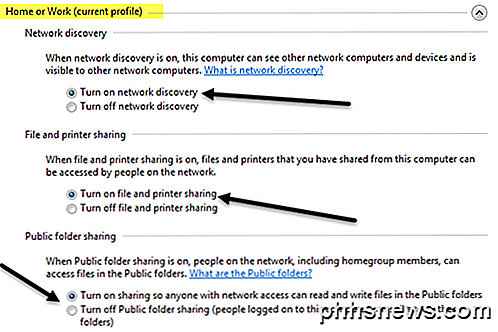
Het bovenste gedeelte is netwerkdetectie en delen van bestanden en printers, waar we het al over hadden. Public folder sharing is als u anderen alleen toegang wilt geven tot de openbare mappen via het netwerk. Als u dit via een ad-hocnetwerk doet, schakelt u het gewoon in.
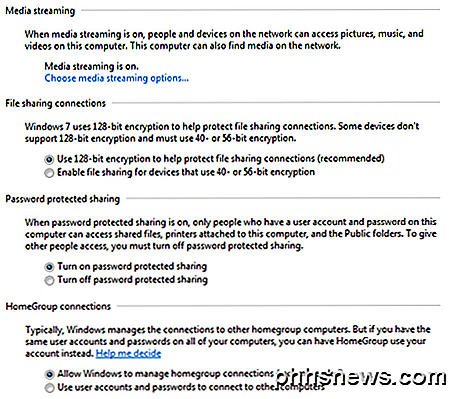
Mediastreaming biedt anderen de mogelijkheid om inhoud van je computer te streamen, maar je kunt dit uitschakelen en nog steeds gegevens delen tussen computers. Verbindingen voor bestandsdeling zijn standaard ingesteld op 128-bits codering, dus u moet die instelling waarschijnlijk alleen laten. Met wachtwoord beveiligd delen maakt het zo dat u een gebruikersnaam en wachtwoord moet gebruiken van de computer die u probeert te openen om de gedeelde mappen / bestanden te zien. Als u dat niet wilt, dan kunt u deze optie uitschakelen. Ten slotte worden thuisgroepsverbindingen standaard geaccepteerd en zijn er geen wachtwoorden nodig om verbinding te maken.
Delen tussen besturingssystemen
Als laatste, om te delen tussen een Windows en een Mac of een ander besturingssysteem, moet je nog steeds alle bovenstaande instructies voor de Windows-machines volgen. Als je probeert verbinding te maken met de Windows-computer, zou je alles moeten doen wat hierboven wordt vermeld. Het enige probleem is dat u mogelijk een wachtwoord voor uw Windows-gebruikersaccount moet maken om verbinding te maken. U kunt proberen delen met wachtwoordbeveiliging uit te schakelen zoals hierboven weergegeven, maar soms moeten andere besturingssystemen u een wachtwoord invoeren, dus probeer het als u geen verbinding kunt maken en niet kunt achterhalen waarom.
Als u probeert verbinding te maken vanaf een Windows-computer met een ander besturingssysteem zoals OS X, moet u het delen van bestanden op die besturingssystemen afzonderlijk inschakelen. Op Mac zou je bijvoorbeeld naar Systeemvoorkeuren gaan en vervolgens op Delen of Bestanden delen klikken. Ga door en voeg de mappen toe die u wilt delen en de juiste gebruikersrechten.
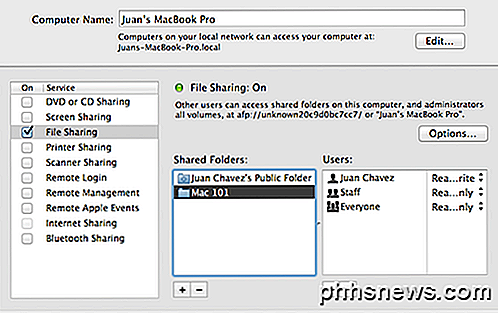
Om toegang te krijgen tot bestanden op een Mac vanaf een Windows-computer, moet u op Opties klikken en vervolgens het vak Bestanden en mappen delen met SMB (Windows) aanvinken.
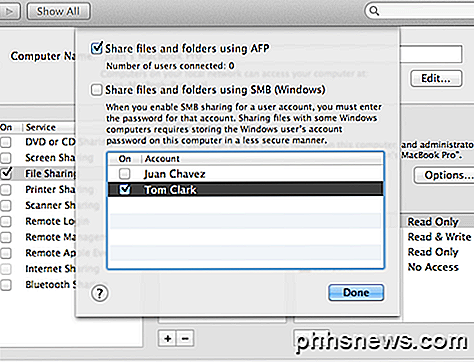
Ik kan niet te veel ingaan op dit bericht voor verschillende besturingssystemen, maar hopelijk zal dit je ver genoeg brengen en kun je Google waarschijnlijk de rest. Als u vragen hebt over het draadloos verbinden van twee computers, kunt u deze in de opmerkingen posten. Genieten!

Een screensaver gebruiken als achtergrond bij OS X
Vandaag brengen we u een leuk trucje: u kunt een bewegende schermbeveiliging instellen als bureaubladachtergrond op OS X. Alles wat u nodig heeft is een enkele Terminal-opdracht en een paar seconden tijd. Natuurlijk, deze truc biedt niet veel bruikbare waarde, behalve dat het leuk is. Maar het is zeker dat je wat vragen van vrienden of collega's laat horen over hoe je het hebt gedaan.

Hoe emuleert u slepen en neerzetten zonder de muisknop ingedrukt te houden?
Een standaard slepen en neerzetten uitvoeren met een muis of trackpad is niet moeilijk om normaal te doen, maar als u herstellen van een blessure, dan kunnen sommige activiteiten of bewegingen problematisch en pijnlijk zijn. Met dat in gedachten is het SuperUser Q & A-bericht van vandaag klaar om een lezer met pijn te helpen.



