Stroomschema's maken in PowerPoint
PowerPoint is een krachtige applicatie die voor vrijwel elk type presentatie kan worden gebruikt. Een goed voorbeeld van het gebruik van PowerPoint is om processen en beslissingen te presenteren met behulp van stroomdiagrammen en diagrammen. Vrijwel elke versie van Office heeft de mogelijkheid om standaard stroomschema-vormen toe te voegen, zoals Proces, Beslissing, Gegevens, enz., Maar Office 2007 en latere versies hebben ook een nieuwe functie genaamd SmartArt, die sjablonen zijn voor het visueel tonen van ideeën, processen en stromen .
Het leuke van SmartArt is dat je het kunt gebruiken in combinatie met stroomdiagram-objecten en ze passen er naadloos in. Dit is bijvoorbeeld een snel stroomschema dat ik in PowerPoint heb gemaakt en dat ongeveer 5 minuten duurde.

Als u aan de slag wilt gaan met het maken van een stroomdiagram, klikt u op het tabblad Invoegen en vervolgens op Vormen . Aan de onderkant zie je een sectie genaamd Flowchart .
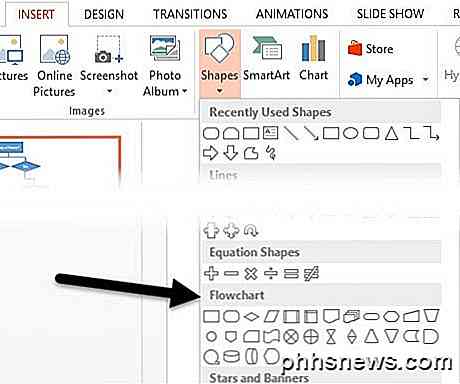
Als je met de muis over een van de vormen beweegt, krijg je ook een korte beschrijving, wat handig is als je vergeet welke vorm voor welk concept staat. Klik op de vorm die u wilt gebruiken en klik vervolgens ergens op de dia om het object te maken of klik en sleep om een object met een aangepast formaat te maken.
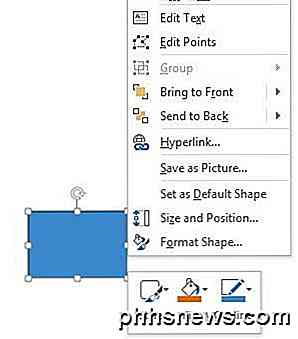
Als u tekst in het stroomdiagramobject wilt invoeren, moet u er met de rechtermuisknop op klikken en Tekst bewerken kiezen. Standaard gebruikt Office een blauwe achtergrond en witte tekst voor al deze objecten. Als u dit wilt wijzigen, kunt u met de rechtermuisknop op het object klikken en vervolgens kiezen uit Stijl, Opvulling of Omtrek zoals hierboven weergegeven, of u kunt hetzelfde doen in de lintbalk onder Hulpmiddelen voor formatteren .

Beweeg met uw muis over de verschillende stijlen, vullingen, effecten om te zien hoe ze er dynamisch uitzien zonder dat u de huidige stijlen van het object hoeft te veranderen. Houd er rekening mee dat als u een object invoegt en u de vorm later wilt wijzigen in iets anders, u op de knop Shape bewerken kunt klikken die u in de linkerbovenhoek van het screenshot ziet.
Zodra je een paar objecten op je dia hebt staan, kun je ze verbinden met behulp van de connectors in het gedeelte Lijnen . De verbindingslijnen zijn de zes in het midden gemarkeerd in geel. Klik op een en klik vervolgens op een object en sleep uw muis naar het andere object om ze te verbinden.
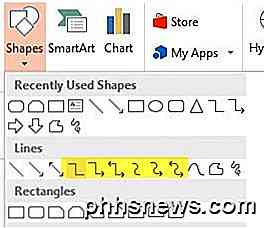
U kunt ook met de rechtermuisknop op een object of connector klikken en Formaat Shape kiezen om de breedten, kleuren, stijlen, effecten, enz. Aan te passen.
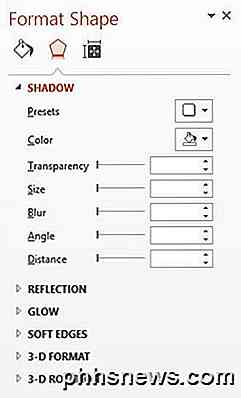
Nu kunt u veel tijd besteden aan het fraai maken van uw stroomdiagram met al deze opmaakopties, maar een eenvoudigere manier is om een geschikt SmartArt-object te vinden. SmartArt bestaat uit aantrekkelijk uitziende sjablonen die u gewoon in uw presentatie kunt laten verschijnen. Klik op het tabblad Invoegen en klik vervolgens op SmartArt om aan de slag te gaan.
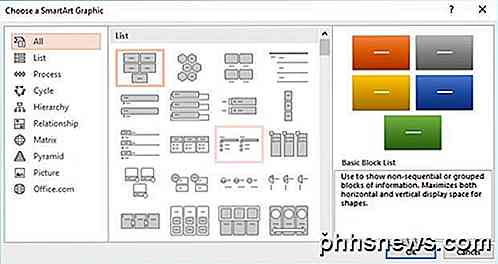
Er verschijnt een dialoogvenster met een lijst met categorieën aan de linkerkant, kleine miniaturen voor alle items in een categorie en een beschrijving van elk item uiterst rechts. Om u te laten zien hoe snel u mooi uitziende afbeeldingen aan uw dia kunt toevoegen, klikt u op Lijst, bladert u omlaag, klikt u op de lijst met trapezoïden en klikt u vervolgens op OK .
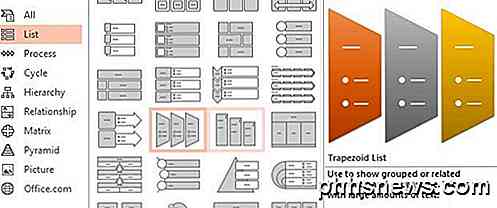
Nu met het object geselecteerd op uw dia, ga je gang en klik je op Ontwerp onder de SmartArt Tools- sectie helemaal bovenaan PowerPoint. Hier zou je moeten klikken op de allerlaatste stijl helemaal rechts genaamd Brick Scene .
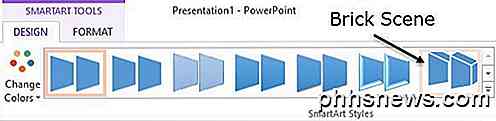
Er verschijnt ook een knop met de naam Kleuren wijzigen links van de SmartArt-stijlen waarmee u een aantal uitstekende kleurencombinaties kunt kiezen in plaats van dat de hele afbeelding slechts één kleur heeft.
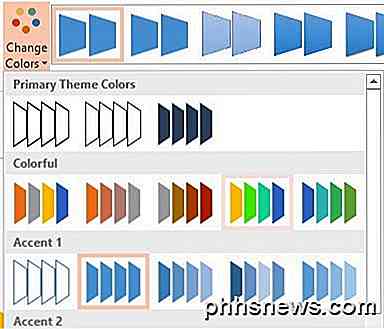
Ga je gang en kies de vierde van links onder Kleurrijk en je hebt nu een geweldige afbeelding die je in je presentatie kunt gebruiken.
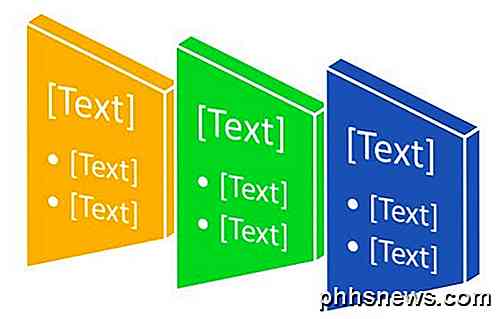
Nu gebruik je die afbeelding misschien niet noodzakelijkerwijs in je stroomdiagram, maar je kunt klikken op Verwerken en andere categorieën met meer stroomschema-achtige afbeeldingen. Sommige items laten je toe om foto's toe te voegen, wat erg leuk is als je een beetje visueel aantrekkelijk wilt zijn voor je stroomdiagram.
Over het algemeen heeft Office een groot aantal ingebouwde hulpmiddelen om snel en eenvoudig schitterende stroomdiagrammen te maken. Microsoft publiceert ook regelmatig meer SmartArt-afbeeldingen die u gratis kunt downloaden. Genieten!

Hoe u kunt aangeven of uw Windows-pc een proxyserver gebruikt
Terwijl u onderzoekt naar ons artikel over wat er gebeurt wanneer u crapware vanaf een erg slechte downloadsite installeert, hebben we opgemerkt dat sommige crapware en spyware probeert daadwerkelijk een proxyserver te installeren om je te bespioneren. Dus hoe weet u of uw pc een proxy gebruikt? Het is echt vrij eenvoudig, hoewel er een aantal verschillende plaatsen zijn om te controleren, afhankelijk van wat u gebruikt.

Waarom zou een SSD intern gegevens zonder wachtwoord coderen?
Hoewel veel mensen actief kiezen om hun gegevens te coderen, kunnen anderen verrast zijn dat hun huidige schijf dit automatisch doet zonder invoer van hen. Waarom is dat? De SuperUser Q & A-post van vandaag biedt de antwoorden op een nieuwsgierige lezer. De Question & Answer-sessie van vandaag komt tot ons dankzij SuperUser - een onderdeel van Stack Exchange, een door de gemeenschap gestuurde groep van Q & A-websites.



