De DNS-server wijzigen op uw iPhone of iPad

Uw iPhone of iPad gebruikt normaal gesproken de DNS-servers die worden geleverd door welk Wi-Fi-netwerk dat u ook gebruikt. U kunt echter een aangepaste DNS-server instellen en Google Public DNS, OpenDNS of een andere door u gewenste DNS-server gebruiken.
GERELATEERD: Wat is DNS en moet ik een andere DNS-server gebruiken?
Elke wifi-server Het FI-netwerk waarmee u verbinding maakt, heeft zijn eigen afzonderlijke DNS-serverinstelling. Als u uw aangepaste DNS-server op verschillende wifi-netwerken wilt gebruiken, moet u deze instelling één keer wijzigen voor elk wifi-netwerk.
Open de app Instellingen en tik op "Wi-Fi" om aan de slag te gaan .
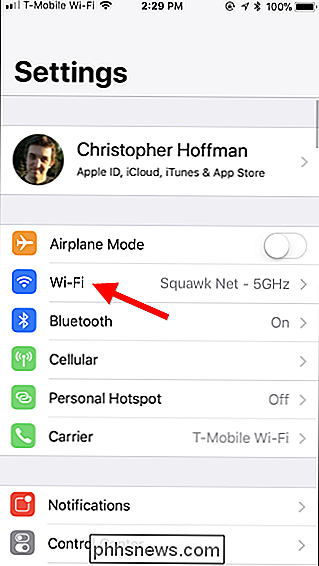
Tik in het scherm Wi-Fi op de informatieknop (dat is de "i" in een cirkel) rechts van het netwerk dat u wilt configureren. Als u de instellingen van het huidige Wi-Fi-netwerk wilt wijzigen, tikt u op de knop 'i' naast het wifi-netwerk waarmee u momenteel bent verbonden aan de bovenkant van het scherm.
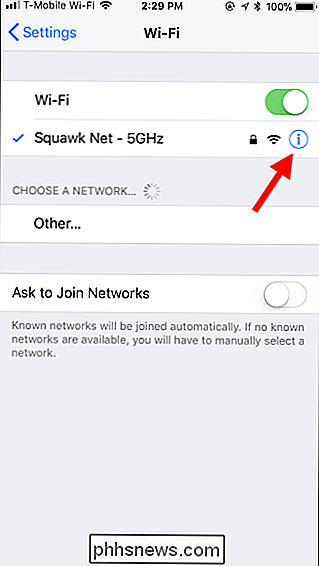
Schuif omlaag in het informatiescherm en tik op 'Configureer' DNS "-optie in de sectie" DNS ".
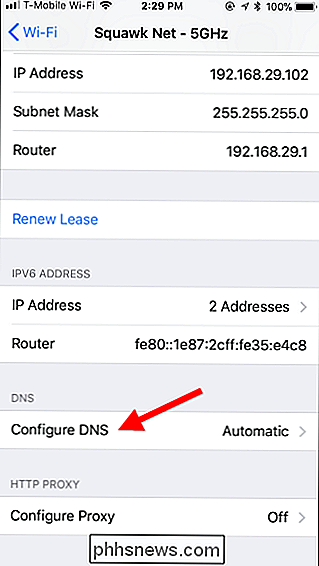
Tik vervolgens op de optie" Handleiding "bovenaan het scherm en tik vervolgens op de rode mintekenpictogrammen links van de automatisch geconfigureerde DNS-servers om ze uit de lijst te verwijderen lijst.
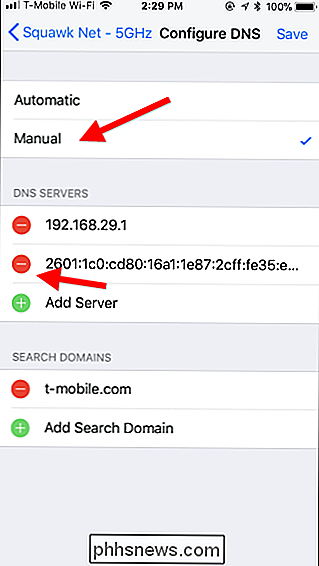
Tik op de knop "Server toevoegen" en typ vervolgens het IP-adres van elke DNS-server die u op zijn eigen regel wilt gebruiken. Voeg bijvoorbeeld de primaire DNS-server toe op de eerste regel en de secundaire lijn op de tweede regel.
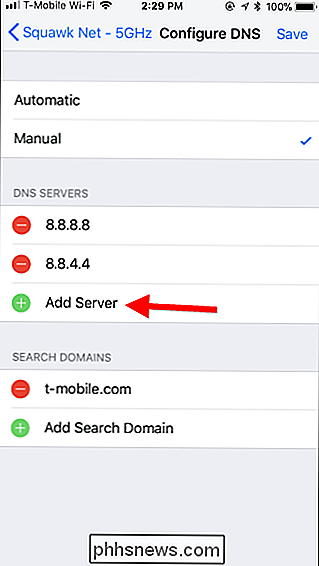
Tik op "Opslaan" als u klaar bent. Vergeet niet dat je dit proces moet herhalen voor elk wifi-netwerk waarop je een aangepaste DNS-server wilt gebruiken.
GERELATEERD: Hoe een wifi-netwerk op je iPhone of iPad te vergeten
Uw iPhone of iPad onthoudt deze instelling, zelfs nadat u de verbinding hebt verbroken en opnieuw verbinding met het netwerk hebt gemaakt. Als u echter iOS het netwerk vergeet, moet u het opnieuw instellen. En als u deze wijziging ooit ongedaan wilt maken, keer dan terug naar het bovenstaande scherm, tik op de optie "Automatisch" en tik op "Opslaan". Je iPhone of iPad keert terug naar de standaard DNS-instellingen voor dat netwerk.
Als je huidige DNS-server gewoon niet goed werkt en je iets beters wilt, Google Public DNS (IP-adressen 8.8.8.8 en 8.8.4.4) en OpenDNS (IP-adressen 208.67.222.222 en 208.67.220.220) zijn enkele vaak aanbevolen DNS-servers die we leuk vinden.
GERELATEERD: De ultieme handleiding voor het wijzigen van uw DNS-server
U kunt ook de DNS-server voor alle apparaten wijzigen op uw netwerk door de DNS-server op uw router te wijzigen. Voordat u de DNS-server voor elk apparaat in uw thuisnetwerk afzonderlijk wijzigt, kunt u overwegen deze in plaats daarvan eenmalig te wijzigen op uw router.

Zo verplaatst u uw documenten, muziek en andere mappen ergens anders in Windows
Windows slaat standaard uw persoonlijke mappen zoals documenten, muziek, afbeeldingen en video's op in C: Users. Als u ze naar een secundair station wilt verplaatsen, bijvoorbeeld als u een SSD hebt die niet al uw bestanden kan bevatten, kunt u dit doen met een eenvoudige menuoptie. Deze mappen worden opgeslagen in uw gebruikersmap (dus , als de naam van uw gebruikersaccount Simon is, kunt u ze vinden op C: Users Simon).

Een opstartbare reservekopie maken van uw gehele Mac op een externe schijf
Dode harde schijven zijn stressvol. Je bestanden zijn mogelijk voorgoed weg, wat al erg genoeg is, maar je kunt je Mac ook niet gebruiken totdat je een nieuwe hebt geïnstalleerd. Als je met een deadline werkt, is dat een probleem. Daarom zou je een opstartbare back-up moeten hebben. Met de juiste software kun je een externe kopie maken van je macOS-systeem waarmee je tijdelijk toegang hebt tot alles: je programma's, je documenten en al het andere.



