Hoe u andere bestandstypen toevoegt aan het menu Nieuwe items in Windows 10-verkenner

Met het menu Nieuw item in Verkenner kunt u een nieuw item maken voor een specifiek programma in de geopende versie map. U kunt items aan dit menu toevoegen voor andere programma's die niet in dit menu zijn opgenomen.
Dit menu wordt zowel op het tabblad Start van File Explorer als in het snelmenu voor elke map weergegeven, zoals hier wordt weergegeven:
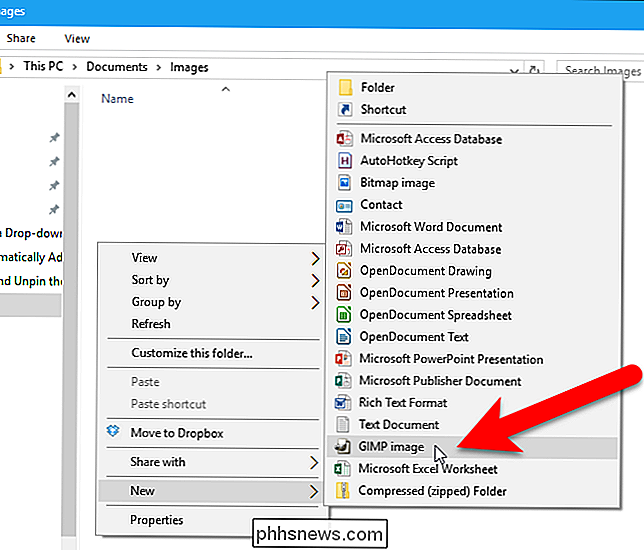
Sommige programma's voegen automatisch items toe aan het menu Nieuw item en andere niet. Om een item toe te voegen aan het menu Nieuw item voor een programma dat niet in het menu Nieuw item staat, gebruiken we een combinatie van de map ShellNew van Windows en het register. We laten u een voorbeeld zien van een GIMP-bestand (.xcf), maar dit zou met veel andere bestandstypen moeten werken.
Stap één: voeg een sjabloonbestand toe aan de ShellNew-map
Het eerste dat we moeten doen do is om een nieuw bestand aan te maken in het programma dat we aan het menu willen toevoegen. We hebben bijvoorbeeld een nieuw bestand gemaakt in GIMP en de grootte van de afbeelding ingesteld op de grootte die we standaard als nieuwe afbeeldingen willen hebben. We hebben ons GIMP-bestand opgeslagen alstemplate.xcf.
Je kunt je bestand niet rechtstreeks opslaan in de mapShellNewvan Windows, dus sla het ergens op in je map Documenten en vervolgens kopieer en plak het bestand in de mapC: Windows ShellNew. Klik op "Doorgaan" in het dialoogvenster Bestemming van maptoegang geweigerd om Windows toestemming te geven om het bestand naar de map te kopiëren.
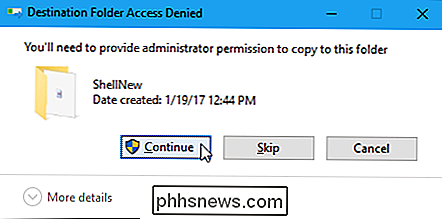
Het bestand wordt geplakt in de mapShellNew. Mogelijk ziet u daar andere bestanden die automatisch werden toegevoegd toen u andere programma's installeerde.
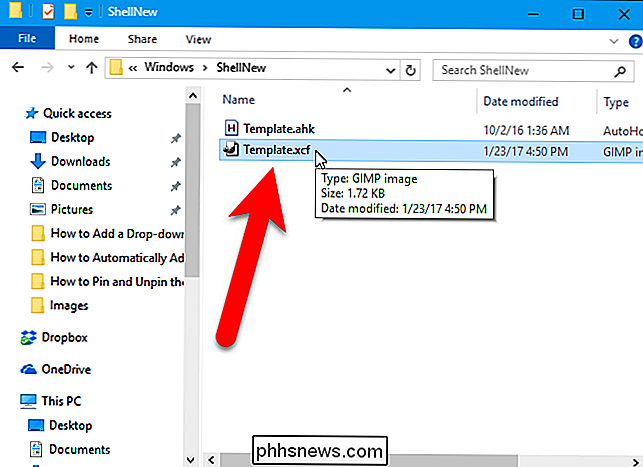
Stap twee: voeg uw sjabloonbestand toe aan het register
Nu ons nieuwe bestand is geïnstalleerd, gaan we een sleutel toevoegen aan het register dat dat bestand zal gebruiken om nieuwe bestanden te maken in het programma dat we toevoegen aan het menu Nieuw item.
Standaardwaarschuwing: Register-editor is een krachtig hulpmiddel en door misbruik ervan kan uw systeem onstabiel of zelfs onbruikbaar worden. Dit is een vrij simpele hack en zolang je je aan de instructies houdt, zou je geen problemen moeten hebben. Dat gezegd hebbende, als u er nog nooit mee hebt gewerkt, overweeg dan om te lezen hoe u de Register-editor gebruikt voordat u aan de slag gaat. En maak zeker een back-up van het register (en uw computer!) Voordat u wijzigingen aanbrengt.
Open de register-editor door op Search / Cortana te tikken enregeditte typen. Klik opregeditonder Beste overeenkomst of druk op Enter om de Register-editor te openen en toestemming te geven om wijzigingen aan te brengen op uw pc.
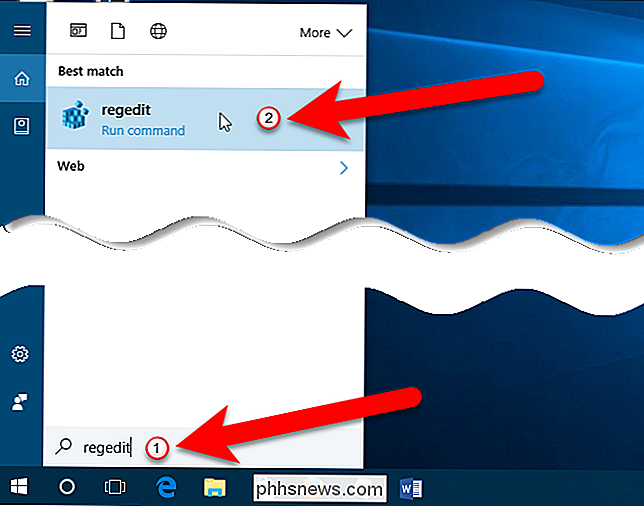
Breid in de Register-editor de HKEY_CLASSES_ROOT-toets in de linkerzijbalk uit.
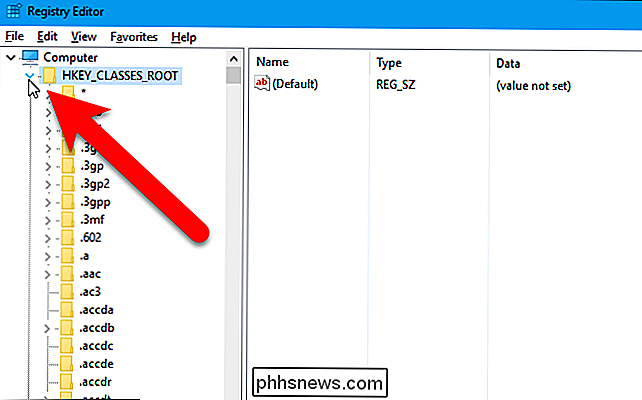
Blader vervolgens naar beneden en zoek naar de bestandsextensie die overeenkomt met de app die u wilt toevoegen aan het menu Nieuw item in Verkenner, in ons geval.xcfvoor GIMP-bestanden. Klik met de rechtermuisknop op de extensie en ga naar Nieuw> Sleutel.
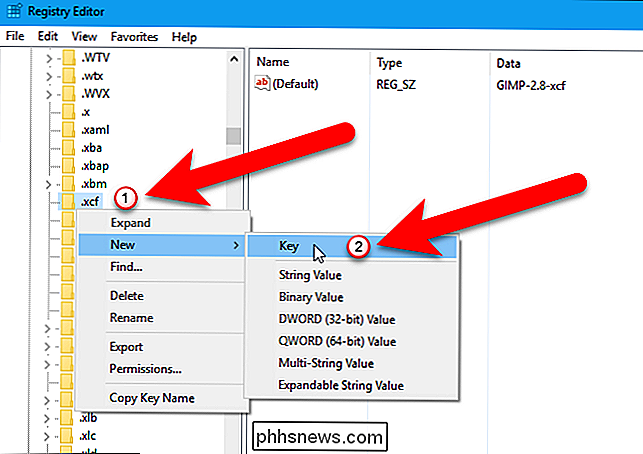
Geef de nieuwe sleutel de naamShellNew.
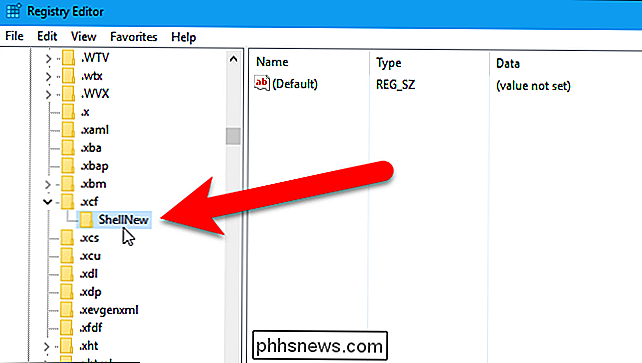
Vervolgens moet u een nieuwe waarde maken binnen deShellNewtoets. Klik met de rechtermuisknop op deShellNew-toets en kies Nieuw> Tekenreekswaarde.
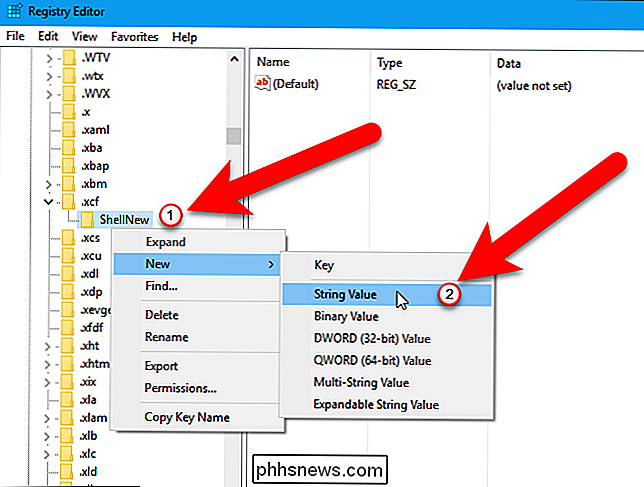
Geef de nieuwe reekswaardeBestandsnaamen dubbelklik vervolgens op de nieuwe waarde.
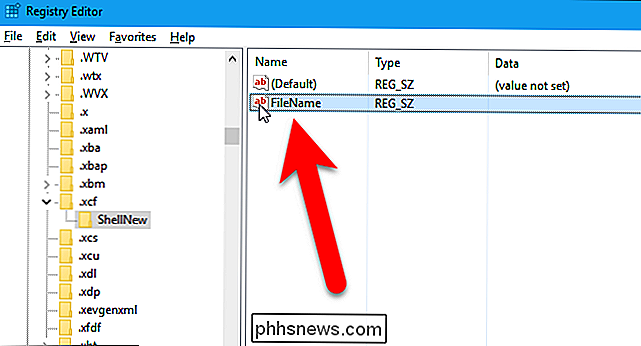
Voer de naam in van het bestand dat u hebt gemaakt in het vak "Waardegegevens" en klik op de knop "OK".
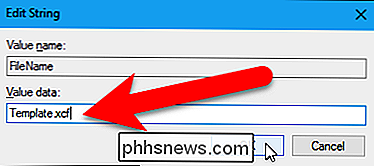
Sluit de Register-editor door naar Bestand> Afsluiten te gaan of klik op de "X" in de rechterbovenhoek van het venster.
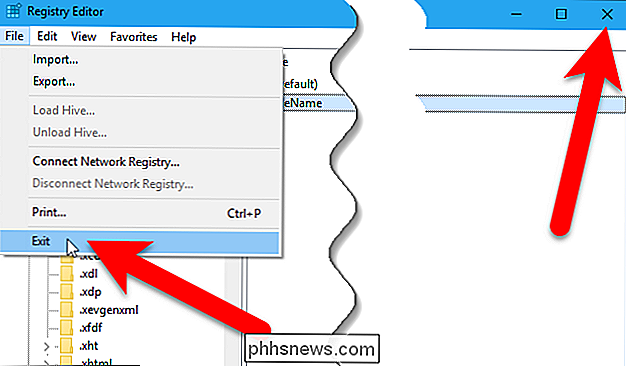
Om deze wijziging door te voeren, moet u uw pc opnieuw opstarten en niet alleen uitloggen en weer aanmelden.
Uw nieuwe menu-item gebruiken
U kunt nu een nieuw bestand van het type dat u hebt toegevoegd maken. Open File Explorer en navigeer naar de map waarin u het nieuwe bestand wilt maken. Klik vervolgens op het tabblad "Start".
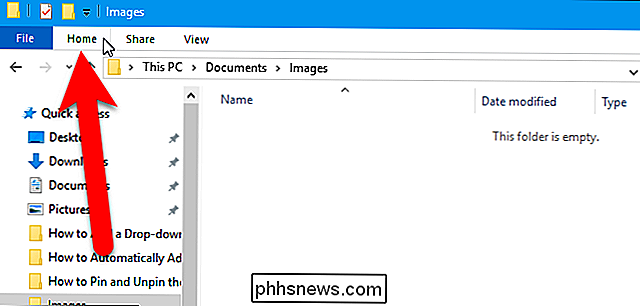
Klik in het gedeelte Nieuw op het tabblad Start op de knop "Nieuw item". U zou een optie moeten zien voor het programma dat u in het vervolgkeuzemenu hebt toegevoegd. In ons voorbeeld is "GIMP-afbeelding" aan het menu toegevoegd. Selecteer de nieuwe optie om een nieuw bestand van dat type te maken.
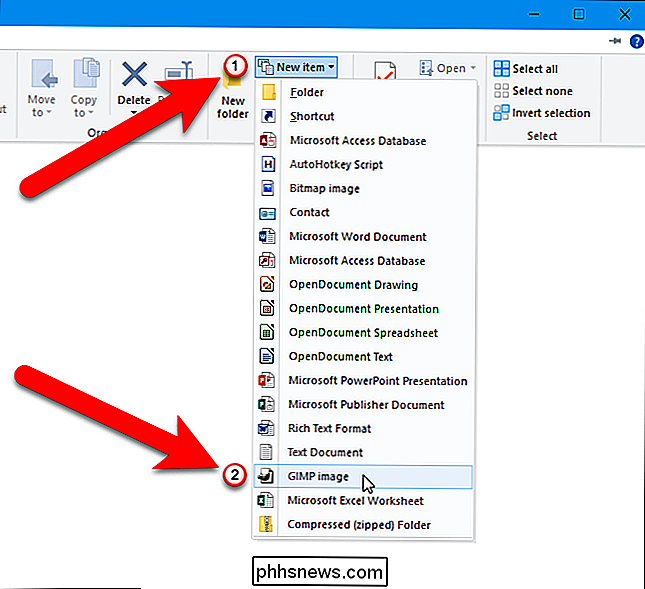
U kunt de nieuwe optie ook openen door met de rechtermuisknop te klikken in het rechterdeelvenster van Verkenner en naar Nieuw> GIMP-afbeelding te gaan (of de optie voor het programma dat u hebt toegevoegd ).
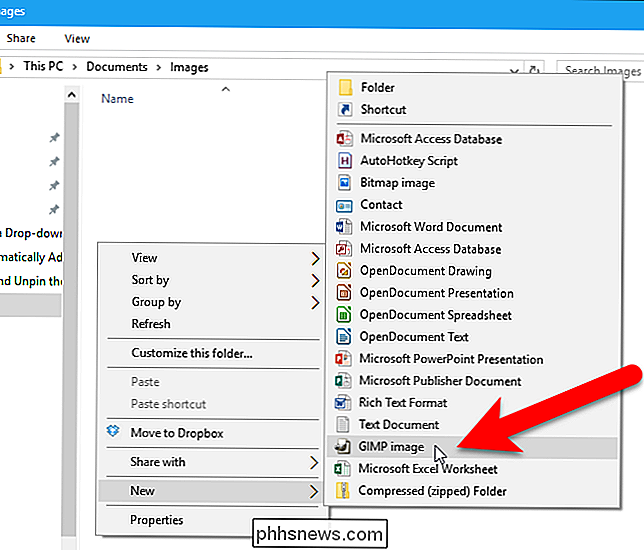
Het nieuwe bestand dat u hebt gemaakt krijgt een standaardnaam "Nieuw" gevolgd door de naam van de optie, maar u kunt het bestand een nieuwe naam geven door het te selecteren en op F2 te drukken.
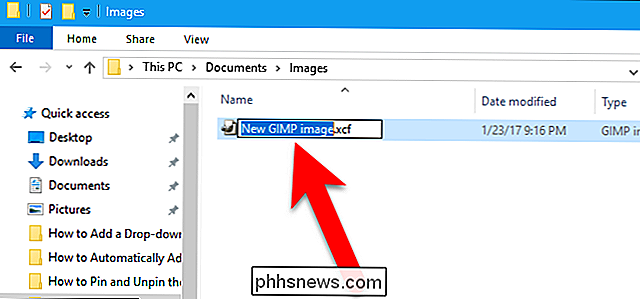
Als u het nieuwe bestand wilt openen, dubbelklikt u erop ...
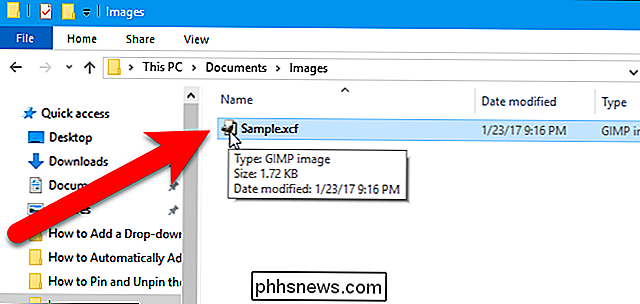
... en wordt het geopend in het bijbehorende programma.
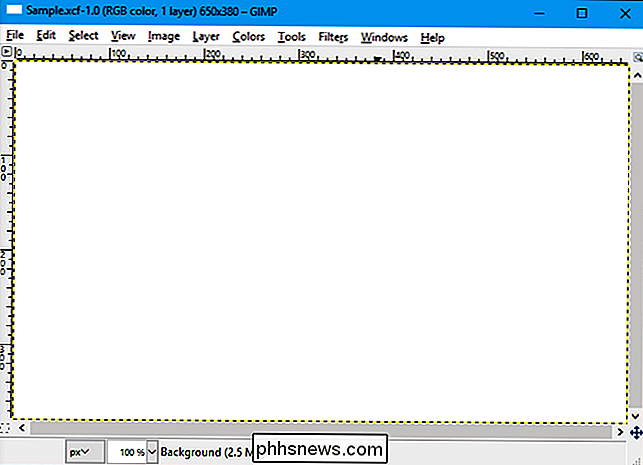
Om een app te verwijderen uit het menu Nieuw item dat u hebt toegevoegd, verwijdert u eenvoudig deShellNewvoer het register in onder de juiste extensie onder HKEY_CLASSES_ROOT.
OPMERKING: Deze procedure werkt mogelijk niet voor sommige programma's, omdat niet alle programma's ondersteuning bieden voor het maken van nieuwe bestanden buiten het programma. Het werkte voor GIMP, maar we testten ook het toevoegen van Snagit (.snag-bestanden) aan het menu Nieuw item en dat werkte niet. Je zult moeten experimenteren met programma's die je wilt toevoegen. Maak je echter geen zorgen. Als u een programma probeert toe te voegen aan het menu Nieuw item en dit werkt niet, dan is dit niet schadelijk voor uw systeem. U kunt eenvoudig de registersleutel verwijderen die u hebt toegevoegd en het bestand dat u hebt toegevoegd aan de mapShellNew.

CPU-basisbeginselen: meervoudige CPU's, kernen en uitleg over Hyper Threading
De centrale verwerkingseenheid (CPU) in uw computer voert de computerwerkprogramma's in feite uit. Maar moderne CPU's bieden functies zoals meerdere kernen en hyperthreading. Sommige pc's gebruiken zelfs meerdere CPU's. We zijn er om alles uit te zoeken. GERELATEERD: Waarom CPU-kloksnelheid niet kan worden gebruikt om computerprestaties te vergelijken De kloksnelheid voor een CPU was genoeg om de prestaties te vergelijken.

Installeren en instellen van de Schlage Connect Smart Lock
De Kwikset Kevo is een van de populairste slimme sloten op de markt, maar als u een voorliefde voor toetsenborden bent, is de Schlage Connect is een optie om te overwegen. Hier leest u hoe u de Schlage Connect Smart Lock installeert en instelt. GERELATEERD: Zijn Smart Locks beveiligd? De Connect is geen add-on voor uw bestaande nachtslot, maar eerder een volledige vervanging.



