Link naar specifieke dia's in andere PowerPoint-presentaties
Heb je ooit je PowerPoint-presentatie moeten koppelen aan een andere? Wat als je het zou kunnen koppelen aan een specifieke dia in de andere presentatie? Wat als u het ook aan een Word- of Excel-document zou kunnen koppelen (en precies specificeren welk deel van het document u wilt openen)? Nou, het kan worden gedaan en ik zal je laten zien hoe in deze post.
Om te beginnen moet u uw PowerPoint-presentatie hebben, evenals het andere bestand waarnaar u een koppeling wilt maken. In dit voorbeeld zullen we twee PowerPoint-presentaties aan elkaar koppelen en onmiddellijk naar dia 2 van de tweede presentatie springen.
Koppel meerdere PowerPoint-presentaties
Stap 1 : Zoek of maak het object dat u wilt voor uw link. Dit kan een afbeelding, clipart, tekst, enz. Zijn. Selecteer dat object en klik op de knop Hyperlink onder het tabblad Invoegen . Dit zou prima moeten werken op Office 2007, 2010 en 2013.

Stap 2 : Nu is het dialoogvenster van de hyperlink geopend, blader naar en vind het bestand waarnaar u wilt linken. Klik één keer om het bestand te markeren, maar sluit het dialoogvenster nog niet omdat er nog een stap moet worden voltooid.
Opmerking : als u bij deze stap klaar bent, koppelt u eenvoudigweg aan de hele presentatie of het volledige document in plaats van aan een specifieke locatie binnen dat document.
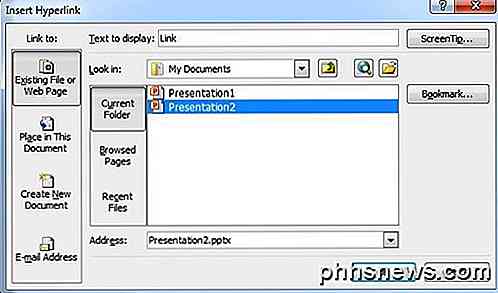
Stap 3 : Klik op de knop Bladwijzer aan de rechterkant van het dialoogvenster. Met deze knop opent u een nieuw venster waarin u de locatie kunt selecteren waarnaar u wilt springen in het gekoppelde document.
Als u een koppeling maakt naar een PowerPoint-presentatie, worden alle verschillende dia's weergegeven. Selecteer de locatie in de gewenste presentatie en druk op OK.
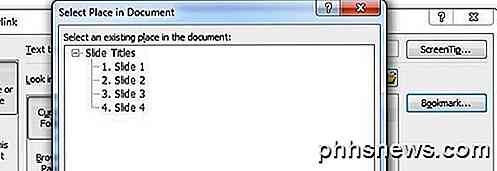
Stap 4 : Klik op de juiste knoppen om de zojuist gemaakte wijzigingen te sluiten en op te slaan.
Stap 5 : Test de koppeling om te controleren of deze correct werkt. Opmerking: Hyperlinks in PowerPoint werken alleen als u zich in de modus voor diavoorstellingen bevindt.
Deze functie kan erg handig zijn als u een gedeelte van een andere presentatie in uw eigen presentatie wilt gebruiken, maar u wilt uw presentatie niet lang laten duren in het proces. Het is ook handig als u uw presentatie aan verschillende doelgroepen wilt aanpassen.
Voor sommige doelgroepen kunt u uw presentatie doorlopen zonder op de hyperlink te klikken, maar anderen hebben mogelijk meer details nodig. Klik vervolgens op de hyperlink en laat hen de aanvullende informatie zien.
Het is ook vermeldenswaard dat wanneer u naar een andere dia in een andere presentatie linkt, deze alle dia's na de gekoppelde dia in de tweede presentatie zal weergeven voordat u teruggaat naar de volgende dia in de originele presentatie.
Koppel PowerPoint aan Word of Excel
Helaas is het proces voor het linken naar een Word-bladwijzer of Excel-naamreeks niet zo eenvoudig. Als u de bovenstaande stappen volgt en een Word-bestand selecteert en vervolgens op Bladwijzer klikt, wordt het volgende foutbericht weergegeven:
Microsoft PowerPoint kan dit bestand niet openen of kan een bestand van dit type niet ontleden.
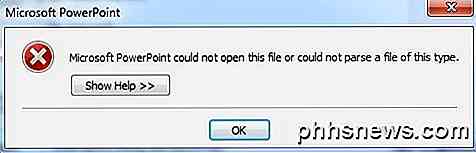
Dus wat zou je nu moeten doen? Welnu, u moet handmatig de bladwijzernaam of benamingbereik typen na het pad in het adresvak.
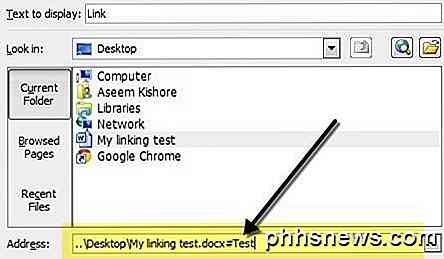
Selecteer eerst het bestand en voeg vervolgens een # -symbool en de naam van de bladwijzer toe aan het einde. Klik op OK en test de koppeling om te controleren of deze werkt. Als u niet zeker weet hoe u bladwijzers in Word kunt maken, hoeft u alleen maar een locatie in uw Word-document te selecteren en vervolgens naar het tabblad Invoegen te gaan en op Bladwijzer te klikken.
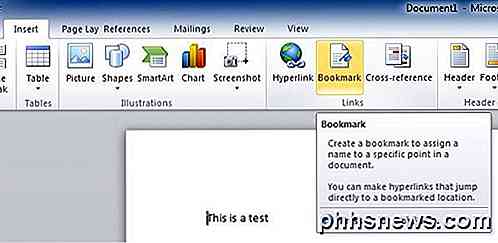
Ga je gang en geef je bladwijzer een naam en dat is het zo'n beetje. Wanneer u vanuit uw PowerPoint-presentatie op de koppeling klikt, wordt het Word geopend op de exacte locatie van de bladwijzer in het document.
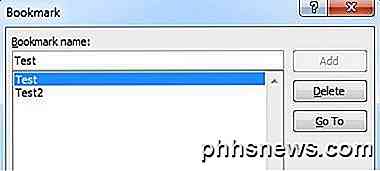
Selecteer in Excel de cellen en ga vervolgens verder en typ een naam in het kleine vakje met de celnummers en druk vervolgens op Enter.
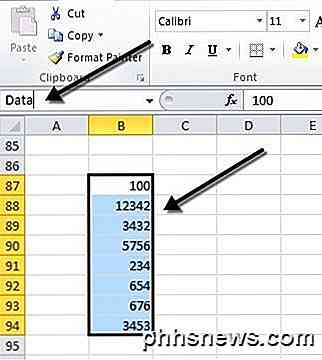
Wanneer u op de koppeling klikt, wordt Excel geopend en wordt het volledige bereik automatisch geselecteerd, zodat u niet hoeft te zoeken om ernaar te zoeken.
Over het algemeen is de hyperlink-functie erg handig als u een presentatie hebt die wordt aangevuld met koppelingen naar gegevens of ondersteunende documenten. Als je vragen hebt, plaats dan een reactie. Genieten!

Het uitschakelen van de "Get Office" -meldingen op Windows 10
Windows 10 bevat geen Microsoft Office, maar bevat wel regelmatige advertenties die u aanmoedigen om het te downloaden. Als u Office niet op uw Windows 10-pc wilt krijgen, kunt u voorkomen dat deze meldingen u storen. Deze "Get Office" -meldingen verschijnen regelmatig op het scherm terwijl u uw systeem gebruikt, en ze ' Word ook opgeslagen in je Action Center en moedig je aan om "Probeer Office 365 voor 1 maand uit.

Hoe bootloader- en herstelomgevingen van Android te betreden
Er zijn momenten dat het nodig is om in de bootloader van Android te stappen of dat er herstelsystemen nodig zijn - misschien heeft het besturingssysteem problemen en moet u de fabrieksinstellingen herstellen of misschien wil uw telefoon rooten. Gelukkig is opstarten in de bootloader en herstel beide erg eenvoudig.



