EXIF-gegevens weergeven (en bewerken) op Android

GERELATEERD: Wat zijn EXIF-gegevens en hoe kan ik deze uit mijn foto's verwijderen?
EXIF-gegevens voor foto's is handig voor het weergeven van relevante informatie over een foto: sluitertijd, diafragma, belichtingstijd, benodigde tijd, geolocatie - de lijst gaat maar door. Dit soort informatie direct vanaf je telefoon bekijken is eenvoudig, dus bewerken (of verwijderen).
EXIF-gegevens bekijken op Android
Als je de EXIF-metadata van je foto's in de eenvoudigste vorm wilt bekijken, neem de eenvoudigste benadering om dit te doen. We gebruiken Google Foto's om deze informatie te bekijken, omdat dit nu alomtegenwoordig is op Android-apparaten.
Ga je gang en start de Foto's-app. Als je nog nooit eerder hebt gebruikt, moet je een kort opgezet proces doorlopen waar je back-upopties kunt configureren, maar dat is het dan.
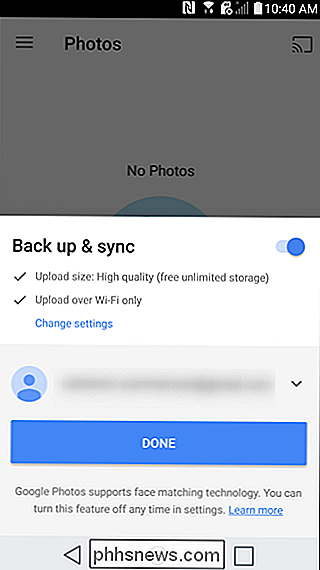
Open de foto zodra de app klaar is om te gaan.
Onderaan het scherm ziet u vier opties: delen, bewerken, info en verwijderen. Ga je gang en geef de "Info" -knop een tik - het is de kleine "i" in een cirkel.

Je zult de EXIF-gegevens van de foto zien in een mooie, leesbare indeling met de volgende gegevens:
- Datum en benodigde tijd
- Naam, grootte en resolutie van de foto
- Cameranaam, diafragma, belichtingstijd, brandpuntsafstand en ISO
- Locatiegegevens, lat / lang en kaart
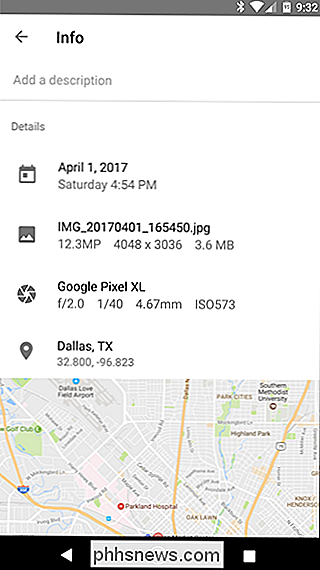
Het is een eenvoudige en superefficiënte manier om standaard EXIF-gegevens te bekijken. Als dat is wat u wilt doen, bent u klaar. Als u nog een stap verder wilt gaan met deze gegevens, gaat u verder.
Geavanceerde EXIF-gegevens op Android bekijken, bewerken en verwijderen
Als u meer informatie over uw foto's wilt zien of als u gegevens wilt verwijderen - je zult buiten de eigen mogelijkheden van Android moeten kijken en naar de Play Store moeten gaan.
We zullen hiervoor een app genaamd Photo EXIF Editor gebruiken. Er is een gratis download beschikbaar, maar als u merkt dat u deze vaak gebruikt, kunt u de Pro-versie van de app bekijken ($ 1,99), die advertenties verwijdert en de optie toevoegt om volledige onbewerkte gegevens weer te geven.
Zodra u Photo EXIF Editor geïnstalleerd, start het op. Je wordt begroet door een prettig ogend opstartscherm met drie opties: "Foto's", "Fotokaart" en "Bladeren". Tik op "Foto's".
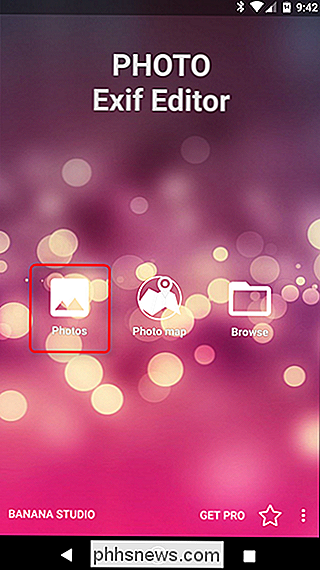
De foto's worden standaard weergegeven in het menu "Recent", opent alle foto's die recent zijn gemaakt of aan het apparaat zijn toegevoegd. Tik op een foto waarvoor u de gegevens wilt bekijken of bewerken.
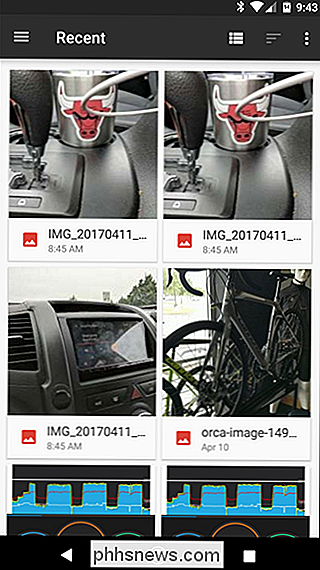
U kunt ook de optie "Bladeren" op het opstartscherm gebruiken om in de interne opslag van het apparaat te duiken voor een betere toegang tot uw afbeeldingen.
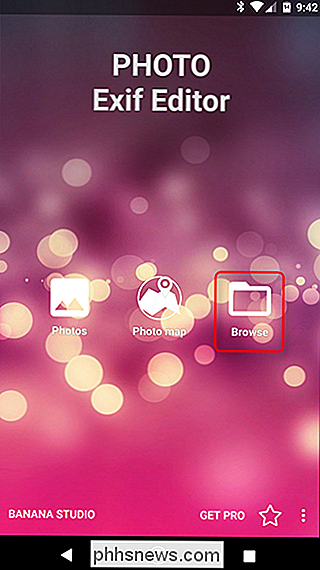
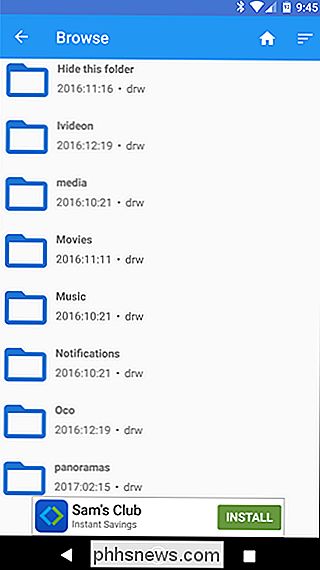
heb een afbeelding geselecteerd, de app geeft alle beschikbare EXIF-gegevens weer. De lijst wordt behoorlijk lang en gedetailleerd, dus neem hier de tijd voor.
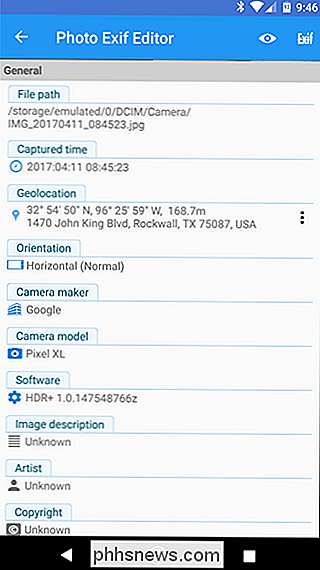
Niet alle afbeeldingen bevatten alle details - sommige camera's nemen gewoon niet zoveel gegevens op. Als u de gegevens die niet beschikbaar zijn wilt verbergen, tikt u op het kleine oogbolpictogram in de rechterbovenhoek. Dit maakt alle beschikbare details een beetje makkelijker te ontleden.
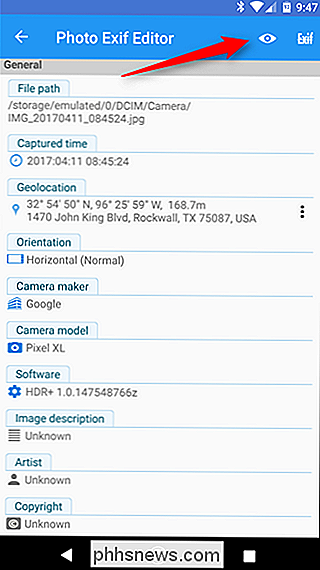
Als u EXIF-gegevens verwijdert, tikt u op de knop Exif naast de oogbol.
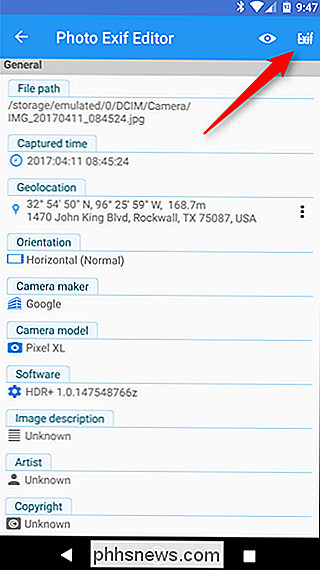
De "Exif verwijderen" "Scherm is vrij eenvoudig te gebruiken. Tik op het selectievakje naast de gegevens die u wilt verwijderen. Als u alles wilt verwijderen, klikt u op het eerste selectievakje bovenaan. Hierin wordt alles geselecteerd.
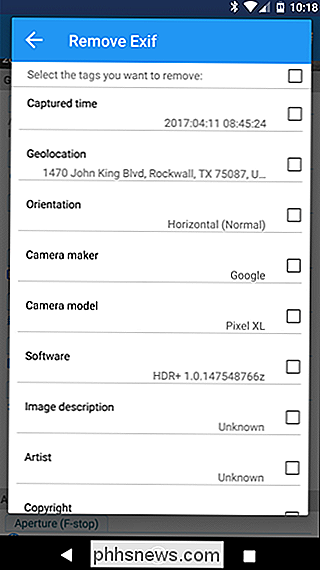
Wanneer u de te verwijderen gegevens hebt geselecteerd, tikt u op het pictogram rechtsboven om op te slaan.
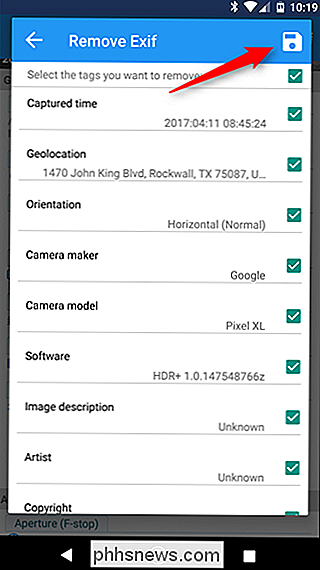
De afbeelding wordt gesloten en de gegevens worden verwijderd. Gemakkelijk peasy.
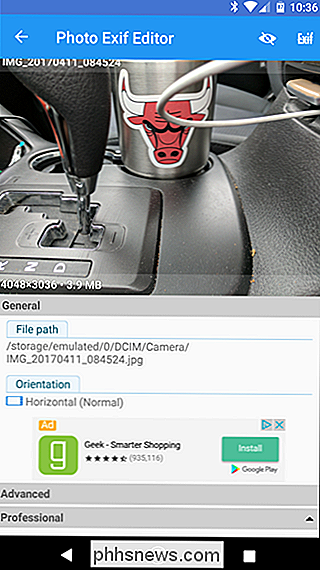
EXIF-gegevens kunnen zeker handig zijn om rond te hebben. Het is leuk om te weten wanneer en waar een foto is genomen, bijvoorbeeld. Maar het is ook het soort gegevens dat u misschien even wilt verwijderen voordat u een foto openbaar deelt. Hoewel Android niet de mogelijkheid heeft om native EXIF-gegevens te verwijderen, doet Photo EXIF Editor het behoorlijk goed.

Screenshot en delen Snapchat Snaps
Snapchat werd gebouwd op het idee om foto's te laten verdwijnen. Wanneer je er één naar toe stuurde, was het de bedoeling dat ze in de ether zouden verdwijnen in plaats van dat ze voor altijd op een server of de telefoon van je vrienden worden opgeslagen. GERELATEERD: Is Snapchat echt mijn snaps aan het verwijderen?

Google Home gebruiken om inhoud te streamen naar uw Chromecast
Met zowel de Amazon Echo en het Google Home kunt u een aantal echt coole dingen doen, maar Google Home heeft één groot voordeel: u kan inhoud naar uw Chromecast verzenden met alleen uw stem. Allereerst is het belangrijk om te weten dat het type inhoud dat u vanuit Google Home naar uw Chromecast kunt sturen uiterst beperkt is.


