Het hulpprogramma Grab gebruiken in OS X voor geavanceerde schermafbeeldingen

GERELATEERD: Hoe u een schermafbeelding op bijna elk apparaat maakt
Het is gemakkelijk om te voer schermafbeeldingen uit in OS X, gebruik eenvoudig "Cmd + Shift + 3" voor opnamen op volledig scherm en "Cmd + Shift + 4" voor selectieschoten. De resulterende snaps worden vervolgens automatisch opgeslagen op het bureaublad, zodat u niet eens een andere map hoeft te openen.
U kunt ook "Controle" toevoegen aan uw snelkoppelingen, waarmee uw schermafbeeldingen naar het klembord worden gekopieerd in plaats van ze op te slaan .
Het Grab-hulpprogramma voegt andere screenshot-karbonades toe, die je kunt openen vanuit het menu "Capture" of door een van de bijbehorende sneltoetsen voor het toetsenbord te gebruiken.
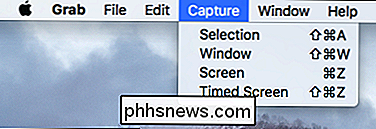
Je kunt "grijpers" uitvoeren vanuit het menu "Capture" of door te gebruiken een van de bijbehorende sneltoetsen.
Als u de Voorkeuren opent, kunt u een ander aanwijzertype selecteren en het screenshotgeluid uit- of aanzetten.
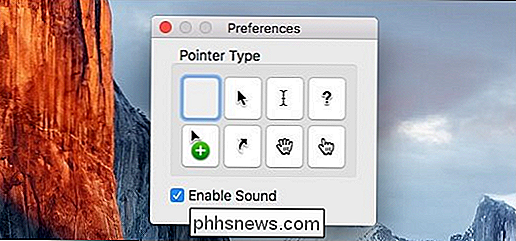
Laten we elk type vastleggen en bespreken wat ze doen.
De selectiegrijper kan worden uitgevoerd met de sneltoets "Shift + Cmd + A" en u kunt een deel van uw scherm selecteren. U kunt in de onderstaande schermafbeelding zien dat er een kleine knopinfo verschijnt waarmee u de locatie van uw aanwijzer op het scherm kunt volgen.
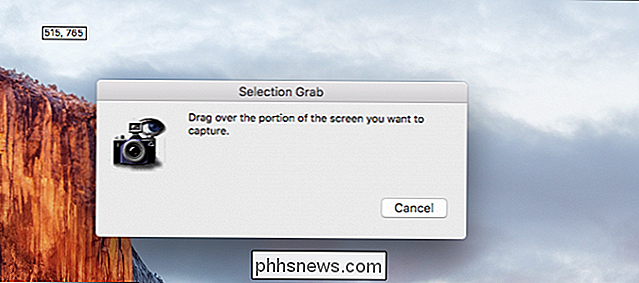
Het vastpakken van vensters ("Shift + Cmd + W") is eenvoudig genoeg om te begrijpen. Als u het gebruikt, hoeft u alleen nog het venster te kiezen dat u wilt opslaan.
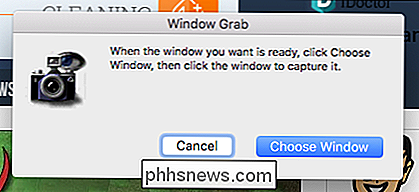
Op dezelfde manier is de schermgreep niets meer dan een opname op volledig scherm die u niet kunt vergelijken met "Capture + Cmd + 3" . Wanneer je het Grab-hulpprogramma gebruikt, kan deze opname eenvoudig worden uitgevoerd met behulp van "Cmd + Z".
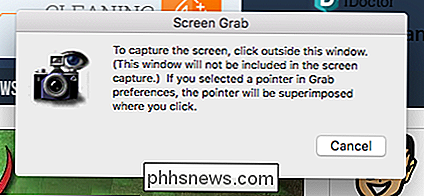
Tot slot kun je met de getimede schermaanvulling je schermafbeeldingen een beetje verplaatsen door een timer van tien seconden te starten, wat betekent dat je tien seconden om alle gewenste vensters of menu's te openen die u wilt openen, dus ze zijn allemaal inbegrepen in uw opname. Deze optie is toegankelijk via de sneltoets "Shift + Cmd + Z".
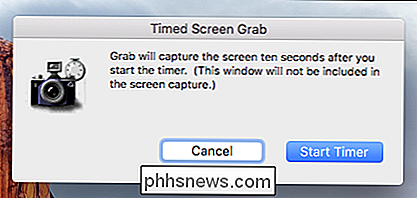
Tot slot, telkens wanneer u een van de vier bovengenoemde screenshot-typen vastlegt, wordt deze geopend in Grab's image viewer. Je kunt dan beslissen of je de opname hebt gekregen waar je naartoe ging of dat je het opnieuw moet proberen.
Als je de viewer sluit, wordt er een dialoogvenster voor opslaan weergegeven, waarmee je je nieuwe screenshot kunt behouden, kunt kiezen waar je het wilt opslaan, het is een toepasselijke naam en tags toevoegen, of je kunt het gewoon weggooien door te klikken op "Niet opslaan".
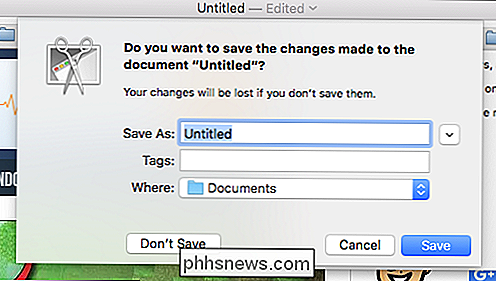
Met het Bewaar dialoogvenster kun je je schermafbeeldingen een gemakkelijke naam geven en opslaan op elke gewenste locatie.
Grab is niet per se een gecompliceerd hulpprogramma, maar voegt meer opties en flexibiliteit toe die verder gaan dan de standaardinstellingen van het systeem. Hoewel het niet zo veelzijdig is als een screenshotapplicatie zoals Skitch, biedt Grab voor gebruikers met relatief eenvoudige behoeften de belangrijkste opties voor het screenshot die de overgrote meerderheid van gebruikers ooit nodig zal hebben.
Heeft u een vraag of opmerking die u graag zou willen toevoegen? We moedigen u aan om eventuele feedback achter te laten op ons discussieforum.

De bewegingsgevoeligheid aanpassen op de SkyBell HD-deurbel
Als uw SkyBell HD-videodeurbel een beetje overgevoelig is en u deze wat wilt verlagen, volgt u hier hoe u de bewegingsgevoeligheid aanpast dat u op de juiste wijze op de hoogte wordt gesteld wanneer iemand bij u aan de deur komt. De bewegingssensor op de SkyBell kan een beetje onvoorspelbaar zijn de eerste keer dat u het toestel instelt, afhankelijk van waar u het hebt opgesteld en wat zich in de omgeving bevindt Gebied.

Een EXE-bestand uitvoeren via Opdrachtprompt
Meestal werken onze programma's precies zoals we ze nodig hebben, maar af en toe heb je er een die minder is dan coöperatief en weggaat je bent op zoek naar een manier om zijn 'houding'-probleem op te lossen. De SuperUser Q & A-post van vandaag biedt enkele geweldige suggesties om een gefrustreerde lezer te helpen de resultaten te krijgen die hij nodig heeft.



