Hoe Markeringen in Word te tonen
Als je ooit een complex Word-document hebt gemaakt, heb je waarschijnlijk die frustrerende problemen tegen het lijf gelopen, waar het gewoon niet lukt om een opsommingsteken of tekstgedeelte correct uitgelijnd te krijgen of als een tekst op een andere pagina blijft wegvallen als je het nodig hebt op dezelfde pagina staan.
Om dit soort problemen op te lossen, moet u soms de opmaak van het document handmatig bewerken. In Word wordt de tekst van het document gescheiden van de opmaak opgeslagen. Dit is goed omdat het het gemakkelijker maakt om de opmaak te bewerken zonder tekst te verliezen.
In dit artikel ga ik u vertellen hoe u opmaaktekens in Word-documenten kunt weergeven. Deze opmaaktekens bevatten tabs, koppeltekens, spaties, alineamarkeringen, verborgen tekst, pagina-einden, enzovoort. Ik zal ook praten over een andere functie in Word genaamd Reveal-opmaak, waarmee u alle opmaak kunt zien die op elke geselecteerde tekst is toegepast.
Toon opmaakmarkeringen
Er zijn twee manieren om in Word de opmaak of paragraafmarkeringen weer te geven: met de knop op het Alinea- lint of door naar Word - Opties te gaan . Bij de laatste methode worden de opmaaktekens altijd weergegeven voor alle documenten. Met behulp van de knop kunt u schakelen tussen de weergave van de markeringen en heeft dit alleen invloed op geopende documenten die momenteel worden geopend.
Als u alineamarkeringen in Word wilt weergeven, klikt u op het tabblad Start in het lint en klikt u vervolgens op het alineamarkering in het gedeelte Alinea .

Als voorbeeld heb ik hier wat tekst in Word met basisopmaak:
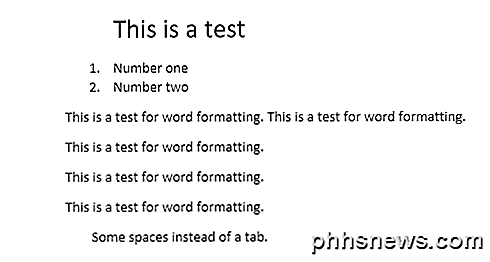
Als ik nu op de bovenstaande knop klik, zie ik meteen alle opmaaktekens in het document.
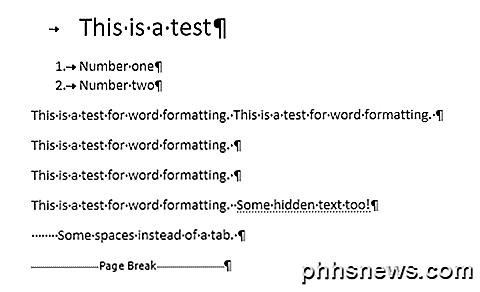
De lijnen met de pijl naar rechts zijn tabbladen en de afzonderlijke punten zijn spaties. De verborgen tekst is onderstreept met een stippellijn en het pagina-einde wordt onderaan weergegeven. Als u de hele tijd een bepaald opmaakteken wilt weergeven, kunt u dat doen door op Bestand en vervolgens op Opties te klikken.
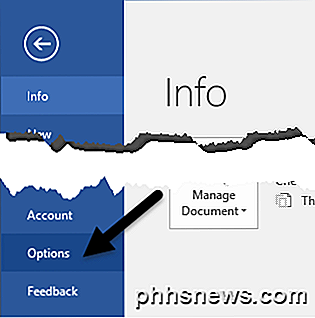
Klik nu op Weergave in het menu aan de linkerkant en u ziet een gedeelte met de naam Deze opmaaktekens altijd weergeven op het scherm .
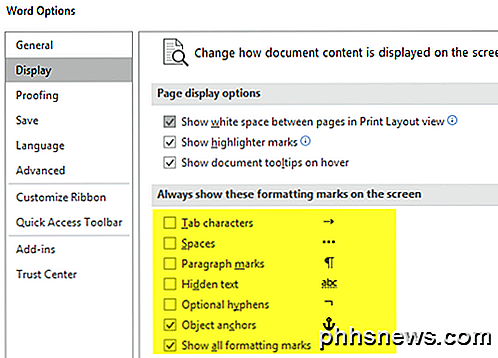
Onderaan de lijst kunt u er ook voor kiezen om alle opmaaktekens weer te geven als u dat wilt. Laten we het nu hebben over de onthullende opmaakoptie in Word.
Onthul formatteren
Naast het weergeven van alinea- en opmaaktekens in een Word-document, is het soms handig om te zien welke opmaak is toegepast op tekst. Dit lijkt op HTML en CSS, als u bekend bent met die webprotocollen.
Om de opmaak in Word te onthullen, drukt u gewoon op SHIFT + F1 en er verschijnt een dialoogvenster aan de rechterkant van het scherm.
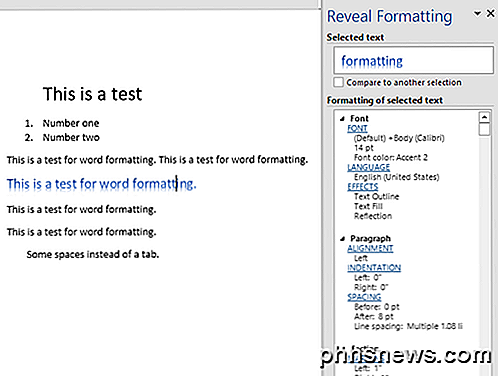
Klik nu ergens in uw document of selecteer wat tekst en u kunt alle opmaak zien die is toegepast, inclusief het lettertype, de taal, effecten, enz. Het vermeldt ook de opmaak die is toegepast op de alinea en de sectie. Dit is echt handig als u precies wilt zien welke opmaak er is gebruikt om een bepaalde look voor bepaalde tekst te produceren.
Het is ook vermeldenswaard dat de blauwe links in het dialoogvenster klikbaar zijn. Dus laten we zeggen dat je het lettertype wilt veranderen, klik gewoon op FONT en het zal het dialoogvenster Font openen.
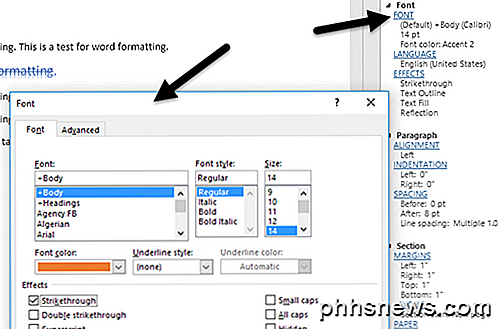
Hetzelfde geldt voor effecten, uitlijning, inkeping, afstand, marges, enzovoort. Dit is nog een geweldige manier om de opmaak van een geselecteerd stuk tekst dat mogelijk problemen oplevert, te bewerken. Dit zijn vrijwel alle manieren waarop u de opmaak kunt bewerken of de opmaak in een Word-document kunt bekijken. Als je vragen hebt, reageer dan gerust. Genieten!

Hoe u uw kapotte iPhone-scherm vervangt of repareert
We hebben allemaal onze iPhone op een gegeven moment laten vallen en soms loopt je geluk op en krijg je een gebarsten of verbrijzeld scherm! Op dit punt zijn je opties echt afhankelijk van welke versie van de iPhone je hebt en welk beveiligingsplan je hebt voor de telefoon.Uiteraard wilt u de minste hoeveelheid geld uitgeven die mogelijk is om uw iPhone te repareren zonder concessies te doen aan de kwaliteit

Een bestaand bedrijf claimen op Yahoo Local
Als u een klein bedrijf heeft, hebt u het waarschijnlijk vermeld op Yahoo Local, Google Local, MapQuest Local, Yelp en een aantal andere lokale serviceplaatsen. Ik rijd een kleine computerreparatiewerkplaats uit mijn huis en werk hier en daar wat voor klanten wanneer ik vrije tijd krijg.Ik begon het in 2009 en had mijn bedrijf op Yahoo Local gecreëerd.



