Vermindert de belasting van uw ogen bij het gebruik van smartphones en tablets in het donker <1099>

Er is een groeiend aantal onderzoeken dat suggereert "peering at helder verlichte schermen 's nachts verstoren de natuurlijke ritmes van het lichaam en verhogen het risico op medische aandoeningen die verband houden met een slechte nachtrust, waaronder obesitas, hartaandoeningen, beroertes en depressies. "
Hoewel het geen geheim is dat kunstlicht een tol eist van onze circadiane ritmes , recente publicaties suggereren dat LCD's nog slechter kunnen zijn in je slaappatroon. Telefoon- en tabletschermen geven licht in een overwegend blauwe tint weer, en men denkt nu dat het blauwe licht dat door deze schermen wordt uitgezonden, ons brein daadwerkelijk doet wakkeren wanneer het wakker wordt.
Weet u dit allemaal, bent u nu is het minder waarschijnlijk dat u uw smartphone, tablet of laptop meeneemt naar bed? We veronderstellen nee. Wat u in plaats daarvan kunt doen, is uw scherm aanpassen zodat het geen negatieve impact op uw ogen heeft. Hier zijn een paar manieren en suggesties om van uw avondscherm een gezondere en aangenamere ervaring te maken.
Uw scherm op Android en iOS dimmen
Vanzelfsprekend zijn de twee populairste typen tablets en smartphones die met Android en Apple iOS geïnstalleerd, dus daar moeten we beginnen.
Op iOS, om de helderheid aan te passen, veeg je gewoon omhoog vanaf de onderkant van het scherm en zie je de schuifregelaar voor helderheid onder de bovenste rij knoppen.
Op puur Android of Cyanogenmod, veeg naar beneden vanaf de bovenkant van het scherm om de snelle instellingen te openen en selecteer "Helderheid".
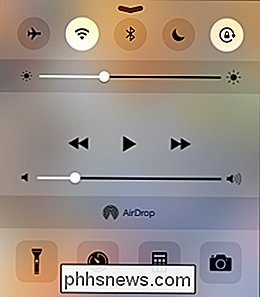
De schuifregelaar voor helderheid verschijnt op uw startscherm. Let op de knop "Auto". Je wilt waarschijnlijk niet dat dit is ingeschakeld. Auto-Helderheid is leuk in theorie, maar in onze ervaring is het meestal irritanter dan gemakkelijk.
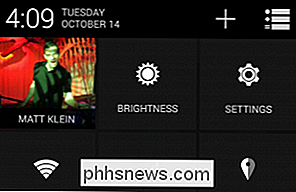
En als het om het gemak gaat, als je een recente versie van de populaire Cyanogenmod gebruikt, is er een fantastische schuifregelaar voor helderheid ingebouwd in het systeem , maar het moet eerst worden ingeschakeld. Open hiervoor de toepassing Instellingen en klik op de optie "Statusbalk". Controleer in het resulterende scherm het vakje "Helderheidsregeling".
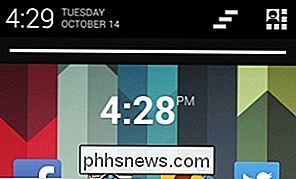
Als u nu de helderheid van uw Cyanogenmod-apparaat wilt aanpassen, raakt u eenvoudig de statusbalk aan en beweegt u uw vinger naar links om te dimmen of naar rechts om op te lichten!
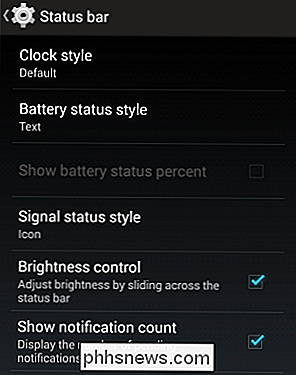
Als u niet zeker weet waar we het over hebben wanneer we Cyanogenmod vermelden, raden we u aan onze 8 redenen te lezen om de Cyanogenmod-handleiding te installeren.
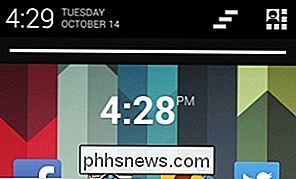
Maar ik heb gewoon een saaie oude Android
Toegegeven, heel veel Android-gebruikers gebruiken geen Cyanogenmod of zelfs puur Android. Dat gezegd hebbende, waarderen we de eenvoud van het simpelweg kunnen vegen van een deel van het scherm voor directe aanpassing van de helderheid.
Gelukkig heeft de Play Store veel opties, waaronder deze handige app, die niet alleen gratis is, maar alleen vereist één toestemming om te installeren.
Eenmaal geïnstalleerd, wordt de schermhelderheid weergegeven als een balk bovenaan het scherm. De helderheidsaanpassingsbalk kan naar wens worden aangepast, zoals welke kleur het is, breedte, lengte, transparantie en meer.
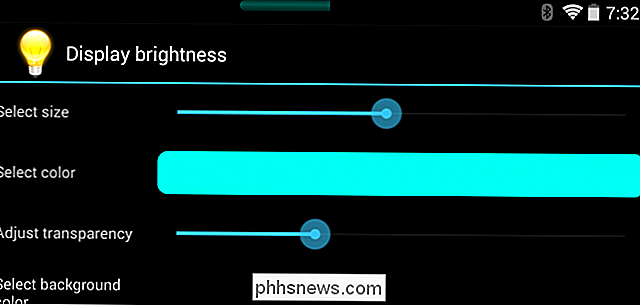
Als dat uw boot niet drijft, kunt u naar uw eigen oplossingen zoeken. Er zijn zeker genoeg te vinden!
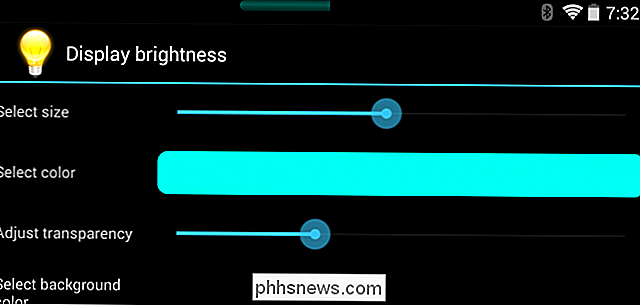
En Kindles? Yeah, We Got Those
Het meest populaire leestablet is verreweg de Kindle, en het is geen geheim dat How-To Geek denkt dat de Kindle Paperwhite de 'King of the Hill' is. Het e-ink display van de Kindle is bij uitstek geschikt voor lezen, op hetzelfde niveau als ouderwetse papier en inkt. Dat gezegd hebbende, wil je misschien toch een beetje naar beneden bellen als je in een verduisterde kamer leest.
Om de helderheid van je Paperwhite aan te passen,
tik je bovenaan op het scherm om de menubalk te openen (als je staat nog niet in de hoofdlijst / boekweergave) en tik vervolgens op het gloeilampje. Gebruik de schuifregelaar om het scherm vervolgens op te helderen of te dimmen. Het is interessant om op te merken dat de nieuwe Paperwhite-modellen die onlangs door Amazon zijn gelanceerd, een adaptieve helderheidsfunctie hebben die geleidelijk de helderheid aftrekt terwijl je ogen zich aanpassen aan de duisternis.
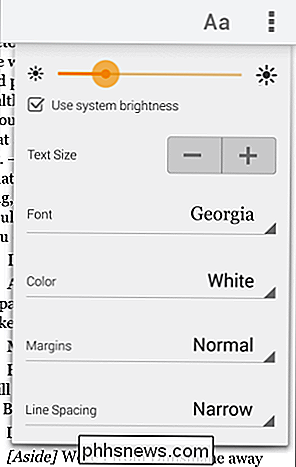
Natuurlijk kun je je een $ 199 nieuwe Paperwhite veroorloven. moet genoegen nemen met het gebruik van de Kindle-app op uw mobiele apparaat. Je weet nu al hoe je de helderheid van je Android- of iOS-systeem kunt aanpassen, maar wist je dat je de helderheid van de Kindle-app kunt aanpassen onafhankelijk van de helderheid van het systeem?
Open de Kindle-app op je apparaat. Op de Android-versie ziet het er als volgt uit. Tik op het "Aa" -pictogram en u ziet enkele snelle instellingen die u kunt aanpassen. Schakel het selectievakje "Systeemhelderheid gebruiken" uit en vervolgens kunt u de schuifregelaar gebruiken om uw aangepaste aanpassing te maken.
Voordat u deze instellingen verlaat, kunt u ook andere tekstfuncties wijzigen, zoals de tekengrootte en schermkleur, waardoor de vermoeidheid van de ogen verder afneemt. .
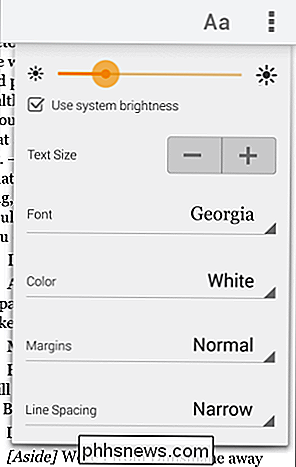
Uw ogen een pauze geven met f.lux
We hebben f.lux eerder genoemd, maar we vinden dat we het opnieuw moeten bekijken, omdat het zo'n waardevol hulpmiddel is en echt het voordeel van je afwimpelt. duistere leeservaring. Kortom, f.lux past de kleurtemperatuur van uw scherm aan op basis van het tijdstip van de dag en het type of het volume van de omgevingsverlichting in uw kamer.
Bijvoorbeeld, 's morgens en overdag is de zon buiten, dus de helderheid van je scherm moet dienovereenkomstig helder zijn en de kleurtemperatuur is blauwer (6500K). Als de nacht valt en je overschakelt naar dimmer, kunstlicht of omgevingslichtbronnen, zal f.lux automatisch de temperatuur van je scherm verlagen (tot ongeveer 3400K) of minder). Wat dit in feite betekent, is dat uw scherm minder blauw en meer rood zal lijken, waardoor minder inspanning wordt gevraagd en mogelijk dat u 's nachts een beetje beter slaapt.
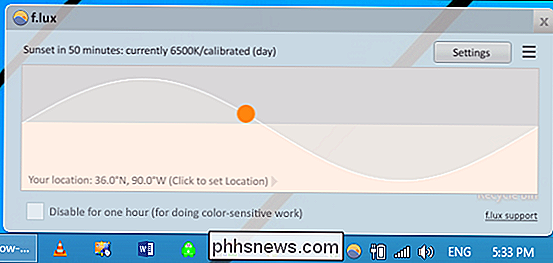
f.lux is beschikbaar voor Windows, Mac en jailbroken iPhones / iPads. Het is gratis en gemakkelijk te gebruiken, dus we raden je aan het uit te proberen! Als je niet bent gejailbreakt, heeft iOS 9.3 nu een vergelijkbare functie genaamd Night Shift ingebouwd.
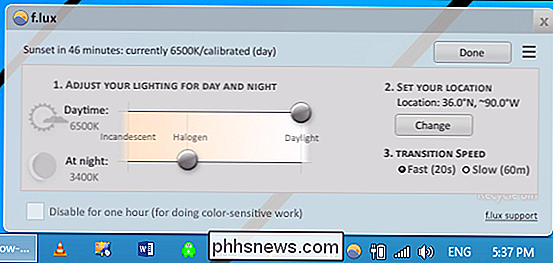
Als je Android gebruikt, is er een app genaamd Twilight (het heeft niets te maken met humeurige tienervampieren) die op dezelfde manier werken als f. lux. Twilight is beschikbaar in de Play Store en is gratis.
Eindelijk moeten Linux-gebruikers zich buitengesloten voelen. Er is een handig hulpprogramma genaamd Redshift dat bedoeld is om net als f.lux te werken. Natuurlijk moet je misschien een beetje configureren om het naar eigen inzicht te laten werken, maar als je een gewone Linux-gebruiker bent, ben je daar waarschijnlijk aan gewend!
Give Your Eyes a Break!

Aan het einde van de dag zal niets beter zijn voor uw ogen dan een verandering van scène. Een boek lezen, een wandeling maken of gewoon je telefoon neerleggen en in slaap vallen, kan wonderen doen. Hebt u nog andere, op het oog opmerkelijke tips waar u ons van op de hoogte wilt stellen? Vertel het ons op ons discussieforum!

Hoe pas je de gebruikersinterface van Google Chrome aan?
Alles kan goed worden doorgevoerd totdat een programma een nieuwe update krijgt die plotseling alles verandert in een visuele puinhoop, zoals het opschalen van de gebruikersinterface, voor voorbeeld. Is er een eenvoudige oplossing? De SuperUser Q & A-post van vandaag biedt enkele handige oplossingen voor de frustrerende browser UI-problematiek van een lezer.

Hoe u uw Windows 10 pc-opstart sneller maakt
Windows 10 biedt een startup-toepassingsmanager die vrijwel elke Windows-gebruiker kan gebruiken. Het is geïntegreerd in het besturingssysteem en eenvoudig te begrijpen - het laat zelfs zien welke programma's het opstarten het meest vertragen. Windows-comptuers starten meestal langzamer naarmate u meer desktopprogramma's installeert, waarvan er veel zichzelf toevoegen aan het opstartproces en start automatisch elke keer dat u uw computer opstart.



