Alles wat u moet weten over het gebruik van iCloud Drive en iCloud-fotobibliotheek

Apple introduceerde iCloud Drive in iOS 8 en Mac OS X Yosemite. Het is ontworpen als een gemakkelijker te begrijpen locatie voor cloudopslag, meer als Dropbox, OneDrive en Google Drive.
Eerdere versies van iCloud konden uw "documenten en gegevens" synchroniseren, maar iCloud Drive biedt nu een soort bestandssysteem aan u. Je kunt elk gewenst bestand synchroniseren en door je opgeslagen bestanden bladeren.
iCloud-schijf inschakelen
Wanneer je iOS 8 instelt op een iPhone of iPad, of wanneer je een Mac instelt met OS X Yosemite, Er wordt gevraagd of u uw account naar iCloud Drive wilt migreren. Dit is een eenrichtingsupgrade van het oude "Documents & Data" -systeem. Nadat u uw account hebt geconverteerd naar iCloud Drive-opslag, hebben iOS 7 en pre-Yosemite Mac OS X-systemen geen toegang tot uw bestanden.
Als u iCloud Drive tijdens de installatie niet hebt ingeschakeld, kunt u dit later doen. Open op een iOS-apparaat de app Instellingen, selecteer iCloud en schakel iCloud Drive in. Om iCloud-fotobibliotheek in te schakelen, moet u hier ook de optie Foto's inschakelen.
Open het iCloud-voorkeurenvenster op een Mac en schakel het in. Open op een Windows-pc de toepassing iCloud voor Windows en schakel deze in.
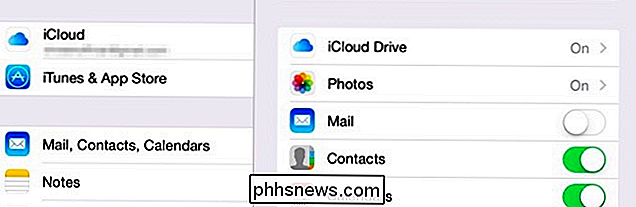
Hoe iCloud-schijf anders is
Apple's iCloud-systeem "Documents & Data" is eerder ontworpen om het bestandssysteem zo veel mogelijk voor u te verbergen. U zou TextEdit op een Mac gebruiken om een tekstbestand op te slaan in iCloud Drive en dat tekstbestand was alleen te zien vanuit de TextEdit-app zelf. Op iOS was er geen TextEdit-app, dus je kon hem niet zien. Er was geen locatie waar je naar toe kon gaan om al je spullen te zien.
Dit verandert met iCloud Drive, omdat Apple zich kennelijk heeft gerealiseerd dat er geen alternatief is voor een belicht bestandssysteem waarmee je al je spullen kunt zien. iCloud Drive is echter nog steeds een beetje raar. Standaard slaat elke app die ik gebruik voor iCloud Drive, zijn eigen bestanden op in zijn eigen map. Apple probeert je rit voor je te organiseren. U bent echter vrij om overal waar u wilt bestanden te plaatsen en uw eigen mappenstructuur te maken.
Net als andere cloudopslagservices worden bestanden die u opslaat in uw iCloud Drive automatisch opgeslagen op de servers van Apple en gesynchroniseerd via uw apparaten. Ze zijn gekoppeld aan uw Apple ID en Apple biedt gratis 5 GB opslagruimte.
Toegang tot uw iCloud Drive-bestanden
VERWIJD: App-extensies op een iPhone of iPad gebruiken met iOS 8
Uw iCloud-schijfbestanden zijn toegankelijk vanaf een iOS-apparaat, Mac, Windows-pc of elk apparaat met een webbrowser. Hier is hoe:
iOS 8+ : op een iOS-apparaat is er geen enkele app die het volledige iCloud Drive-bestandssysteem blootlegt zoals er is voor Dropbox en andere vergelijkbare apps. In plaats daarvan moet u een app gebruiken die iCloud Drive gebruikt, zijn bestandskiezer opent en op die manier toegang heeft tot uw bestandssysteem. U kunt bijvoorbeeld Pages of een andere iWork-app openen en de documentbrowser van de app gebruiken om te bladeren naar bestanden die zijn opgeslagen in iCloud Drive. iCloud-stations pluggen rechtstreeks in het uitbreidingspunt "opslagprovider" in iOS 8.
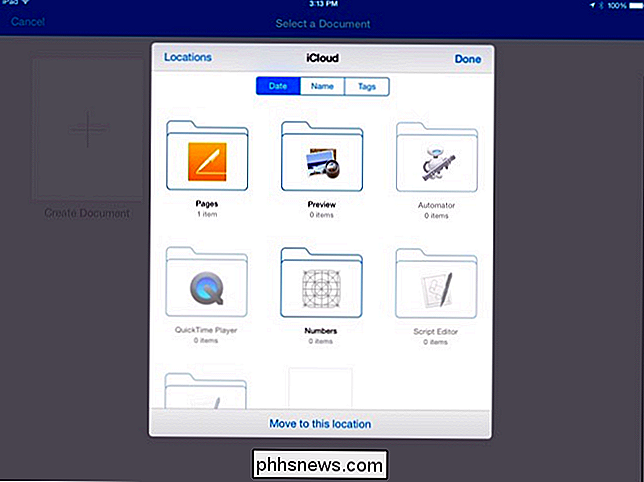
Mac OS X 10.10 Yosemite + : op een Mac is iCloud Drive rechtstreeks beschikbaar in de zijbalk van de Finder. Klik op iCloud Drive en standaard ziet u uw documenten in mappen ingedeeld, afhankelijk van de app waarvan ze zijn. U bent echter vrij om elk bestand dat u leuk vindt hier te dumpen en alle gewenste mappen te maken. Ze worden gesynchroniseerd via iCloud.
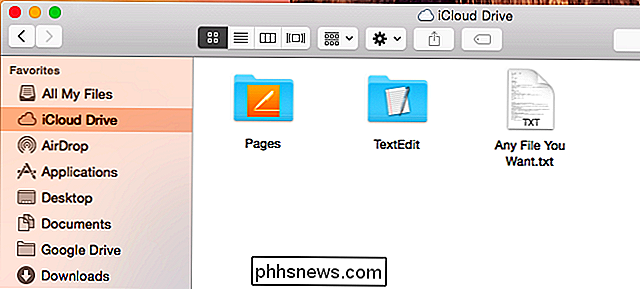
Windows : Windows-computers hebben iCloud voor Windows 4.0 of nieuwer geïnstalleerd. Nadat deze software is geïnstalleerd, verschijnt iCloud Drive als een optie in de bestandsverkenner van Windows Verkenner of Windows Verkenner. Klik erop onder Favorieten om uw iCloud-bestanden op dezelfde manier te openen.
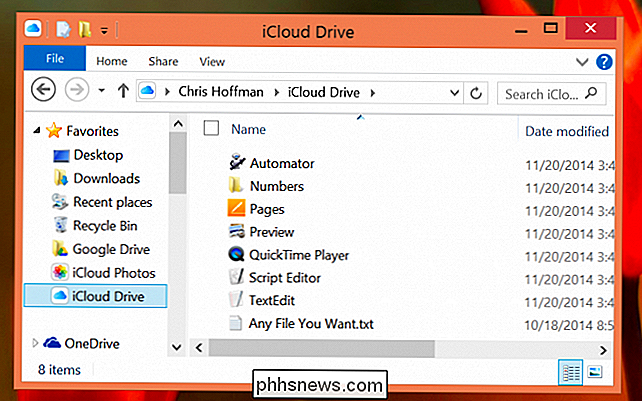
Webbrowser : uw iCloud-bestanden zijn ook toegankelijk vanaf de iCloud-website waar u ook bent met een webbrowser. Ga hiervoor naar de pagina iCloud Drive op iCloud en log in met uw Apple ID.
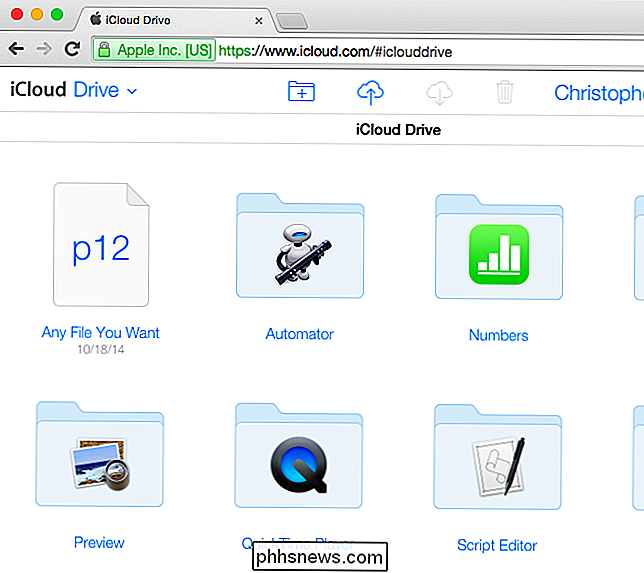
Toegang krijgen tot uw iCloud-fotobibliotheek Foto's
Met iOS 8 wordt een nieuwe functie met de naam iCloud-fotobibliotheek geopend. Het slaat een onbeperkte hoeveelheid foto's op, als je de ruimte hebt, en maakt ze overal beschikbaar. Dit is een grote verbetering ten opzichte van het vreemde, gedeeltelijke fotosynchronisatiesysteem in eerdere versies van iOS.
Ondanks de verwante naam maakt iCloud-fotobibliotheek echter geen deel uit van iCloud Drive. Dit is waarom je foto's niet in iCloud Drive op een Mac of pc kunt zien, ook al zijn ze gesynchroniseerd. U moet uw foto's op een andere manier openen.
iOS 8+ : u kunt uw gesynchroniseerde foto's bekijken door de Foto's-app te openen op elk iOS-apparaat. Ze verschijnen daar.
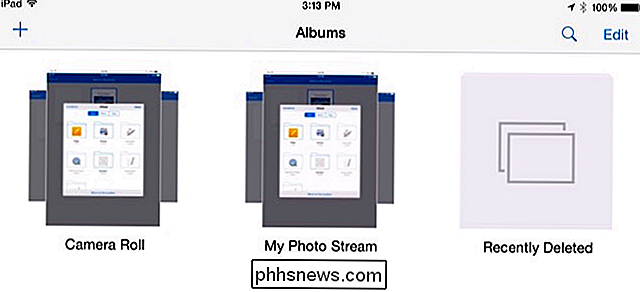
Mac OS X 10.10 Yosemite + : als je je foto's op een Mac wilt bekijken, moet je Apple's iPhoto-app installeren in de Mac App Store. Start iPhoto, schakel de iCloud-integratie in en selecteer de iCloud-optie onder Gedeeld.

Windows : In Windows kunt u de functie Foto's inschakelen in het iCloud-instellingenpaneel en kopieën van foto's die u hebt gemaakt rechtstreeks naar uw Windows downloaden PC. iCloud-foto's worden onder Favorieten weergegeven in Verkenner of Windows Verkenner, net als iCloud Drive.
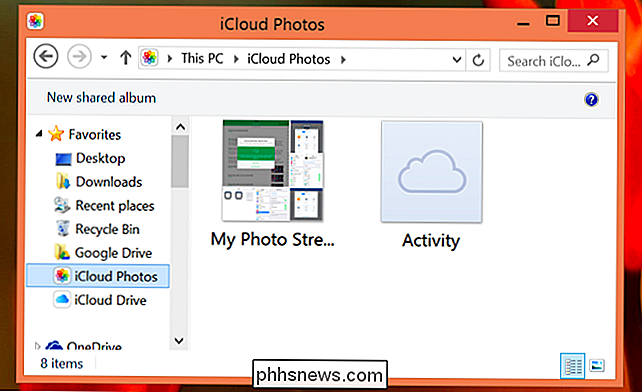
Web : u kunt uw fotobibliotheek ook op internet bekijken. Ga naar de pagina Foto's op de iCloud-website en log in met uw Apple ID.
Zolang u apparaten hebt met de nieuwste versies van Apple's besturingssystemen, is er geen reden om iCloud Drive niet in te schakelen. U kunt echter nog steeds de voorkeur geven aan een andere cloudopslagoplossing. De opslagruimte van iCloud is nog steeds vrij prijzig, waarbij Apple slechts een schamele 5 GB standaard biedt - en vergeet niet dat 5 GB al je iCloud-back-ups omvat.
Andere opslagproviders bieden een grotere hoeveelheid opslag voor minder geld, met het meest aanlokkelijk zijnde Microsoft's aanbod van oneindige OneDrive-ruimte plus gratis toegang tot Microsoft Office-applicaties voor $ 8 per maand met Office 365.
Image Credit: Karlis Dambrans op Flickr

Kunnen EXE-bestandsuitbreidingen altijd worden vervangen door COM?
Als je ooit hebt gehoord dat je de extensie van een bestand hebt gewijzigd van EXE naar COM, heb je je misschien afgevraagd of het alleen in staat was om te werken aan een paar zeldzame bestanden of als het zou werken op bijna elk EXE-bestand dat je hebt. De SuperUser Q & A-post van vandaag biedt het antwoord op de vraag van een nieuwsgierige lezer.

Moet u upgraden naar de professionele versie van Windows 10?
Hoewel u Windows 10 krijgt - met de gratis upgrade-aanbieding of op een nieuwe pc - krijgt u waarschijnlijk Windows 10 Huis. U kunt betalen om dat Windows 10 Home-systeem te upgraden naar Windows 10 Professional - maar zou u het moeten doen? Als u al een Professional-versie van Windows 7 of Windows 8.



