LVM gebruiken op Ubuntu voor eenvoudige verkleining van partities en snapshots

Ubuntu's installatieprogramma biedt een gemakkelijk "Use LVM" checkbox. De beschrijving zegt dat het logisch volumebeheer mogelijk maakt, zodat u snapshots kunt maken en de grootte van uw harde schijfpartities gemakkelijker kunt wijzigen - dit is hoe u dat moet doen.
LVM is een technologie die op sommige manieren vergelijkbaar is met RAID-arrays of opslagruimten op Windows. Hoewel deze technologie vooral nuttig is op servers, kan deze ook op desktop-pc's worden gebruikt.
Moet u LVM gebruiken met uw nieuwe Ubuntu-installatie?
De eerste vraag is of u LVM zelfs wilt gebruiken met uw Ubuntu-installatie . Ubuntu maakt dit eenvoudig in te schakelen met een snelle klik, maar deze optie is standaard niet ingeschakeld. Zoals het installatieprogramma zegt, kunt u hiermee het formaat van partities wijzigen, snapshots maken, meerdere schijven samenvoegen tot één logisch volume, enzovoort, terwijl het systeem wordt uitgevoerd. In tegenstelling tot bij normale partities, hoef je je systeem niet af te sluiten, op te starten vanaf een live CD of USB-station, en de grootte van je partities aan te passen terwijl ze niet worden gebruikt.
Om eerlijk te zijn, de gemiddelde Ubuntu desktopgebruiker zal waarschijnlijk niet beseffen of ze LVM gebruiken of niet. Maar als u later meer geavanceerde dingen wilt doen, kan LVM u helpen. LVM is potentieel complexer, wat problemen kan veroorzaken als u uw gegevens later moet herstellen, vooral als u niet zo ervaren bent. Er zou hier geen merkbare prestatieboete moeten zijn - LVM wordt direct in de Linux-kernel geïmplementeerd.
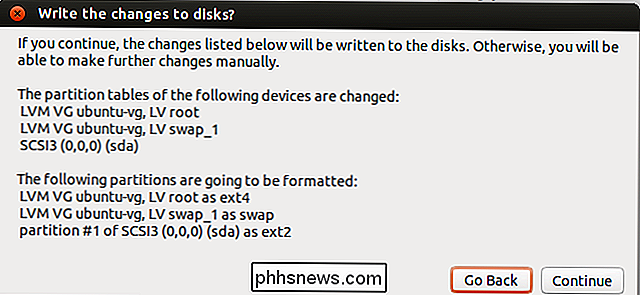
Logisch volumebeheer uitgelegd
GERELATEERD: LVM (logisch volumebeheer) beheren en gebruiken in Ubuntu
We hebben eerder uitgelegd wat LVM is. Kort samengevat, het biedt een abstractielaag tussen uw fysieke schijven en de partities die aan uw besturingssysteem worden aangeboden. Uw computer kan bijvoorbeeld twee harde schijven bevatten, elk 1 TB groot. Je zou minstens twee partities op deze schijven moeten hebben, en elk van deze partities zou 1 TB groot zijn.
LVM biedt hiervoor een abstractielaag. In plaats van de traditionele partitie op een schijf, zou LVM de schijven behandelen als twee afzonderlijke "fysieke volumes" nadat u ze hebt geïnitialiseerd. U kunt vervolgens "logische volumes" maken op basis van deze fysieke volumes. U kunt bijvoorbeeld die twee 1 TB-schijven combineren in een enkele 2 TB-partitie. Uw besturingssysteem zou gewoon een volume van 2 TB zien en LVM zou alles op de achtergrond behandelen. Een groep fysieke volumes en logische volumes staat bekend als een 'volumegroep'. Een standaardsysteem heeft slechts één volumegroep.
Deze abstractielaag maakt het mogelijk om de grootte van partities eenvoudig te wijzigen, meerdere schijven te combineren in één volume , en neem zelfs "momentopnamen" van het bestandssysteem van een partitie terwijl het draait, alles zonder het te ontkoppelen.
Merk op dat het samenvoegen van meerdere schijven in een enkel volume een slecht idee kan zijn als u geen back-ups maakt. Het is net als met RAID 0 - als u twee 1 TB-volumes combineert in een enkel 2 TB-volume, zou u belangrijke gegevens op het volume kunnen verliezen als slechts één van uw harde schijven faalt. Back-ups zijn cruciaal als u deze route volgt.
Grafische hulpprogramma's voor het beheren van uw LVM-volumes
GERELATEERD: LVM (logisch volumebeheer) beheren en gebruiken in Ubuntu
Traditioneel worden LVM-volumes beheerd met Linux terminal-commando's. Deze zullen voor u werken op Ubuntu, maar er is een eenvoudigere, grafische methode waar iedereen gebruik van kan maken. Als je een Linux-gebruiker bent die GParted of een vergelijkbare partitiemanager gebruikt, doe dan geen moeite - GParted biedt geen ondersteuning voor LVM-disks.
In plaats daarvan kun je hiervoor het hulpprogramma Disks gebruiken, samen met Ubuntu. Dit hulpprogramma staat ook bekend als GNOME Disk Utility of Palimpsest. Start het door op het pictogram op het dashboard te klikken, naar schijven te zoeken en op Enter te drukken. In tegenstelling tot GParted geeft het hulpprogramma Disks uw LVM-partities weer onder "Andere apparaten", zodat u ze kunt formatteren en andere opties kunt aanpassen als dat nodig is. Dit hulpprogramma werkt ook vanaf een live-cd of een USB-station.
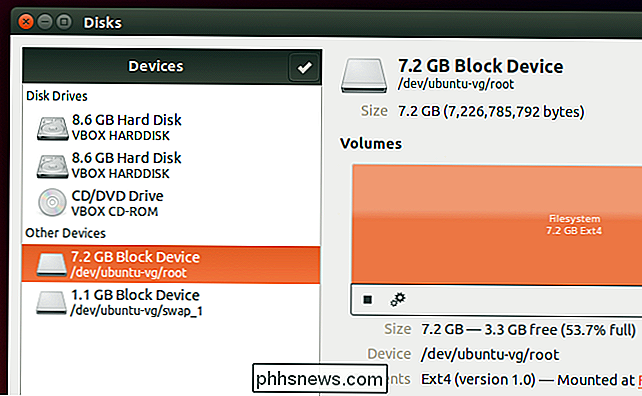
Helaas biedt het hulpprogramma Disks geen ondersteuning om te profiteren van de krachtigste functies van LVM. Er zijn geen opties om uw volumegroepen te beheren, partities uit te breiden of snapshots te maken. Je zou dat vanaf de terminal kunnen doen, maar dat hoeft niet. In plaats daarvan kunt u het Ubuntu-softwarecentrum openen, naar LVM zoeken en het hulpprogramma Logisch volumebeheer installeren. U kunt ook de opdracht sudo apt-get install system-config-lvm uitvoeren in een terminalvenster. Nadat het is geïnstalleerd, kunt u het hulpprogramma Logical Volume Management openen vanuit het dashboard. Deze grafische configuratiehulpprogramma is gemaakt door Red Hat. Het is een beetje verouderd, maar het is de enige grafische manier om dit te doen zonder gebruik te maken van terminalopdrachten. Stel dat je een nieuw fysiek volume aan je volumegroep wilt toevoegen. U opent het hulpprogramma, selecteert de nieuwe schijf onder Niet-geïnitialiseerde items en klikt op de knop 'Invoer initialiseren'. U vindt het nieuwe fysieke volume dan onder Niet-toegewezen volumes en u kunt de knop "Toevoegen aan bestaande volumegroep" gebruiken om deze toe te voegen aan de "ubuntu-vg" -volumegroep Ubuntu die tijdens het installatieproces is gemaakt.
Het volume groepsweergave toont u een visueel overzicht van uw fysieke volumes en logische volumes. Hier hebben we twee fysieke partities op twee afzonderlijke harde schijven. We hebben een swap-partitie en een root-partitie, net zoals Ubuntu zijn partitioneringsschema standaard instelt. Omdat we een tweede fysieke partitie van een andere schijf hebben toegevoegd, is er nu een flinke hoeveelheid ongebruikte ruimte.
Om een logische partitie in de fysieke ruimte uit te breiden, kunt u deze onder Logische weergave selecteren, op Eigenschappen bewerken en de grootte om de partitie te laten groeien. Je zou het hier ook kunnen verkleinen.
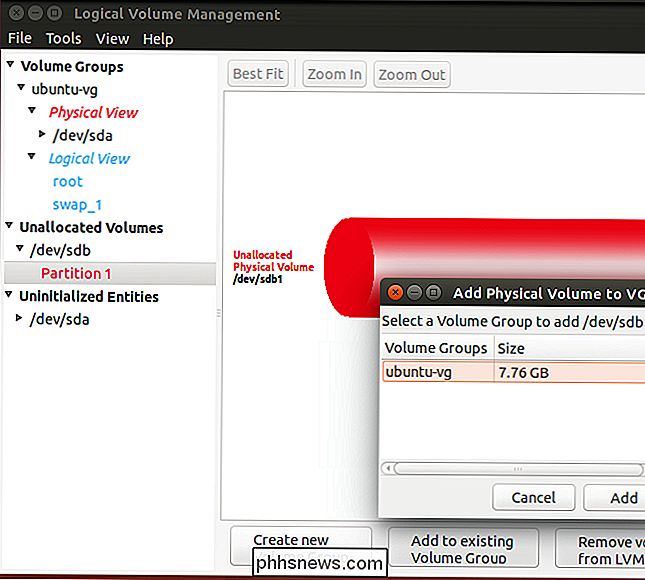
Met de andere opties in system-config-lvm kun je snapshots en mirroring instellen. Deze functies hebt u waarschijnlijk niet nodig op een normale desktop, maar ze zijn hier grafisch beschikbaar. Vergeet niet dat u dit ook allemaal kunt doen met terminalopdrachten.
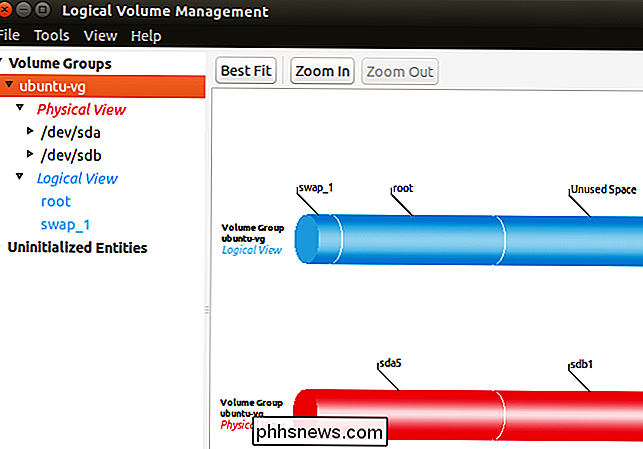

Kan ik twee soorten DDR3 RAM gebruiken met hetzelfde moederbord?
Een kans om de hardware van uw computer te upgraden is altijd een goede zaak, maar kunt u twee typen DDR3 RAM gebruiken op dezelfde computer? moederbord als je beperkte middelen hebt? De SuperUser Q & A-post van vandaag biedt de antwoorden op een nieuwsgierige lezer. De Question & Answer-sessie van vandaag komt tot ons dankzij SuperUser - een onderdeel van Stack Exchange, een door de gemeenschap gestuurde groep van Q & A-websites.

Items verwijderen uit de meest gebruikte lijst in Windows 10 Startmenu
Windows 10 wordt op 29 juli uitgerold. Het Start-menu maakt zijn comeback, hoewel het niet is wat we van Windows 7 gewend zijn. Het is een soort hybride van het Windows 7 Start-menu en het Windows 8.1 Start-scherm en het is zeer aanpasbaar. Een van de kenmerken van het menu Start in Windows 10 is de lijst "Meest gebruikt", waarmee u snel toegang hebt tot apps die u vaak gebruikt.



