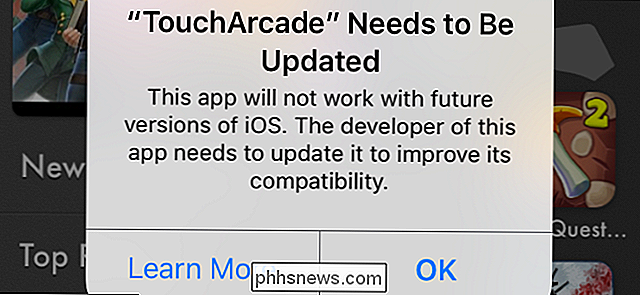Oplossing voor Kan netwerkprinter niet verwijderen of verwijderen in Windows
Als u op een kantoor werkt, hebt u waarschijnlijk verschillende printers op uw computer die netwerkprinters zijn, dus niet rechtstreeks op uw computer aangesloten. Als u zich echter in het bedrijf verplaatst of printers uitvallen, moet die lijst zo nu en dan worden opgeruimd.
Soms wanneer u een netwerkprinter probeert te verwijderen, krijgt u mogelijk een bericht van Windows met de tekst " Can not delete network printer " en dat is het! Geweldig, dus nu heb je nutteloze printers die je printerlijst verstoppen. Gelukkig is er een manier om een netwerkprinter te verwijderen van uw computer via het register. Merk op dat u een beheerder moet zijn om dit te doen.
Voordat u wijzigingen aanbrengt, moet u mijn bericht lezen over het maken van een back-up van het Windows-register. Als u liever niet knoeit met het register, is er een andere mogelijke oplossing die ik hieronder vermeld die ook het probleem kan oplossen, dus zorg ervoor dat u naar beneden scrolt.
Verwijder netwerkprinters uit Windows via de Register-editor
Stap 1: Klik op Start, Uitvoeren en typ vervolgens regedit en druk op Enter. Dit opent de register-editor.

Stap 2: Navigeer naar de volgende sleutel in het register:
HKEY_CURRENT_USER - Printers - Verbindingen
Hier ziet u nu een lijst met alle netwerkprinters met eerst de servernaam, daarna een komma en vervolgens de naam van de eigenlijke printer.
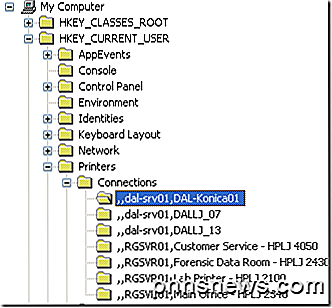
Ga je gang en klik op de printer in het linkermenu en druk op de knop Verwijderen of klik met de rechtermuisknop en kies Verwijderen. Helaas is dat niet alles! U moet de printer ook van een andere locatie in het register verwijderen:
HKEY_LOCAL_MACHINE - SYSTEEM - CurrentControlSet - Besturing - Afdrukken - Providers - LanMan Print Services - Servers - Printers
Nu moet u, onder de sleutel van de server, deze kunnen uitbreiden en de naam zien van de printserver die de printer host die u wilt verwijderen. Ga door en breid de printserversleutel uit en verwijder de printer uit de lijst.
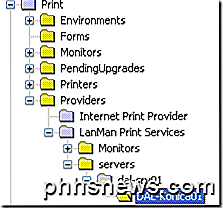
Sluit nu de register-editor en start uw computer opnieuw op. De niet-verwijderbare netwerkprinter zou nu weg moeten zijn! Merk op dat de bovenstaande methode alleen voor netwerkprinters is. Als u een lokale printer hebt en deze op dezelfde manier wilt verwijderen via het register, moet u naar de volgende registersleutels hieronder gaan:
HKEY_LOCAL_MACHINE \ SYSTEM \ CurrentControlSet \ Control \ Print \ Environments \ Windows NT x86 \ Drivers \ Version-3 \
HKEY_LOCAL_MACHINE \ SYSTEM \ CurrentControlSet \ Control \ Print \ Printers \
Printerwachtrij wissen
Het is ook een bekend probleem dat u een printer niet kunt verwijderen als er een afdrukopdracht in de printerwachtrij zit. U kunt zien of een afdruktaak vastzit door naar de map C: \ Windows \ System32 \ spool \ PRINTERS \ te gaan en ervoor te zorgen dat deze leeg is.
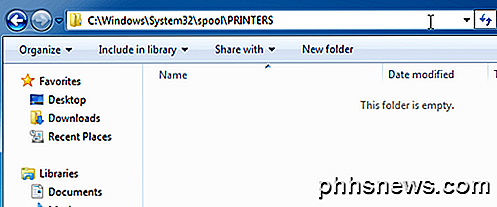
Zo niet, dan kunt u mijn vorige artikel volgen over het met kracht wissen van de printerwachtrij in Windows. Nadat u de printerwachtrij hebt gewist, moet u de printer van uw systeem kunnen verwijderen.
Als u de printer opnieuw op uw computer moet installeren, bekijk dan mijn artikel over het installeren van een netwerkprinter op uw thuis- of kantoornetwerk. Genieten!

Waarom antivirusprogramma's virussen in quarantaine plaatsen in plaats van ze te verwijderen?
Het vinden van virussen of malware op uw computer is nooit prettig, maar waarom worden ze door antivirussoftware in quarantaine geplaatst in plaats van ze volledig uit uw computer te verwijderen? computer? De SuperUser Q & A-post van vandaag biedt de antwoorden op een nieuwsgierige lezer. De Question & Answer-sessie van vandaag komt tot ons dankzij SuperUser - een onderdeel van Stack Exchange, een door de gemeenschap gestuurde groep van Q & A-websites.

Power dutjes zijn niet alleen iets dat gebeurt na een zware lunch of een lange ochtend werken op het erf. Macs gebruiken ook een functie genaamd Power Nap waarmee je systeem en apps worden bijgewerkt terwijl je Mac in de slaapstand staat. Wat Power Nap doet Power Nap is al een paar jaar een macOS-functie.