Aangepaste startmenu-tegels maken voor uw pc Games in Windows 10

Sinds de lancering is het vernieuwde startmenu een deel van Windows 10. Maar voor degenen die nog steeds hulpprogramma zien in de live-tegelsfunctie kun je live tegels maken van enkele van je favoriete games die informatie over je prestaties en de hoeveelheid gespeelde tijd weergeven.
Pin Meer vanuit de Windows Store installeren
Om te beginnen, zal de applicatie Pin More vanuit de Windows Store moeten installeren. Begin met het openen van je startmenu en het selecteren van de Store op de gemarkeerde tegel (dit kan er anders uit zien in je persoonlijke instellingen).
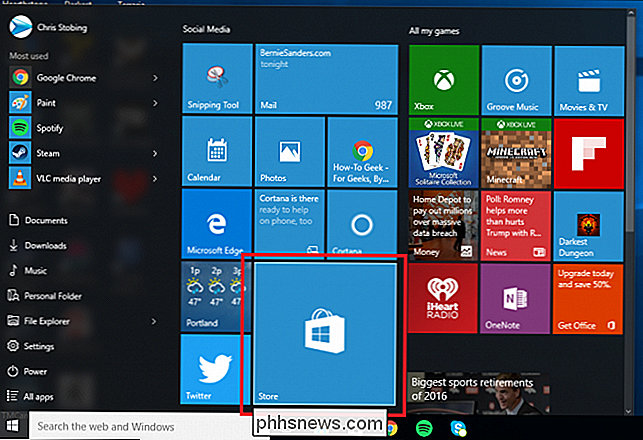
Typ 'Pin More' in de zoekbalk en je wordt naar de applicatie gebracht hoofdpagina.
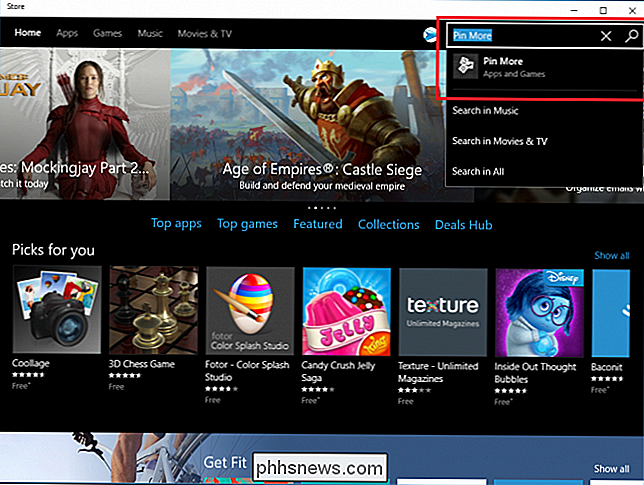
Pin More komt in twee smaken: de gratis proefversie en de betaalde versie die $ 2,99 kost. De gratis proefversie heeft alle functies van de volledige versie en werkt zolang als u het nodig hebt, maar u kunt maximaal vier tegels tegelijkertijd koppelen, tenzij u een upgrade uitvoert.
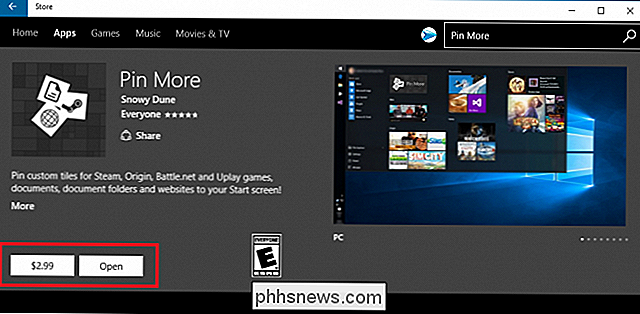
De app installeren en klik op de knop "Openen" om aan de slag te gaan.
Koppel uw Steam-, Origin-, UPlay- of Battle.net-account
Vervolgens moet u het account koppelen met de spellen die u wilt vastzetten aan uw Startmenu.
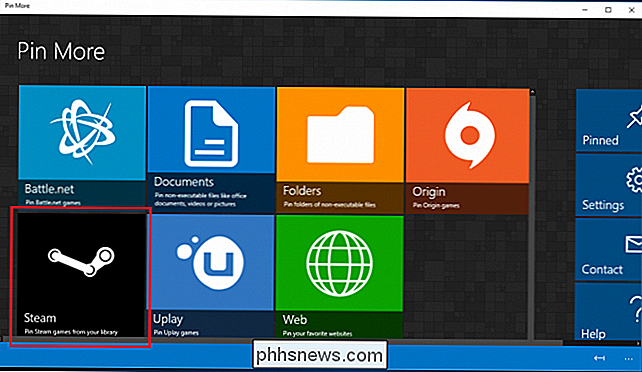
Momenteel is Pin More rechtstreeks compatibel met Steam, Origin, UPlay en Battle.net. Dit betekent dat wanneer u een service koppelt, deze automatisch de games detecteert die op uw systeem zijn geïnstalleerd, of waarmee u kunt inloggen met uw accountgegevens om de lijst met beschikbare titels te vullen.
In dit voorbeeld zal ik gebruiken mijn Steam-account om te laten zien wat Pin More kan doen.
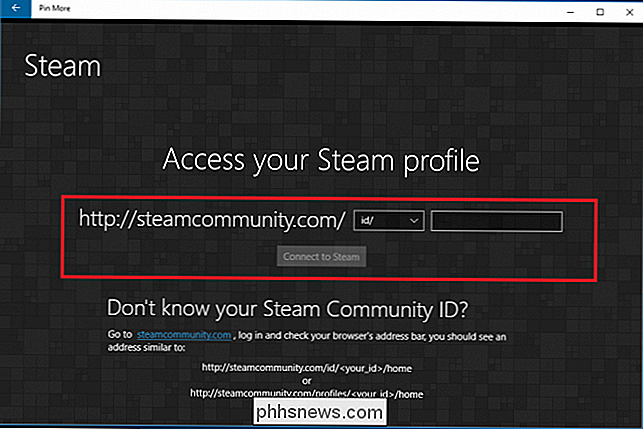
Om uw Steam-account te koppelen, voert u uw Steam ID in het hierboven gemarkeerde vak in en klikt u op "Verbinden met Steam". Pin More zal een visuele lijst openen van alle spellen die u in het onderstaande menu aan dat specifieke account hebt gekoppeld:
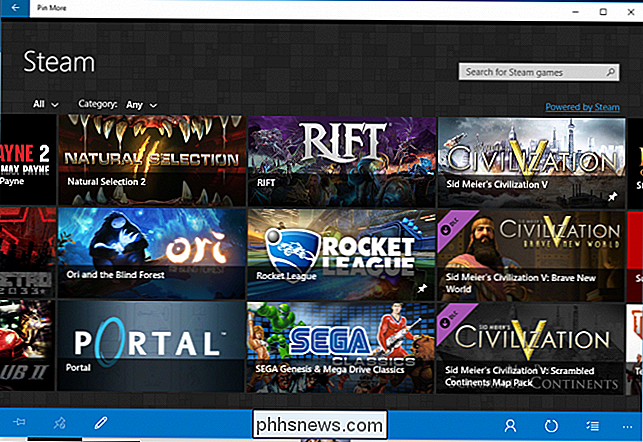
Het toevoegen van accounts en games was identiek aan Steam in UPlay en Origin, maar Battle.net werkt alleen aan automatische detectie. Dit betekent dat alle spellen waarvoor je een tegel wilt maken, moeten worden geïnstalleerd in de officiële map "Battle.net" op je harde schijf, anders kan Pin More ze niet zien en moet je ze handmatig toevoegen In plaats daarvan
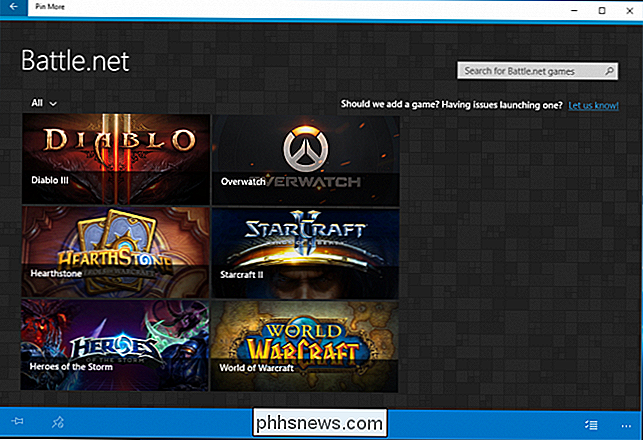
Hoewel Pin More de mogelijkheid heeft om games toe te voegen buiten deze vier clients, zal het de live-tile niet bijwerken met informatie over je prestaties of de gespeelde tijd. In dit geval is het eenvoudiger om het spel gewoon op uw bureaublad of harde schijf te vinden, klik met de rechtermuisknop op het pictogram en selecteer 'Pin to Start' in het menu.
Een livetegel maken voor uw spel
GERELATEERD : Tegels toevoegen, verwijderen en aanpassen op het Windows 10 Startmenu
Om een aangepaste livetegel voor uw favoriete spel te maken, vindt u deze in de onderstaande lijst en klikt u om door de configuratiepagina te navigeren.
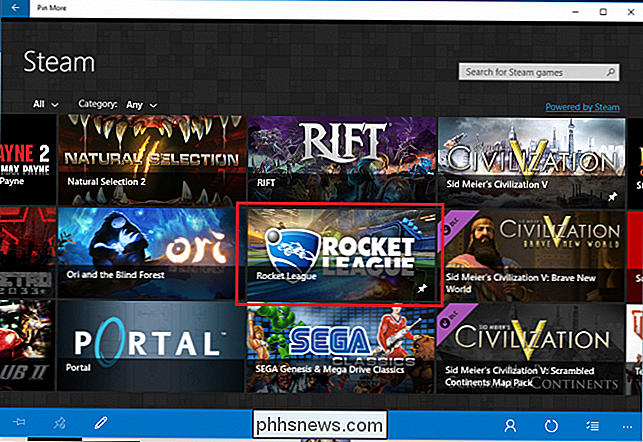
Zoals je hier kunt zien, hebben we de actietitel "Rocket League" gekozen. Als de game is geïnstalleerd in een van de vooraf ondersteunde clients, heeft Pin More al twee bronnen om te gebruiken voor de middelgrote en brede stijl van live-tegels in uw startmenu.
Als u afzonderlijke logo's wilt maken voor kleine letters of Grote live-tegels, moet u ze eerst downloaden van een afzonderlijke website en vervolgens opmaken naar respectievelijk 150 x 150 of 300 x 300 pixels.
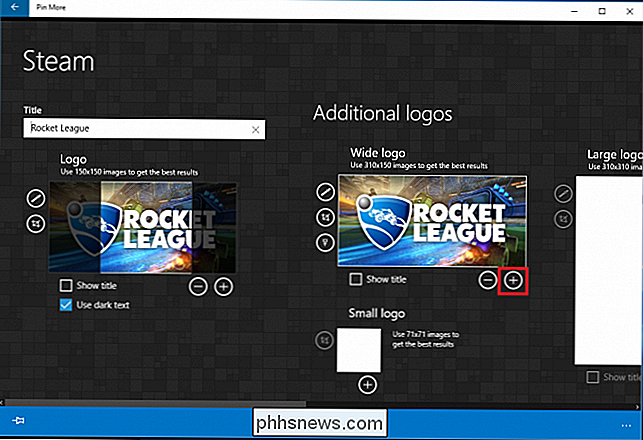
Klik op de plusteken om een aangepaste afbeelding voor de tegel toe te voegen. teken bevindt zich in de rechterbenedenhoek van de tegelgrootte die u wilt bijwerken.
Zoek vervolgens de gedownloade afbeelding in uw downloadmap en klik op "Openen".
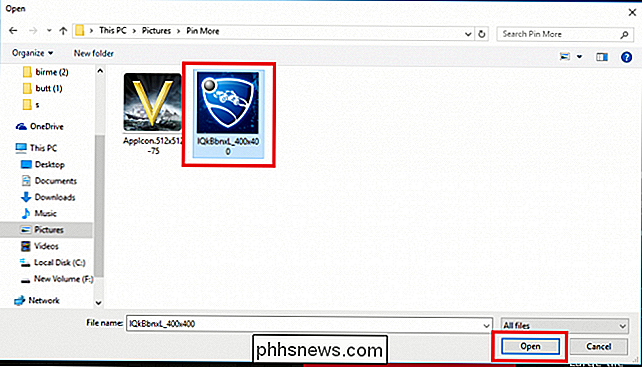
Na toevoeging heeft u de optie om de titel van het spel onder aan de tegel op te nemen, en ook of de titel in donkere of lichte tekst wordt weergegeven.
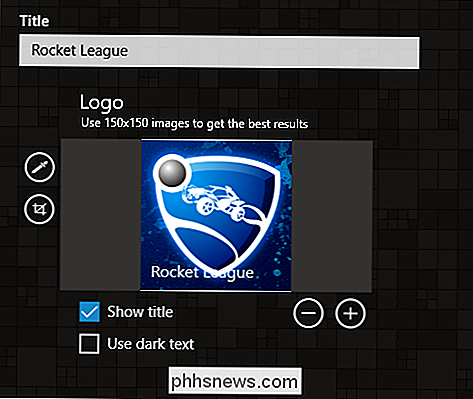
Vervolgens is het tijd om te configureren welke informatie over uw spel de live-tegel weergeeft, en hoe veel resultaten worden op elk moment weergegeven.
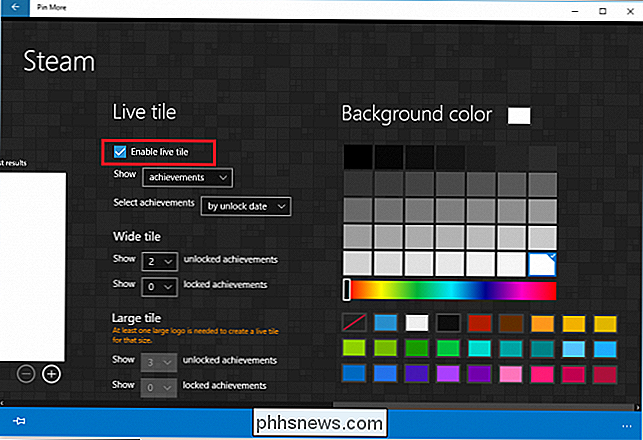
Scroll naar rechts met de schuifbalk onderaan, waar je Ik vind vier vervolgkeuzemenu's. De eerste geeft je de mogelijkheid of je je prestaties of de hoeveelheid totale gespeelde tijd wilt weergeven.
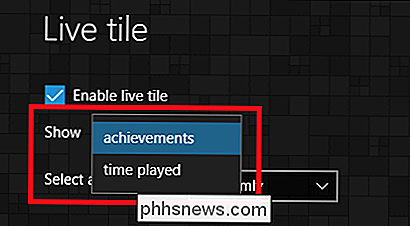
Houd er rekening mee dat dit alleen beschikbaar is voor spellen met prestaties of om uw totale gespeelde tijd te volgen. Dus, bijvoorbeeld, terwijl een spel als Rocket League op Steam zowel je medailles als je totale gespeelde tijd kan weergeven, zal Hearthstone op Battle.net (die geen prestaties of tijdtracker heeft) alleen het aangepaste pictogram alleen laten zien.
Als je game wel prestaties heeft, kun je organiseren hoe ze worden weergegeven op basis van twee keuzes: aflopend op de datum waarop je ze hebt ontgrendeld of op willekeurige basis.
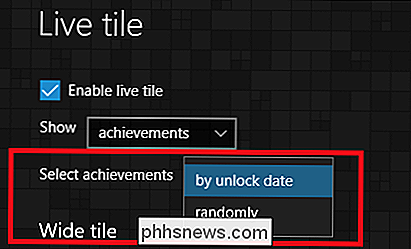
Vervolgens kun je kiezen hoeveel prestaties in één tegel worden weergegeven. Je hebt de optie om ontgrendelde of vergrendelde prestaties te tonen, waarbij de laatste een manier is om je te motiveren om meer medailles te verdienen in het spel wanneer de tegel de volgende keer wordt bijgewerkt.
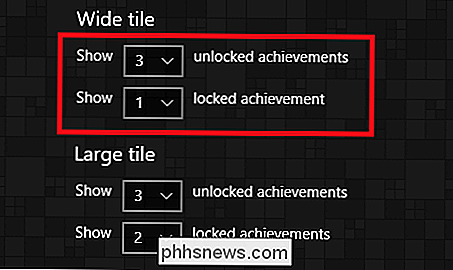
Deze optie is alleen beschikbaar voor tegels die zijn geconfigureerd om te worden weergegeven in Grote formaten, omdat noch Small of Medium voldoende oppervlakte hebben om de benodigde hoeveelheid tekst weer te geven.
Ten slotte is er de optie om de achtergrondkleur van de live-tegel aan te passen wanneer het de prestaties of de gespeelde tijd weergeeft.
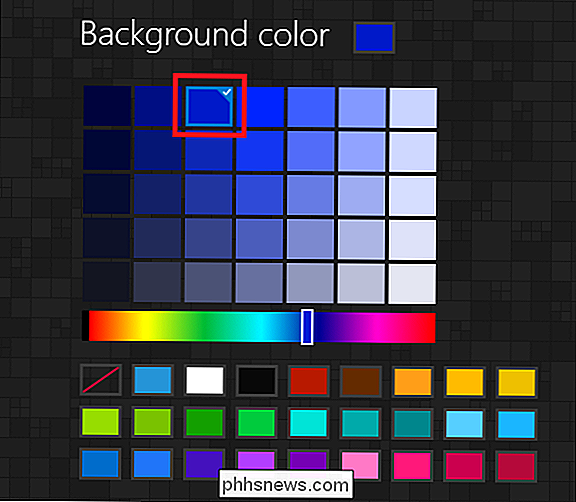
Deze instelling wordt automatisch toegepast zodra u uw instellingen opslaat voor de rest van de tegel. Klik hiertoe op het punaisepictogram in de linkerbenedenhoek van het venster Meer pin.
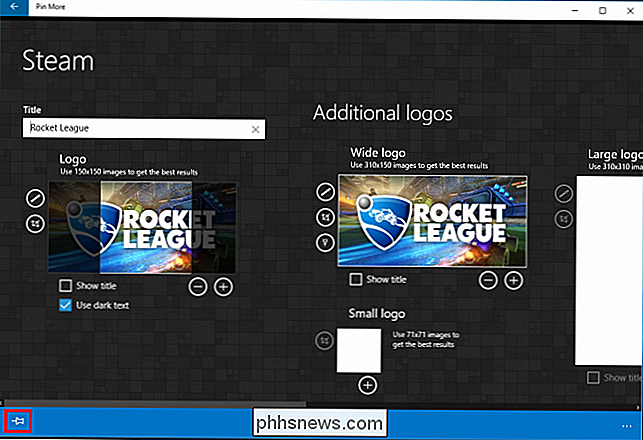
Bevestig uw wijzigingen door op yes te drukken en vraag of u deze tegel wilt vastzetten in het menu Start je bent klaar!
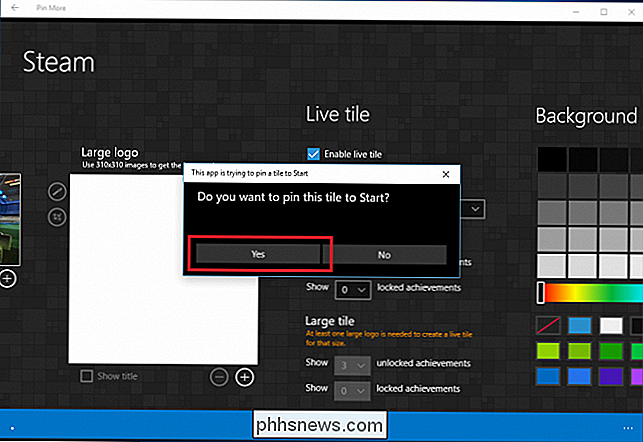
Als het proces succesvol was, zou je nu de live-tegel moeten zien die aan je Windows 10 Start-menu is vastgemaakt. De tegel werkt net als elke andere levende tegel en wisselt af tussen het weergeven van het logo van de game en het wisselen naar een informatieraad die een behaalde prestatie laat zien, een die je nog moet verdienen of de hoeveelheid tijd speelde in de titel in het algemeen.
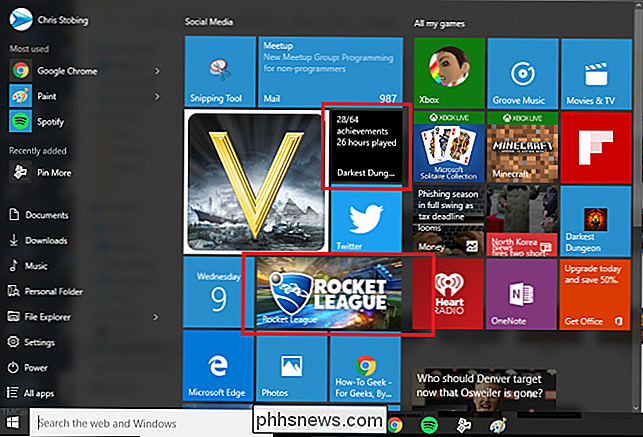
Bewerk je Live Tile
Als je op een bepaald moment de live tile van een game wilt bewerken, klik je op het kleine punaisepictogram in de rechterbenedenhoek van de banner van de game.
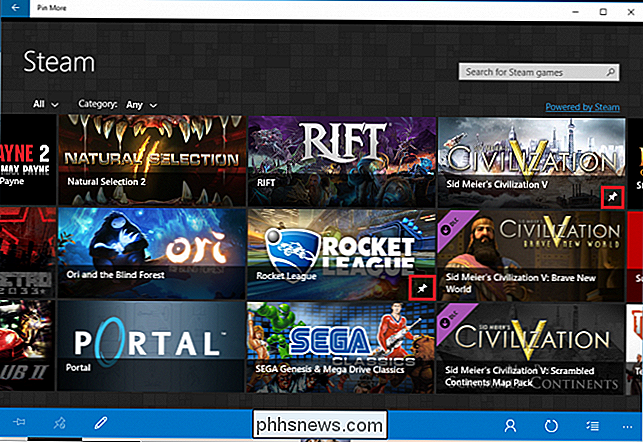
De meeste pc-gamers die ik ken, zijn trots op hun prestaties en de optie om ze in live tegels te tonen, is een leuke manier om je ego te ondersteunen wanneer je het menu Start opent en je de mogelijkheid geeft om snel te beginnen start een aantal van je favoriete titels met een druk op de knop.

Geluidseffecten aanpassen of uitschakelen in macOS
Uw Mac wordt geleverd met een unieke set geluidseffecten die u kunt toewijzen als standaardsysteemwaarschuwing. Sommige van deze geluiden zijn eigenlijk vrij oud en kunnen gevoelens van nostalgie oproepen. U kunt echter uw systeemwaarschuwing wijzigen voor andere geluidseffecten die op uw Mac worden geleverd, of u kunt zelf aangepaste geluiden toevoegen - en ze volledig uitschakelen.

Als je ooit een video hebt gemaakt op je mobiele telefoon, zul je later misschien onthutst zijn om te ontdekken dat deze video zijwaarts of zelfs ondersteboven is. Maar maak je geen zorgen, je kunt het eenvoudig draaien zonder extra software. Jammer genoeg is de prevalentie van videomogelijkheden op onze mobiele apparaten ons niet veranderd in de volgende Scorsese of Kubrick.



