Los problemen op met toetsenbord en muis die niet werken in Windows
Een van de USB-poorten op mijn computer werkte niet meer nadat ik een USB-apparaat had aangesloten en verwijderd zonder uit te werpen. Ik heb het een miljoen keer gedaan, maar het leek erop dat mijn geluk eindelijk op was. De poort leek goed in Device Manager omdat er geen fout- of waarschuwingspictogrammen waren.
Dus na een beetje online te hebben gelezen, kwam ik een Microsoft-artikel tegen waarin stond dat ik de USB Host Controllers onder USB Serial Bus Controllers in Device Manager moest verwijderen. Hierna moet u uw computer opnieuw opstarten en moet Windows de hardware opnieuw vinden en installeren. Nou, niet precies. Ik heb dit eerder gedaan en normaal werkt het prima, maar deze keer rond mijn geluk mislukte opnieuw en in plaats van dat die ene dode USB-poort weer werkte, waren al mijn USB-poorten dood!
Wat echt grappig was, was dat de aangesloten USB-muis en -toetsenbord goed werkten in het BIOS en het werkte zelfs wanneer ik een ander besturingssysteem op mijn dual-boot-systeem had geladen, maar het moment waarop Windows 7 werd opgestart, zou het alle stroom naar USB overbodig maken apparaten.
Nu was elk hulpartikel dat ik aan het lezen was dat zei klik hier of verwijder dit stuurprogramma of download XYZ was volledig nutteloos omdat ik geen invoerapparaat had om op iets te klikken! Na ongeveer een uur begon ik nerveus te worden dat ik het besturingssysteem opnieuw moest installeren, maar gelukkig werkte de laatste oplossing die ik probeerde eindelijk. De dode USB-poort is nog steeds dood, maar dat is een andere post voor een andere dag. In dit artikel ga ik door de verschillende stappen die u kunt nemen om te proberen weer toegang te krijgen tot uw systeem als u momenteel geen muis- of toetsenbordtoegang hebt.
Methode 1 - Probeer PS2-poorten

Het eerste artikel dat ik las toen ik naar dit probleem zocht, noemde ik een PS2-toetsenbord en -muis om toegang te krijgen. Ik had daar al aan gedacht, maar mijn computer is nieuwer en heeft daarom alleen USB-poorten! Als je het geluk hebt om nog PS2-poorten te hebben, moet je gewoon een ouder toetsenbord en een andere muis vinden om terug toegang te krijgen. Als je net als ik bent en alleen USB-poorten hebt, lees dan verder!
Methode 2 - Controleer de BIOS
De volgende stap is om het BIOS te controleren en te zien of USB op een of andere manier is uitgeschakeld. Je kunt er vrijwel zeker van zijn dat het niet is uitgeschakeld als je nog steeds je USB-apparaat kunt gebruiken in de pre-boot-omgeving. Als het alleen maar sterft als Windows begint te laden, is het waarschijnlijk ingeschakeld.
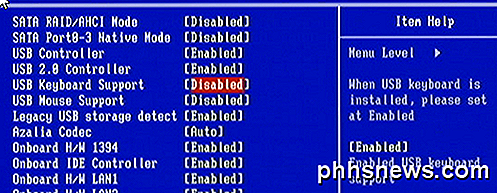
Let op dat u de instellingen niet wijzigt in USB Disabled! Als je dat doet, kun je zelfs je USB-toetsenbord niet gebruiken in het BIOS en zit je echt in de problemen. De enige manier om een USB-toetsenbord in te schakelen na uw uitgeschakelde USB in de BIOS is om ofwel een PS2-muis te gebruiken of de CMOS-batterij van het moederbord te verwijderen! Tenzij je je computer wilt uit elkaar halen, schakel USB zeker niet uit als je geen PS2-poorten hebt. Als USB is ingeschakeld, wat waarschijnlijk het geval zal zijn, ga dan verder met de volgende methode.
Methode 3 - Systeemherstel
Deze methode heeft uiteindelijk voor mij gewerkt. Ik had veel geluk, want ik had net een programma de dag ervoor geïnstalleerd en Windows creëerde automatisch een herstelpunt voor mij. Hopelijk heb je systeemherstel op je systeem niet uitgeschakeld, want als je dat wel deed, moest je drastischer maatregelen nemen om je toetsenbord en muis weer aan het werk te krijgen.
Om dit te doen, moet u op de F8- toets drukken rechts wanneer Windows bezig is met laden. Zodra u het logo voor de computerfabrikant ziet, moet u F8 ingedrukt houden. Als u een dual-systeem of een systeem met meerdere schijven hebt, waarbij u moet kiezen vanaf welk station u wilt opstarten, selecteert u dat besturingssysteem of de gewenste schijf in de lijst en houdt u de F8 ingedrukt zodra u op Enter drukt. sleutel. Dat zou u naar het Windows 7 Advanced Boot Options- dialoogvenster moeten leiden.
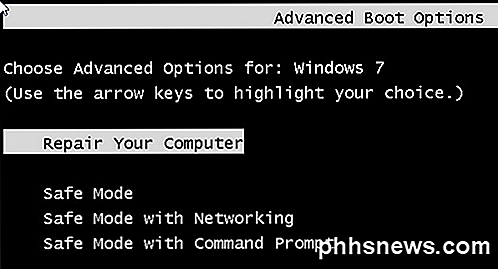
Ga je gang en kies je computer repareren . Ik probeerde ook in de veilige modus te loggen, maar het toetsenbord en de muis weigerden nog steeds te werken, dus dat was een doodlopende weg. Nu ziet u een lijst met systeemherstelopties.
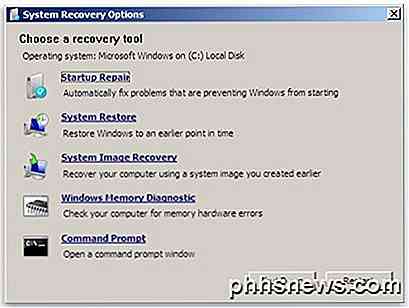
Klik op Systeemherstel en u krijgt het vertrouwde dialoogvenster waarin u een herstelpunt kunt selecteren. U wilt er natuurlijk een kiezen die is gemaakt voordat uw probleem zich voordeed. Standaard wordt er een voor je uitgekozen, maar je kunt ook een andere kiezen.
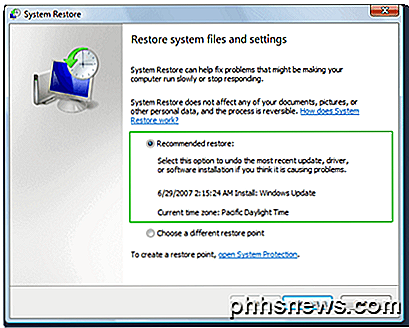
Als je eenmaal hebt hersteld, zou je goed moeten zijn om weer toegang te krijgen tot je toetsenbord en muis. Als je geen herstelpunt hebt aangemaakt, heb je min of meer geen geluk. Helaas heb ik op dit moment geen andere gegarandeerde oplossingen gevonden buiten de PS2-poorten en het systeemherstel. Er zijn enkele laatste redmiddel-opties voor hagel-mary die ik hieronder heb genoemd.
Methode 4 - CMOS-batterij
Dit zal waarschijnlijk niet helpen, omdat het probleem te maken heeft met Windows, maar je kunt het een kans geven. Gelukkig is het verwijderen van de CMOS-chip niet zo slecht. Je hoeft alleen maar je zaak te openen en de kleine ronde batterij op het moederbord te vinden, die meestal gemakkelijk zichtbaar is.

Methode 5 - Repareren Windows 7 installeren
Als u geen herstelpunt hebt, kunt u als laatste optie een herstelinstallatie uitvoeren. Hiermee vervang je de stuurprogramma's voor de muis en het toetsenbord door de originele en moet je weer werken. Een reparatie-installatie zal eenvoudigweg het Windows-besturingssysteem opnieuw installeren, maar zal uw gegevens niet verwijderen.
Het proces is vrij lang en het zal enige tijd duren, maar het is beter dan Windows helemaal opnieuw te moeten installeren. SevenForums heeft een geweldige tutorial die je door het hele proces leidt en uitleg geeft over alle voorbehouden, etc.
Methode 6 - Windows 8 vernieuwen
Als u Windows 8 gebruikt, heeft u misschien wat meer geluk. U kunt proberen de pc te vernieuwen, wat een nieuwe optie is in Windows 8. Lees mijn vorige bericht over het uitvoeren van een vernieuwing op Windows 8. Om dat te doen, moet u eerst het Windows 8 systeemherstel ingaan. Opties dialoogvenster.
U kunt ook de reparatiehandleiding voor Windows 8 lezen die is gemaakt door EForums, dezelfde site als SevenForums, alleen voor Windows 8-dingen. Nogmaals, u verliest geen gegevens, maar u zou opnieuw een werkende muis en toetsenbord moeten hebben.
Hopelijk kunt u toegang krijgen tot uw computer via een van de bovenstaande methoden! Zo niet, plaats dan hier een opmerking over wat je hebt geprobeerd, waar je vast kwam te zitten, enzovoort en we zullen proberen te helpen. Genieten!
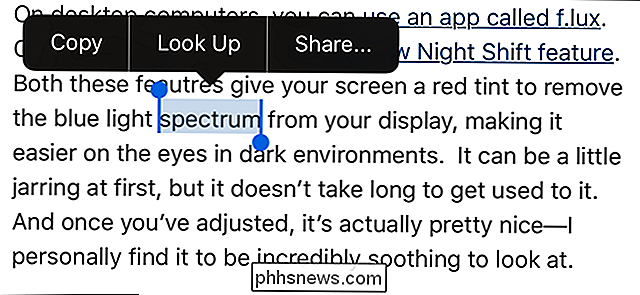
IOS '"Define" -functie is nu "Look Up", en het kan nog veel meer doen
De "Define" -functie in iOS is hernoemd naar "Look Up" in iOS 10 en is verbeterd om meer dan alleen definities te bieden. Look Up presenteert nu de resultaten van de App Store, Apple Music, websites en Wikipedia. Om de Look Up-functie te gebruiken, selecteert u een tekst in een app, zoals een webbrowser of een e-mailapp en tikt u vervolgens op " Look Up "in de pop-up.

Een bureaubladstation in Mac OS X-stijl installeren en gebruiken in Ubuntu 14.04
Bent u overgestapt van Mac naar Linux en mist u het opstartprogramma in Mac OS X-stijl? Of misschien wilt u gewoon een ander dock dan de Unity Launcher op uw Linux-computer. Cairo-Dock is een aanpasbaar dock dat je kunt toevoegen aan je Linux-desktop. OPMERKING: wanneer we zeggen dat je iets in dit artikel typt en er zijn aanhalingstekens rond de tekst, typt u NIET de aanhalingstekens, tenzij anders wordt aangegeven.



