Bepalen hoelang Windows wacht voordat apps worden gedood bij afsluiten

Wanneer u uw computer afsluit, wordt Windows niet onmiddellijk afgesloten. In plaats daarvan geeft het actieve applicaties en services enige tijd de tijd om eerst te sluiten. U kunt bepalen hoelang Windows wacht - en of het automatisch actieve toepassingen sluit of niet.
Normaal hoeft u deze instellingen niet te wijzigen, maar het kan handig zijn als u wilt dat uw computer meer wordt afgesloten snel. Sommige applicaties kunnen ook knoeien met deze instellingen wanneer u ze installeert, en u wilt ze misschien terugzetten op de standaardwaarden als het afsluitingsproces traag lijkt.
De wachttijd voor bureaubladtoepassingen wijzigen
Er zijn drie registerinstellingen die regelen wat Windows doet met applicaties draaien wanneer u uw computer afsluit:
- WaitToKillAppTimeout : wanneer u uw pc afsluit, geeft Windows 20 seconden de tijd om op te ruimen en hun gegevens op te slaan voordat ze worden aangeboden om ze te sluiten. Deze waarde bepaalt hoeveel seconden Windows wacht.
- HungAppTimeout : Windows beschouwt toepassingen als "opgehangen" als ze niet binnen 5 seconden reageren en geeft u een "force shut down" -optie. Deze waarde bepaalt hoeveel seconden Windows wacht voordat de toepassingen niet meer worden geraadpleegd.
- AutoEndTasks : Windows laat normaal gesproken een knop "geforceerd afsluiten" zien nadat het aantal seconden is verstreken en vraagt om uw toestemming om actieve toepassingen te sluiten. Als u deze optie inschakelt, sluit Windows in plaats daarvan automatisch alle toepassingen en wordt zonder uw invoer afgesloten.
Standaardwaarschuwing: Register-editor is een krachtig hulpmiddel en door misbruik ervan kan uw systeem onstabiel of zelfs onbruikbaar worden. Dit is een vrij simpele hack en zolang je je aan de instructies houdt, zou je geen problemen moeten hebben. Dat gezegd hebbende, als u er nog nooit mee hebt gewerkt, overweeg dan om te lezen hoe u de Register-editor gebruikt voordat u aan de slag gaat. En maak zeker een back-up van het register (en uw computer!) Voordat u wijzigingen aanbrengt.
Om deze instellingen te wijzigen, moet u de Register-editor gebruiken. Om dit te openen, druk op Windows + R op uw toetsenbord, typ "regedit" en druk op Enter.

Navigeer naar de volgende sleutel in het linkerdeelvenster van het venster van de registereditor:
HKEY_CURRENT_USER Control Panel Desktop
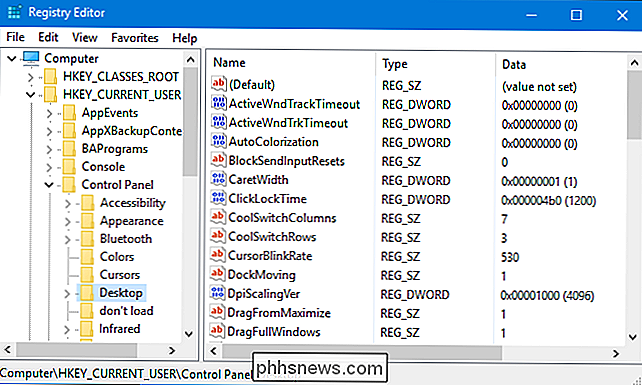
Controleer of u een van de instellingen "WaitToKillAppTimeout", "HungAppTimeout" of "AutoEndTasks" in het rechtervenster hebt. Als u ze niet ziet, gebruikt Windows de standaardinstellingen.
Om een van deze instellingen te maken, klikt u met de rechtermuisknop op de toets "Desktop" in het linkerdeelvenster en selecteert u Nieuw> Stringwaarde. Noem het "WaitToKillAppTimeout", "HungAppTimeout" of "AutoEndTasks" - ongeacht welke instelling u wilt aanpassen. Herhaal dit proces om een tweede of zelfs alle drie toe te voegen.
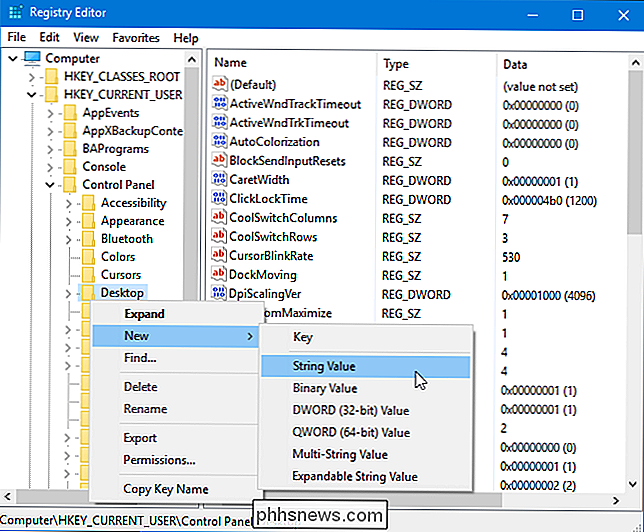
Om de waardeWaitToKillAppTimeoutte configureren, maakt u de tekenreekswaarde en dubbelklikt u erop. Voer een waarde in milliseconden in. De standaardwaarde is bijvoorbeeld "20000", wat 20000 milliseconden of 20 seconden is. Als u het op 5 seconden wilt instellen, voert u "5000" in.
We raden af om deze waarde te laag in te stellen, omdat toepassingen tijd nodig hebben om op te ruimen. Als vuistregel, stel het niet lager dan 2000 of 2 seconden.
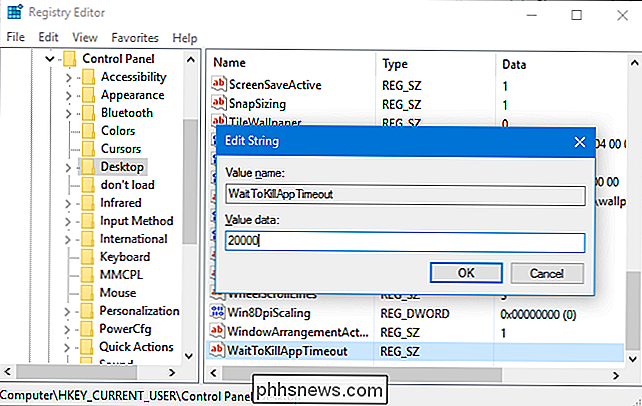
Om deHungAppTimeout-waarde te configureren, maakt u de reeks en dubbelklikt u erop. Voer een waarde in milliseconden in. De standaardwaarde is bijvoorbeeld "5000", wat 5000 milliseconden of 5 seconden is. Als u het op 3 seconden wilt instellen, voert u "3000" in.
We raden af om deze waarde te laag in te stellen, anders denkt Windows dat toepassingen niet meer reageren als dat niet het geval is. Als vuistregel: plaats deze niet lager dan 1000 of 1 seconde.
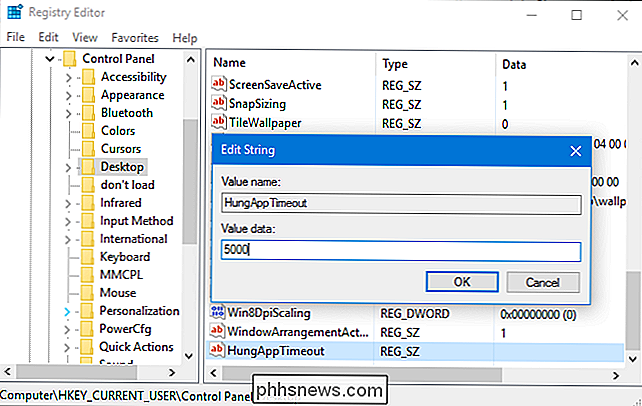
Als u deAutoEndTasks-waarde wilt configureren, maakt u de tekenreeks en dubbelklikt u erop. Stel dit in op "1" als u wilt dat Windows automatisch programma's sluit bij afsluiten. De standaardwaarde is "0", wat betekent dat Windows programma's bij afsluiten niet automatisch sluit.
Zorg ervoor dat u uw werk opslaat in alle actieve programma's voordat u afsluit, als u Windows laat weten dat programma's automatisch moeten worden gesloten. U kunt elk open werk verliezen wanneer Windows abrupt programma's dwingt om te sluiten bij afsluiten.
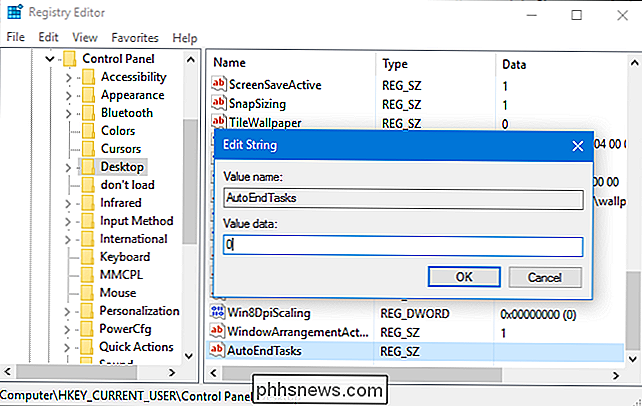
Als u een wijziging ongedaan wilt maken, gaat u naar de waardenWaitToKillAppTimeout,HungAppTimeoutofAutoEndTasksin het rechterdeelvenster. Klik met de rechtermuisknop op de optie en selecteer "Verwijderen" om het te verwijderen. Windows gebruikt in plaats daarvan de standaardinstelling.
Achtergrondservices
Windows biedt slechts één registerinstelling die bepaalt wat Windows doet met achtergrondsysteemdiensten wanneer u uw computer afsluit:
- WaitToKillServiceTimeout : Windows wacht normaal 5 uur seconden voor achtergrondservices om op te ruimen en te sluiten wanneer u aangeeft dat uw computer moet afsluiten. Sommige applicaties kunnen deze waarde wijzigen wanneer u ze installeert, waardoor hun achtergrondservices extra tijd krijgen om op te ruimen. Windows sluit na deze periode met geweld achtergrondservices af. Deze waarde bepaalt hoeveel seconden Windows wacht voordat dit wordt gedaan. Windows wordt automatisch afgesloten als alle services met succes worden afgesloten voordat de timer verloopt.
Om deze instelling te wijzigen, moet u de Register-editor gebruiken. Om dit te openen, druk je op Windows + R op je toetsenbord, typ je "regedit" en druk je op Enter.

Navigeer naar de volgende sleutel in het linkerdeelvenster van het venster van de registereditor:
HKEY_LOCAL_MACHINE SYSTEM CurrentControlSet Control
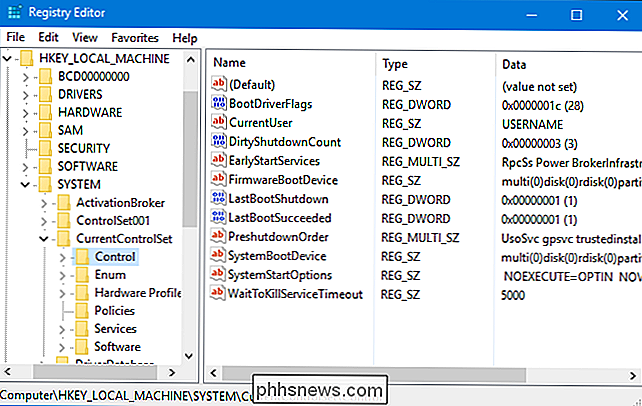
Zoek de WaitToKillServiceTimeout-waarde in het rechterdeelvenster. Als u het niet ziet, klikt u met de rechtermuisknop op de toets "Control" in het linkerdeelvenster, selecteert u Nieuw> Stringwaarde en geeft u dit de naam "WaitToKillServiceTimeout".
Dubbelklik op de waardeWaitToKillServiceTimeouten voer een aantal milliseconden in. De standaardinstelling is 5000 milliseconden of 5 seconden. Om het in te stellen op 20 seconden, voert u "20000" in.
Stel een waarde niet te laag in of achtergrondservices kunnen niet goed afsluiten. Stel als vuistregel deze waarde niet in onder "2000" of 2 seconden.
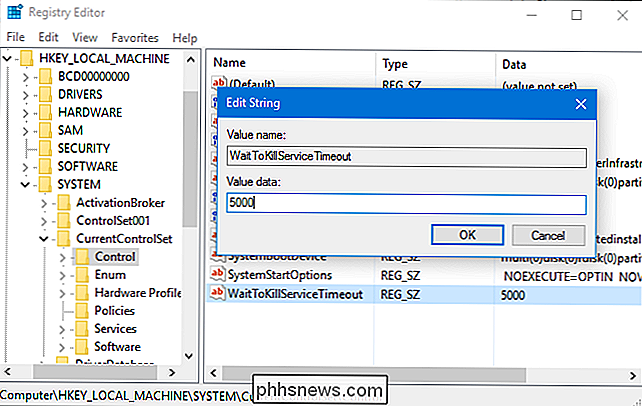
Om deze wijziging ongedaan te maken, hier terug te keren en te dubbelklikken op de optieWaitToKillServiceTimeout. Stel dit in op "5000", de standaardinstelling.

De nummerplaat voor meldingen in Windows 10 verbergen
Meldingen in Windows 10 zijn geïntegreerd in het actiecentrum. Het witte pictogram van het Action Center geeft aan dat u nieuwe meldingen heeft en de nummerbadge toont u hoeveel. Als u die badge niet wilt zien, is het eenvoudig om deze uit te schakelen. GERELATEERD: Gebruik en configuratie van het nieuwe meldingscentrum in Windows 10 Klik met de rechtermuisknop op de actie om de nummerbadge uit te schakelen.

Hoe de Nintendo Switch Joy-Con of Pro Controllers op uw pc aan te sluiten
De Joy-Con en Pro Controllers voor de Nintendo Switch werken net als moderne Xbox One- en PlayStation 4-controllers. Ze ondersteunen Bluetooth, dus je kunt ze zonder speciale hardware koppelen met je pc. Er is hier een probleem: de twee Joy-Cons worden door je pc als afzonderlijke controllers gezien.



