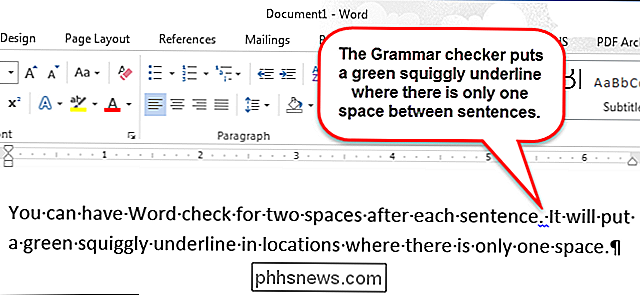Maak verbinding met de gedeelde map op Windows 10 vanuit Mac OS X
Ik heb onlangs een van mijn computers geüpgraded naar Windows 10 en een gedeelde map ingesteld, zodat ik eenvoudig bestanden van mijn MacBook Pro- en Windows 7-machines naar Windows 10 over het thuisnetwerk kon overbrengen. Ik heb een schone installatie van Windows 10 gedaan, een gedeelde map gemaakt en geprobeerd verbinding te maken met mijn gedeelde map vanuit OS X.
Helaas kon ik geen verbinding maken en het kostte me wat tijd om erachter te komen. In dit artikel zal ik u door de stappen leiden om verbinding te maken met een gedeelde map op Windows 10 vanuit OS X.
Stap 1 - Configureer Windows 10 voor delen
Vanzelfsprekend is het eerste dat u moet doen, het creëren van een gedeelde map op Windows 10. Klik met de rechtermuisknop op de map, ga naar Eigenschappen en klik op het tabblad Delen . Ga je gang en deel de map en stel de rechten in op wat je wilt in termen van toegang.

Ik raad aan te klikken op Geavanceerd delen, omdat je meer controle hebt over de fijne korrels. Vink het selectievakje Deze map delen aan en geef de share een naam. Klik op Machtigingen en voeg vervolgens groepen of gebruikers toe die u toegang wilt verlenen.
Als u het gemakkelijk wilt maken en de map bevat geen gevoelige gegevens, voegt u de groep Iedereen toe en geeft u Volledige controle . Op deze manier hebt u vanaf elke computer of apparaat toegang tot de map zonder dat u zich zorgen hoeft te maken over het invoeren van inloggegevens.
Het volgende dat u moet doen, is ervoor zorgen dat bestands- en printerdeling is ingeschakeld en door de Windows Firewall in Windows 10 is toegestaan. Ga naar Configuratiescherm en klik op Windows Defender Firewall . Klik vervolgens op Een app of functie toestaan via Windows Firewall .
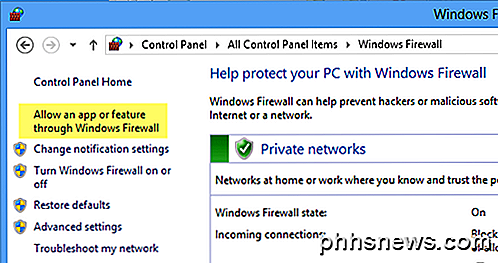
Blader naar beneden tot u Bestands- en printerdeling ziet en controleer of het is geselecteerd voor het privé- netwerk. Mogelijk moet u eerst op de knop Instellingen wijzigen klikken bovenaan voordat u een vak kunt selecteren.
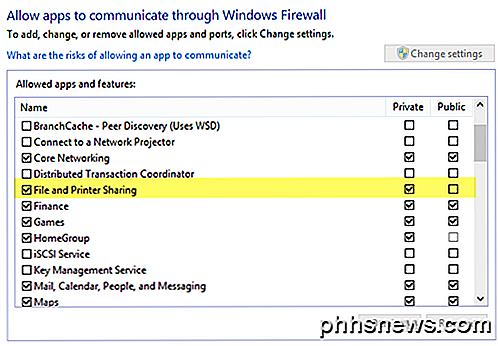
Ten slotte kunt u bepalen hoe u wilt dat gebruikers toegang krijgen tot de map op Windows 10. Standaard moet u bij het verbinden vanaf een andere machine de gebruikersnaam en het wachtwoord invoeren van een account dat toegang heeft tot die gedeelde map in Windows 10. Als u stel een Windows 10-gebruikersaccount in zonder een wachtwoord toe te voegen, u kunt geen verbinding maken met de gedeelde map.
U moet eerst een wachtwoord toevoegen en dan kunt u verbinding maken. Als u echter vindt dat uw thuisnetwerk superveilig is, kunt u altijd wachtwoordbeveiligd delen uitschakelen, wat betekent dat iedereen verbinding kan maken met de gedeelde map zonder een gebruikersnaam of wachtwoord in te voeren.
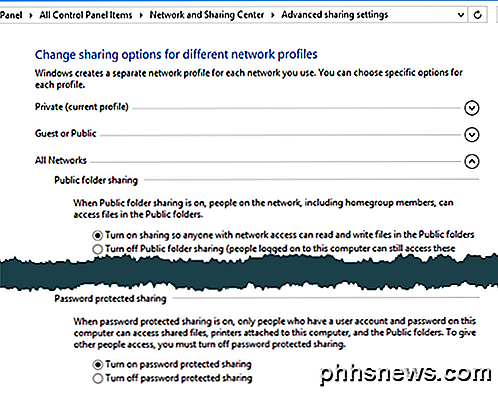
U kunt dit doen door naar Configuratiescherm, Netwerkcentrum, Geavanceerde instellingen voor delen en vervolgens Alle netwerken uitbreiden te gaan. Hier ziet u een optie met de naam Wachtwoord beveiligd delen, die u kunt uitschakelen. Ik persoonlijk houd het ingeschakeld, maar als je echt een hekel hebt aan het invoeren van een gebruikersnaam en wachtwoord om verbinding te maken, is dit een optie.
Als u Windows 10 zonder wachtwoord gebruikt, voorkomt u dat u een wachtwoord hoeft in te stellen voor uw account. Merk op dat zelfs als u een Windows-account met een wachtwoord hebt, als u wachtwoordbeveiligd delen uitschakelt, mensen nog steeds verbinding kunnen maken zonder inloggegevens in te voeren.
Stap 2 - Maak verbinding met Windows Shared Folder vanuit OS X
Ten slotte opent u op de Mac Finder en kijkt u in het gedeelte Gedeeld voor de Windows 10-pc. Als Gedeeld niet in de zijbalk staat, moet u het toevoegen. Als de Finder is geopend, klik je op Finder en vervolgens op Voorkeuren bovenaan. Klik op Zijbalk en controleer alle items onder Gedeeld .
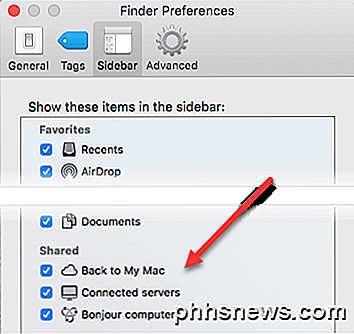
Ga nu terug naar Finder en wacht tot je computer verschijnt. Merk op dat het even kan duren voordat de Windows 10-pc verschijnt. Als het na 5 minuten niet wordt weergegeven, probeert u de pc één keer opnieuw op te starten.
Als uw Windows-pc weigert te verschijnen in de lijst Gedeelde apparaten in de Finder, kunt u proberen handmatig verbinding te maken via SMB. Om dat te doen, opent u Finder en klikt u op Go en vervolgens op Verbinding maken met server .
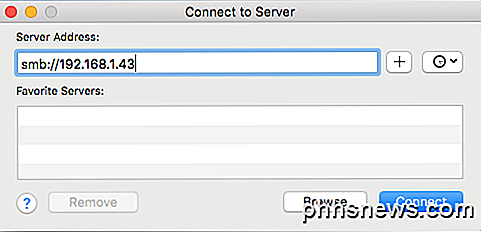
Typ nu het volgende zoals getoond, vervang het onderstaande IP-adres door het IP-adres van uw Windows 10 pc.
smb: //192.168.1.43
Klik op de knop Verbinden en u wordt opnieuw gevraagd om inloggegevens in te voeren. Als dat correct is ingevoerd, wordt u gevraagd welk volume u wilt koppelen.
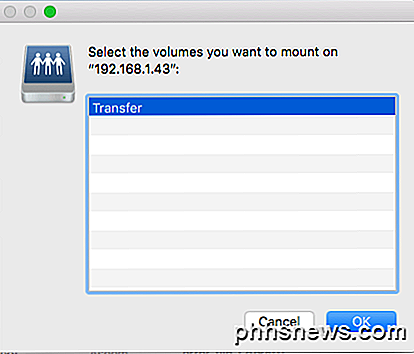
Als u nog steeds geen verbinding kunt maken via SMB, is er een probleem op uw Windows-pc. U moet ervoor zorgen dat de firewall correct is geconfigureerd.
Zodra het in de zijbalk verschijnt, ga je gang en klik erop. Wanneer u erop klikt, probeert deze verbinding te maken en krijgt u mogelijk het bericht Connection Failed of Not Connected .
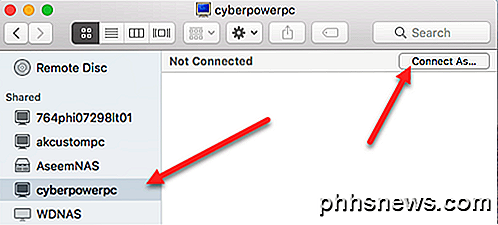
Dat is geen probleem! Dat is waar die met een wachtwoord beveiligde mapinstelling in Windows 10 om de hoek komt kijken. Als het is ingeschakeld, moet u verbinding maken met de legitimatiegegevens van Windows 10. U kunt dat doen door rechtsboven op de knop Verbinden als te klikken.
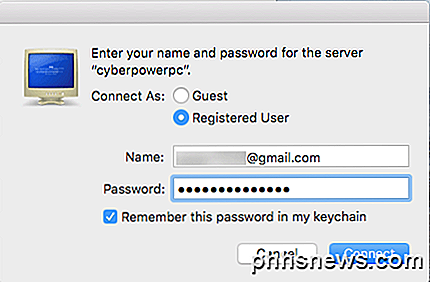
Ga je gang en typ je inloggegevens in en klik vervolgens op OK. Merk op dat als het een Microsoft-account is dat u hebt ingesteld op Windows 10, u het volledige e-mailadres en het wachtwoord moet invoeren dat u gebruikt om u aan te melden bij uw Microsoft-account.
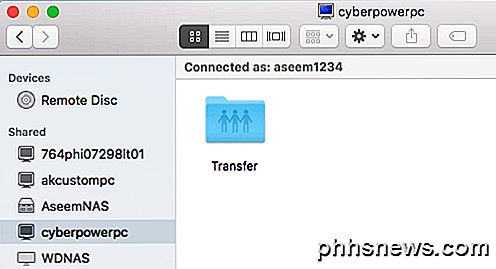
Dat is het zo'n beetje! Nu zou je de Windows 10 gedeelde mappen in Finder op je Mac moeten zien. Als je vragen hebt over het verbinden met Windows 10 PC vanaf een Mac, plaats dan hier een opmerking en ik zal proberen te helpen. Genieten!

Hoe u uw iOS-apparaat kunt maken Lees artikelen, boeken en meer hardop hardop
Met de functie "Spreek scherm" in iOS kunt u uw apparaat laten lezen wat er op het scherm staat je hoeft alleen maar twee vingers vanaf de bovenkant van de pagina naar beneden te vegen. Het kan bijna alles lezen, van instellingenpagina's tot websites en e-boeken. Hoewel het natuurlijk handig is als je een vorm van visuele beperking hebt, kan het ook erg handig zijn als je je reading wilt inhalen, maar niet wilt dat je ogen op een scherm worden geplakt.

Een EXE-bestand uitvoeren via Opdrachtprompt
Meestal werken onze programma's precies zoals we ze nodig hebben, maar af en toe heb je er een die minder is dan coöperatief en weggaat je bent op zoek naar een manier om zijn 'houding'-probleem op te lossen. De SuperUser Q & A-post van vandaag biedt enkele geweldige suggesties om een gefrustreerde lezer te helpen de resultaten te krijgen die hij nodig heeft.