Click-to-play-plug-ins inschakelen in elke webbrowser

De meeste webbrowsers laden Flash- en andere invoegtoepassingen zodra u een webpagina opent. Schakel plug-ins 'click-to-play' in en uw browser laadt in plaats daarvan een afbeelding voor placeholder - klik erop om de content daadwerkelijk te downloaden en te bekijken.
Click-to-play stelt u in staat downloadbandbreedte te besparen, laadtijden van pagina's te verbeteren , verlaag het CPU-gebruik en verleng de levensduur van de batterij van de laptop. Deze functie is populair geworden bij Flashblock voor Firefox en is nu ingebouwd in moderne browsers.
Google Chrome
Google Chrome heeft een ingebouwde click-to-play-functie die werkt voor alle plug-ins, inclusief Flash. Als u dit wilt inschakelen, klikt u op de menuknop van Chrome en selecteert u Instellingen om de pagina Instellingen te openen. Klik op Geavanceerde instellingen weergeven, klik op Instellingen voor inhoud onder Privacy, scrol omlaag naar Plug-ins en selecteer Klik om af te spelen.
Als u een nieuwere versie van Google Chrome gebruikt, wordt de instelling eigenlijk "Laat me kiezen wanneer plugin-inhoud uitvoeren ".
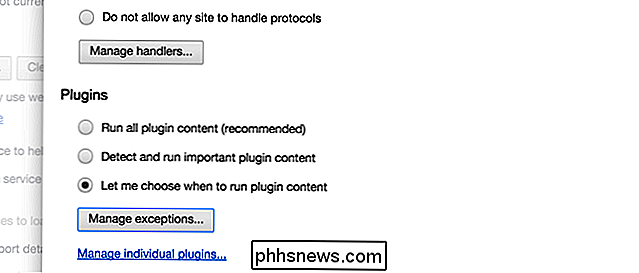
BELANGRIJK!
Zorg ervoor dat u de knop Uitzonderingen beheren in de bovenstaande schermafbeelding selecteert, omdat dat de instelling zal overschrijven.
Voor Chrome moet u ook ingaan op: plug-ins (typ dat letterlijk in de adresbalk en druk op Enter) en zorg ervoor dat "Altijd toegestaan om uit te voeren" niet is ingeschakeld, wat de click-to-play-instelling lijkt te overschrijven.
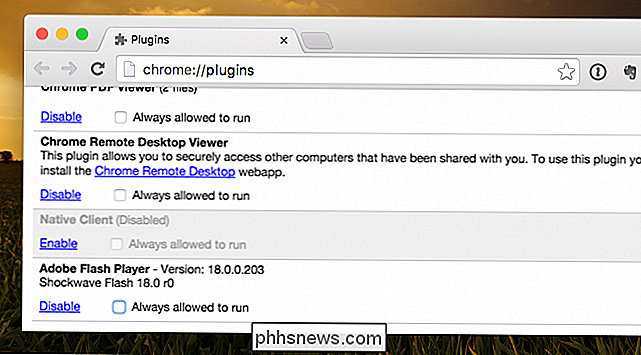
Natuurlijk moet u waarschijnlijk gewoon klikken de knop Uitschakelen om ervoor te zorgen dat Flash dood is.
Mozilla Firefox
U kunt van Firefox een click-to-play vereisen door naar Tools -> Addons -> Plugins te gaan en de vervolgkeuzelijst te wijzigen in Ask to Activate. Dit zou over het algemeen moeten werken, maar er is een kans dat een update de instelling terugdraait.
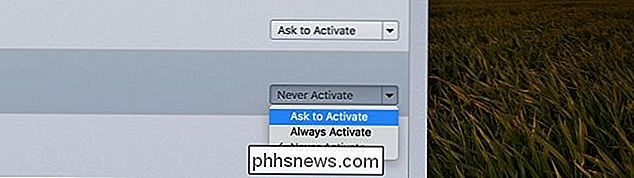
GERELATEERD: Verborgen geavanceerde instellingen in elke browser wijzigen
U kunt ook Flashblock gebruiken, dat volledig Flash en meer zal meppen , en u hoeft zich geen zorgen te maken.
Mozilla Firefox gebruikt click-to-play standaard voor de meeste invoegtoepassingen, maar het laadt nog steeds Flash-inhoud. Er is een plugins.click_to_play-instelling in Firefox's hidden about: config-pagina, maar deze is standaard ingeschakeld. We kunnen geen manier vinden om click-to-play voor Flash in Firefox in te schakelen - Mozilla heeft besloten om alle Flash-inhoud te laten omzeilen door hun click-to-play-functie. Er kan een manier zijn om dit te negeren, maar we kunnen het niet vinden.
In plaats van een in Mozilla Firefox ingebouwde optie te gebruiken, kunt u de Flashblock-extensie installeren.
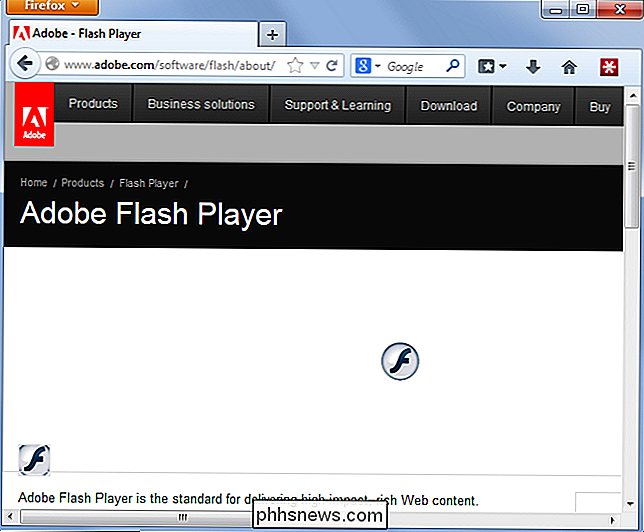
Internet Explorer
RELATED: Geïnstalleerde plug-ins bekijken en uitschakelen in elke browser
Internet Explorer kan u vragen voordat het plugin-inhoud laadt, maar deze optie is goed verborgen in het invoegtoepassingenscherm. Om toegang te krijgen, klikt u op het tandwielpictogram op de werkbalk van Internet Explorer en selecteert u Invoegtoepassingen beheren.
Selecteer Werkbalken en uitbreidingen hier, klik op het vak Weergeven en selecteer Alle invoegtoepassingen. Zoek de plug-in Shockwave Flash Object onder Adobe Systems Incorporated, klik er met de rechtermuisknop op en selecteer Meer informatie.
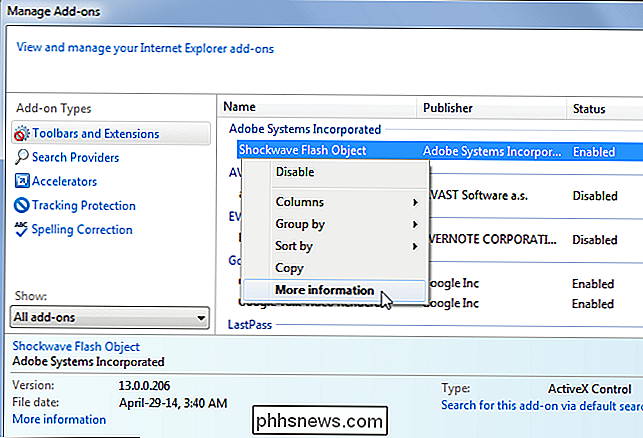
Klik op de knop Alle sites verwijderen en Flash wordt niet automatisch geladen op websites die u bezoekt.
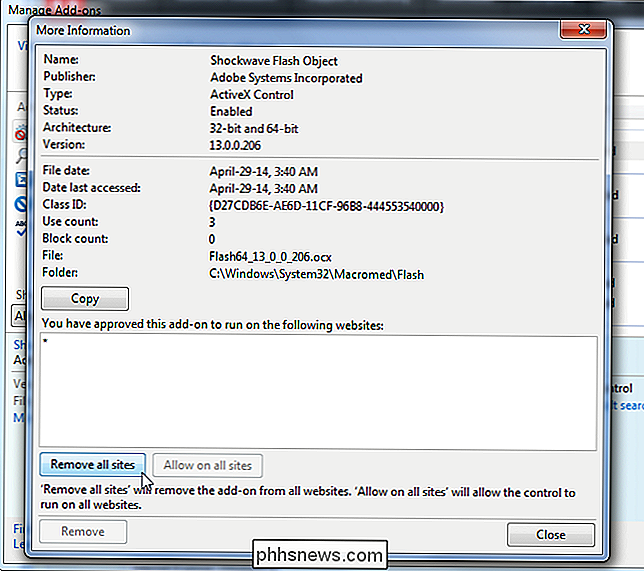
Wanneer u een site bezoeken met Flash-inhoud, wordt u gevraagd of u de inhoud wilt uitvoeren. Herhaal dit proces voor andere invoegtoepassingen als u wilt voorkomen dat ze automatisch worden geladen.
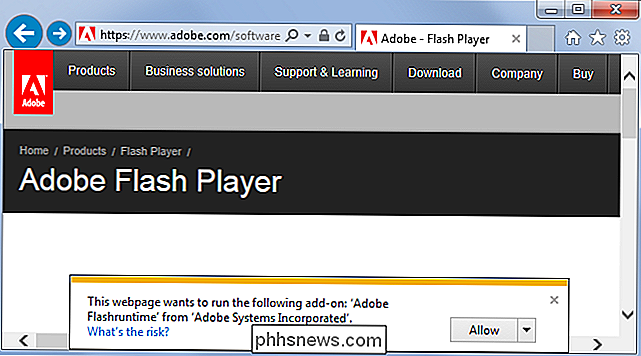
Opera
Deze instelling is ook beschikbaar in Opera, wat geen verrassing is aangezien Opera nu op Chrome is gebaseerd. Om dit in te schakelen, klikt u op de menuknop Opera, selecteert u Instellingen en selecteert u Websites op de pagina Instellingen. Schakel de Click to play-optie onder Plug-ins in.
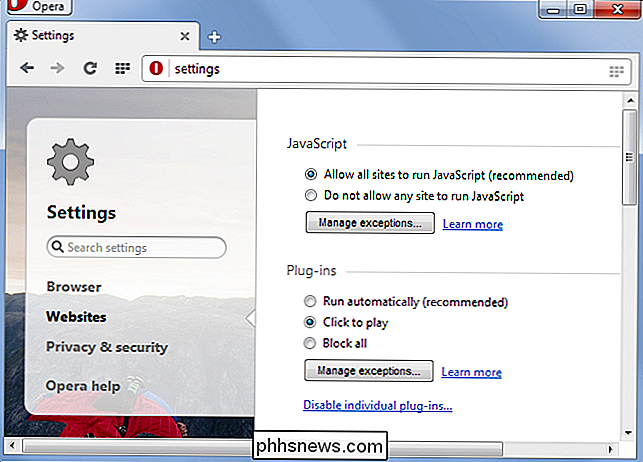
Safari
Safari op Mac OS X heeft ook een manier om click-to-play voor plug-ins in te schakelen. Deze instelling kan individueel worden aangepast voor elke plug-in die u hebt geïnstalleerd. Om deze instellingen te wijzigen, opent u Safari, klikt u op het Safari-menu en selecteert u Voorkeuren. Klik op het pictogram Beveiliging en klik op Website-instellingen beheren rechts van internetinvoegtoepassingen.
Selecteer een plug-in, klik op het vak Bij andere websites bezoeken en selecteer Vragen.
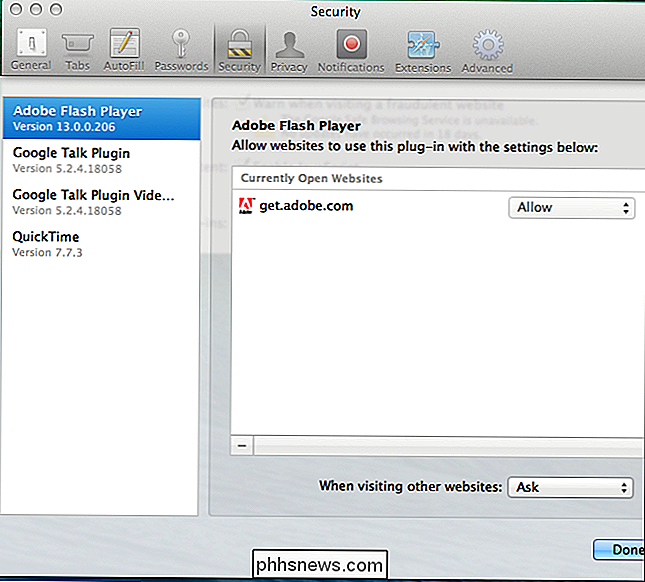
Als een website niet werkt ...
Wees voorzichtig met click-to-play-plug-ins. Sommige websites laden Flash-inhoud op de achtergrond. Dergelijke websites hebben mogelijk Flash-inhoud nodig om correct te werken, maar het is mogelijk dat de tijdelijke afbeelding niet wordt weergegeven. Als u bijvoorbeeld een website bezoekt die muziek afspeelt en op een afspeelknop klikt, wordt de muziek mogelijk niet afgespeeld omdat de website Flash niet op de achtergrond kan laden.
In deze gevallen moet u meestal op het pictogram klikken dat in de adresbalk van uw browser wordt weergegeven. Dit geeft aan dat plug-in-inhoud is geblokkeerd. U kunt vanaf hier plug-in-inhoud op de huidige pagina inschakelen.
Browsers hebben ook opties om plug-in-inhoud automatisch in te schakelen voor bepaalde websites. U kunt bijvoorbeeld een website voor het streamen van video's zoals YouTube of Netflix toestaan om plug-ins altijd te laden zonder het u te vragen.
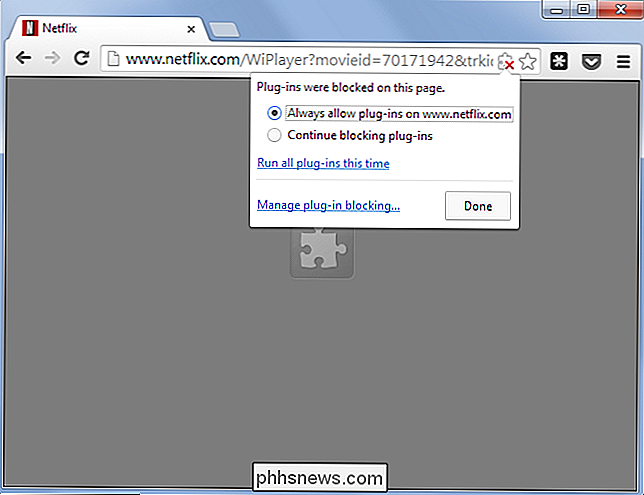
Door click-to-play plug-ins in te schakelen, kunt u zelfs worden beschermd, omdat er zoveel aanvallen worden misbruikt fouten in onveilige plug-ins. U moet echter niet vertrouwen op click-to-play voor beveiliging. Denk aan verhoogde beveiliging als een potentiële bonusfunctie en volg de gebruikelijke online veiligheidsmaatregelen.

Wat is het verschil tussen Windows 7 HomeGroups en XP-Style Networking?
Windows 7 maakt gebruik van een nieuwe methode voor bestands- en afdrukdeling die af wijkt van het frustrerende bestand en het delen van de bestanden die eerder zijn gevonden versies van Windows. Wat is het en hoe kun je er voordeel van hebben? Lees verder zoals we uitleggen. HomeGroups zijn een nieuwe versie van het Windows-ecosysteem vanaf Windows 7.

3 Alternatieven voor de Now-Defunct TrueCrypt voor uw coderingsbehoeften
De dramatische stop van TrueCrypt in mei 2014 liet iedereen geschrokken. TrueCrypt was de aanbeveling voor coderingssoftware voor volledige schijven, en de ontwikkelaars zeiden plotseling dat de code "niet veilig" was en stopte de ontwikkeling. We weten nog steeds niet precies waarom TrueCrypt werd afgesloten - misschien waren de ontwikkelaars onder druk worden gezet door een regering, of misschien waren ze gewoon ziek van het in stand houden ervan.



