Zes alternatieve manieren om toegang te krijgen tot systeemvoorkeuren op uw Mac

Systeemvoorkeuren zijn one-stop-locatie voor Mac-gebruikers om wijzigingen aan te brengen in het besturingssysteem, de hardware aan te passen en functies zoals Siri en Ouderlijk toezicht. De meeste mensen openen de Systeemvoorkeuren door erop te klikken in het Dock. Maar er zijn minstens zes andere manieren om toegang te krijgen tot de systeemvoorkeuren.
Met sommige van deze methoden hebt u toegang tot alle systeemvoorkeuren, terwijl bij sommige u de exacte kunt kiezen die u zoekt. Als je ze eenmaal hebt geleerd, zullen ze je hier en daar wat tijd besparen, wat op de lange termijn opvalt.
Open ze vanuit het Apple-menu
mocht je het niet gemerkt hebben, wanneer je op klikt het Apple-menu in de linkerbovenhoek, is er een snelkoppeling naar de Systeemvoorkeuren direct onder Over deze Mac.
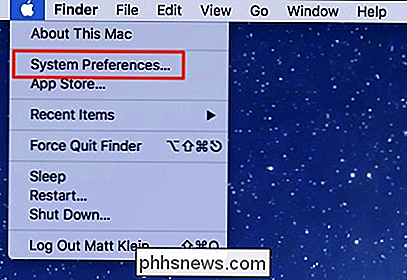
Als u al Systeemvoorkeuren in uw Dock hebt, is dit een extra klik, maar als uw Dock is overladen met pictogrammen , dit is een leuk alternatief waarmee je het pictogram Systeemvoorkeuren Dock volledig kunt verwijderen.
Klik met de rechtermuisknop voor elke instelling vanuit het Dock
Als je het dock-pictogram wel behoudt, is het niet nodig om de systeemvoorkeuren zelfs te openen op alle. Klik op het Dock-pictogram en houd vast om een lijst met alles te zien.
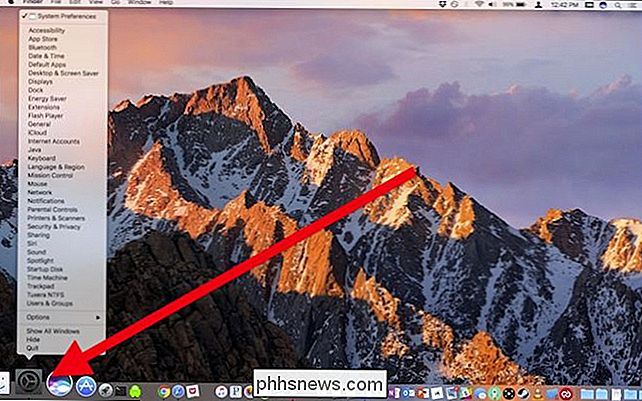
Vanaf daar kunt u rechtstreeks naar het gewenste voorkeursvenster gaan.
Gebruik Spotlight voor toegang tot elke instelling
Geen fan van de muis? Gebruik in plaats daarvan Spotlight. Druk gewoon op Command + Spatie en typ de naam van de instelling die u zoekt. Deze verschijnt in de zoekresultaten.
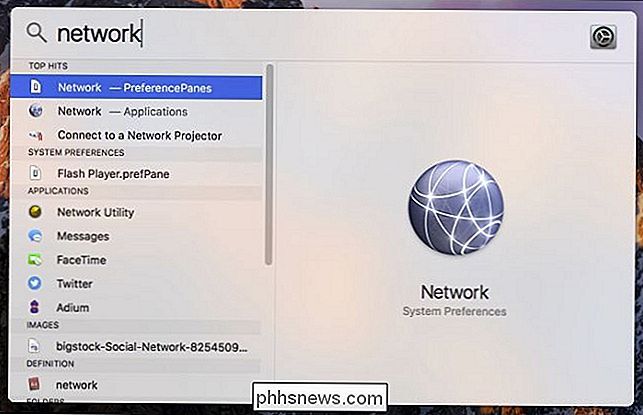
Let op: als u geen systeemvoorkeuren ziet verschijnen, heeft u ze mogelijk uitgeschakeld om te verschijnen in Spotlight-zoekopdracht resultaten, en u moet ze opnieuw inschakelen om deze methode te laten werken.
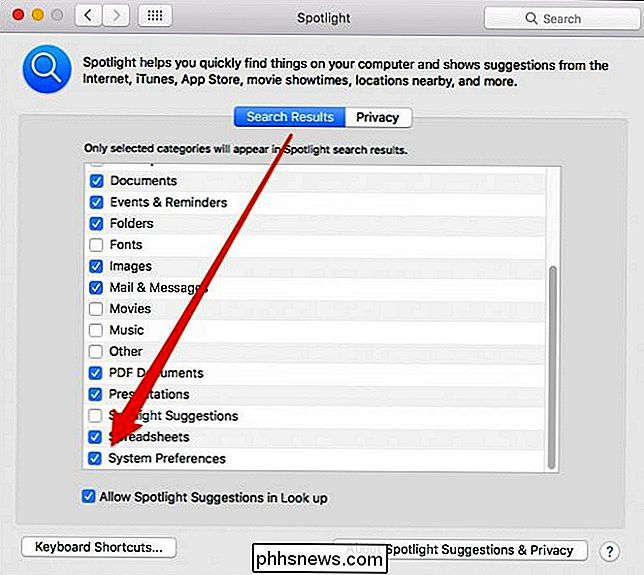
Zoeken naar vergeten instellingen
Als u bent vergeten precies waar een specifieke instelling is, kunt u het zoekvenster in de rechterbovenhoek gebruiken om te zoeken waar het zich verstopt. Terwijl u uw zoekterm typt, verschijnen er suggesties met hun locaties in het wit verlicht.
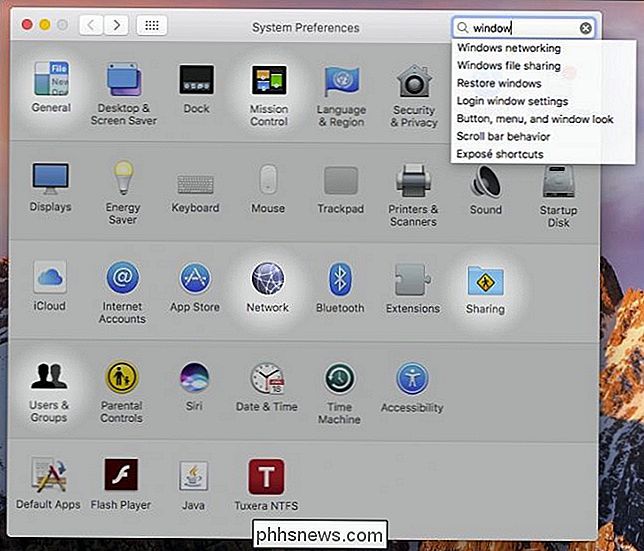
Gebruik de knop Alles weergeven of Menu bekijken
Tenslotte, als u de Systeemvoorkeuren al hebt geopend en u toegang hebt tot een bepaald voorkeurenpaneel , klik op de knop Alles tonen op de werkbalk om terug te keren naar het hoofdpaneel. Je kunt dit ook bereiken met de Command + L-sneltoets.
GERELATEERD: Meer nauwkeurige resultaten verkrijgen met Spotlight op macOS
Als je echter niet terug wilt naar het hoofdscherm, klik en houd de knop Alles weergeven ingedrukt. De Systeemvoorkeuren verschijnen als een lijst en scrollen dan gewoon naar het gewenste paneel.
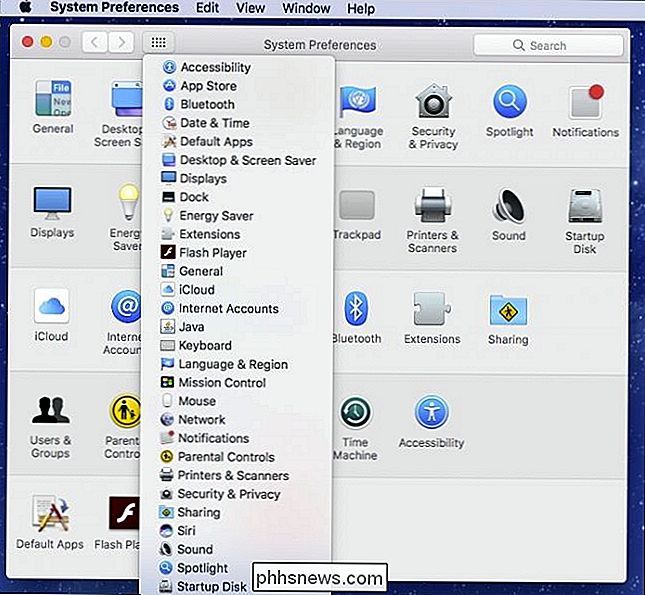
U kunt ook hetzelfde doen met het menu Systeemvoorkeuren.
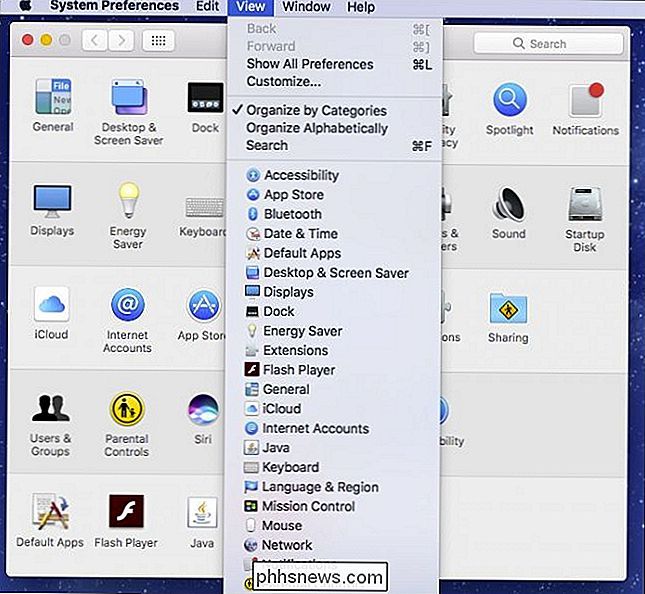
U gaat deze methoden niet gebruiken om toegang te krijgen tot het systeem Voorkeuren de hele tijd, maar het is goed om te weten hoe u ze een deel van de tijd moet gebruiken, zoals een situatie vereist.

Hoe u Microsoft Word's functie Vergelijken
Open eerst Word en elk documentbestand. (Het kan een van degenen zijn die u vergelijkt, een ander document volledig, of gewoon een blanco project.) Klik op het tabblad "Overzicht" bovenaan het scherm om het lintmenu te openen en klik vervolgens op de knop "Vergelijken "- het zal zich aan de rechterkant van het menu bevinden.

Amazon Fire Tablet versus Fire Tablet Kids: wat is het verschil?
Amazon's Fire Tablets bieden misschien wel de beste waarde in tablets van vandaag. Het bedrijf biedt ook verschillende maten en builds van deze tablets, waaronder 'Kids Edition'-tablets die zijn ontworpen voor, nou ja, kinderen. Maar wat maakt deze anders dan de standaard editie-tablets? GERELATEERD: Hoe de $ 50 Amazon Fire-tablet meer als stock Android (zonder rooten) te maken Dit is geen onredelijke vraag, omdat ze eerst blozen lijken op soortgelijke apparaten, behalve de Kid Proof Case die wordt meegeleverd met de Kids Edition.



