De beste manier om over te schakelen naar een nieuw e-mailadres
Heeft u nog steeds een oud prodigy.net of aol.com e-mailadres dat u uiteindelijk opgeeft? Of misschien gebruik je al een paar jaar een e-mailadres van een universiteit of universiteit en wil je naar een permanent e-mailadres verhuizen voordat je afstudeert? Of misschien heb je toen je je aanmeldde voor internetdiensten een e-mailadres van een ISP zoals cox.net of comcast.net gebruikt?
Wat de situatie ook is, overschakelen naar een nieuw e-mailadres is niet-triviaal, vooral als u duizenden e-mails hebt die u bij uw nieuwe e-mailserviceprovider wilt bewaren.
Als je zelf geen tijd hebt om het zelf te doen, kun je een service gebruiken die ik eerder heb genoemd YippieMove, die $ 15, - in rekening brengt, maar je e-mail van de ene serviceprovider naar de andere overdraagt, zoals Hotmail naar Gmail of Yahoo. Mail naar Gmail, etc.
Hoewel ik denk dat die methode de moeite waard is voor sommige mensen, kunnen de meeste mensen het zelf doen en alles configureren zoals ze willen. In dit artikel ga ik het hebben over het verplaatsen van een e-mailserviceprovider naar Gmail of Outlook, omdat dit op dit moment waarschijnlijk de beste twee zijn.

Hier volgt een algemeen overzicht van wat er moet gebeuren om uzelf van de ene e-mailservice naar de andere te verplaatsen:
- Stel nieuwe e-mail in met Gmail of Outlook
- Oude e-mail importeren in nieuwe e-mailservice
- Stuur e-mail door van oude naar nieuwe provider
- Instellingsregel om automatisch te antwoorden op oud e-mailadres
- E-mail alle contacten met het nieuwe e-mailadres
- Werk alle online accounts bij die een oud e-mailadres hebben gebruikt
Stel een nieuw e-mailaccount in
Bij het opzetten van een nieuw e-mailaccount moet je ervoor zorgen dat je twee dingen goed uitkiest: de e-mailprovider en je e-mailadres. Kies geen e-mailprovider die over vijf jaar misschien weg is of die u misschien afzet. Dat betekent dat u geen e-mail gebruikt van een hogeschool / universiteit, uw internetprovider of uw bedrijfse-mail.
Mijn suggesties zijn Gmail en Outlook omdat ze geweldige functies hebben die andere serviceproviders niet kunnen evenaren. Met een Gmail-account beschikt u bijvoorbeeld ook over een Google-account en kunt u daarom rechtstreeks vanuit Gmail videochatten. Google heeft ook Google Now, dat uw Gmail-e-mail automatisch kan scannen en u informatie kan geven over vluchten, pakketten, enz. Met Outlook.com kunt u Skype direct vanuit de webinterface gebruiken.
Het tweede aspect dat zorgvuldig moet worden overwogen, is de naam die u kiest voor uw e-mailadres. Tegenwoordig is het het beste om uw naam, indien mogelijk, als uw e-mailadres te gebruiken. Gebruik geen vreselijke namen zoals [email protected] of [email protected]. Zodra u naar een nieuw e-mailadres bent gegaan, wilt u het waarschijnlijk heel lang bewaren, dus kies een goede naam.
Importeer oude e-mail
De volgende stap is om al je oude e-mails te importeren in Gmail of Outlook. Dit vereist POP3-toegang, die de meeste e-mailproviders tegenwoordig ondersteunen, maar als dat niet het geval is, kunt u waarschijnlijk niet al uw oude e-mail laten overzetten. Je kunt handmatig e-mails ingeven en doorsturen, maar waarschijnlijk alleen de belangrijke dingen.
Als al uw e-mail in de desktopversie van Outlook staat, kunt u uw volledige PST-bestand in Gmail importeren door uw Gmail-account aan Outlook toe te voegen met IMAP en vervolgens de lokale mappen eenvoudig naar de Gmail-mappen in Outlook te slepen. Bekijk deze gedetailleerde handleiding voor stapsgewijze instructies.
Als je e-mailprovider POP3-toegang nu ondersteunt, is het heel eenvoudig om je e-mail naar Gmail te sturen. Ik heb al een gedetailleerde handleiding geschreven met uitleg over het importeren van e-mail in Gmail van verschillende providers.
Als u Outlook.com gebruikt, is het proces ook heel eenvoudig. Log in, klik op het tandwielpictogram in de rechterbovenhoek en klik vervolgens op Opties . Ga je gang en klik op Importeren van e-mailaccounts .
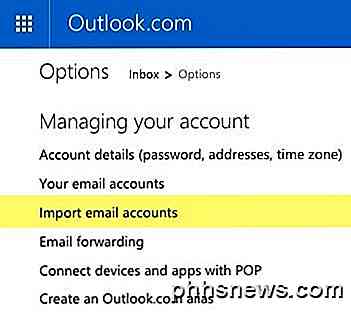
U kunt kiezen uit Google, Yahoo of een andere e-mailprovider. Kortom, alles wat u hoeft te doen is uw e-mailadres en wachtwoord invoeren om verbinding te maken met het account. U kunt ook op Geavanceerde opties klikken om de e-mailserverinformatie handmatig in te voeren als uw provider niet-standaard poorten gebruikt, enz.
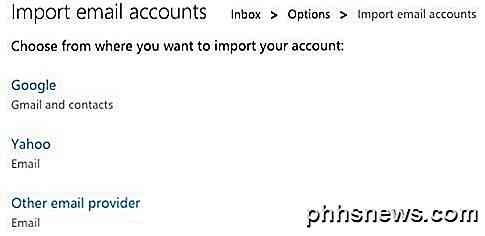
Dat is ongeveer het voor het importeren van oude e-mails in Gmail en Outlook. Houd er rekening mee dat het enkele dagen kan duren voordat uw oude e-mails worden weergegeven als u duizenden e-mails hebt die moeten worden geïmporteerd.
Doorsturen van oude e-mail
Let op: wanneer u e-mailimport instelt in Gmail en Outlook.com, zullen nieuwe e-mails die aankomen op uw oude e-mailadres waarschijnlijk automatisch worden geïmporteerd, dus u hoeft het doorsturen niet in te stellen. In het geval van Gmail, zal het alleen nieuwe e-mails importeren gedurende 30 dagen, waarna u handmatig e-mail automatisch moet doorschakelen.
Als u Gmail verlaat, kunt u doorsturen eenvoudig inschakelen door naar Instellingen te gaan en vervolgens op het tabblad Doorsturen en POP / IMAP te klikken.
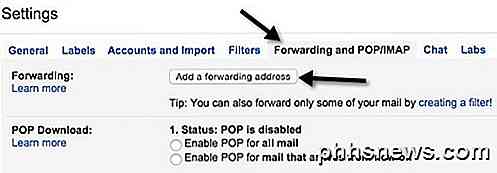
Klik op de knop Een doorstuuradres toevoegen en voer uw nieuwe e-mailadres in. Als u niet alles wilt laten doorsturen, klikt u op de koppeling voor het maken van een filter onder de knop.
Als u Outlook.com verlaat, gaat u naar Opties en klikt u vervolgens op E-mail doorsturen om het doorstuuradres in te voeren.
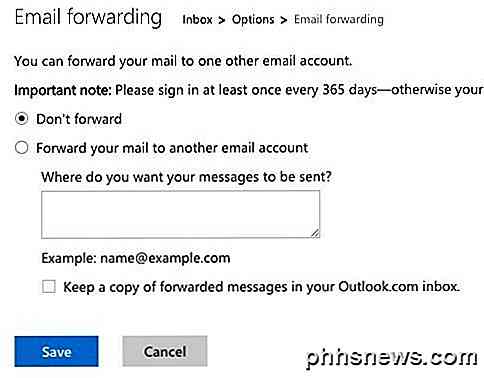
Nogmaals, u hoeft dit alleen te doen op uw oude e-mailprovider als u geen nieuwe e-mails ziet die worden geïmporteerd in uw nieuwe e-mailprovider.
Stel automatisch antwoord in
Vervolgens wilt u doorgaan met het instellen van een automatisch antwoord of een vakantiereactie op uw oude e-mailadres dat iedereen vertelt dat dit e-mailadres binnenkort wordt gedeactiveerd.
In Gmail kun je dit doen door naar Instellingen te gaan en vervolgens omlaag te scrollen naar beneden op het tabblad Algemeen. Daar zie je het antwoordvak Vakantie .
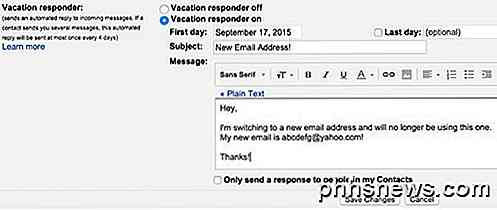
Schakel het in, kies een eerste dag, controleer niets voor Laatste dag en typ vervolgens een onderwerp en een e-mailbericht in. U kunt ook het vakje onderaan aanvinken als u alleen wilt dat het bericht naar uw contacten wordt verzonden dat is opgeslagen in Google.
Ga in Outlook.com naar Opties en klik op Automatische antwoorden voor de vakantie verzenden onder Uw account beheren . Merk op dat de optie ontbreekt of is uitgeschakeld als u uw Outlook.com-account niet dagelijks gebruikt.
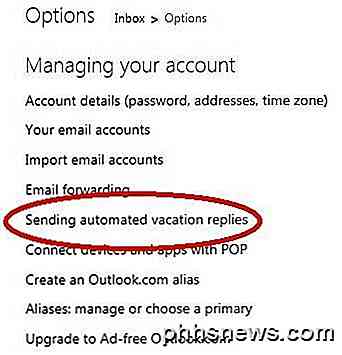
Op het volgende scherm kun je je bericht invoeren, net als in Gmail. Ik zou het automatische antwoord gewoon laten staan tot je besluit om het account volledig af te sluiten.
Update alle online accounts
Dit is waarschijnlijk het moeilijkste deel van overschakelen naar een nieuw e-mailadres. Vrijwel alles wat we online doen, vereist een e-mailadres als uitgangspunt en dat betekent dat je veel accounts handmatig moet bijwerken.
Helaas is er geen eenvoudige manier om dit werk te doen. U moet enkele uren of meerdere dagen doorlopen om elke site één voor één door te nemen en het e-mailadres bij te werken.
Als u een wachtwoordbeheerder zoals LastPass of 1Password gebruikt, kunt u snel elke opgeslagen site doorlopen en het adres bijwerken. Als u geen systeem heeft om uw accounts bij te houden, is het de beste optie om uw e-mail te doorzoeken en te zien welke sites e-mails verzenden.
Hopelijk kan je met een beetje planning en organisatie overschakelen naar een nieuw e-mailadres en niet opschroeven! Als je vragen hebt, kun je een reactie plaatsen. Genieten!

Beginner: agendas maken, beheren en delen in Outlook 2013
Tenzij u een leven zonder verantwoordelijkheden leidt, zal de zon waarschijnlijk opkomen en zich vastzetten op uw dagelijkse agenda. Als je niet weet wat er dagelijks gebeurt, kun je je snel verloren voelen in een doolhof van gemiste afspraken en verrassende vergaderingen. Laten we het hebben over de agenda's van Outlook omdat ze buiten e-mail (misschien nog meer op keer), is georganiseerd en productief afhankelijk van de mogelijkheid om evenementen te beheren en dingen gedaan te krijgen.

Problemen met veelvoorkomende Google Chromecast oplossen
De meeste gebruikers hebben een soepele en probleemloze ervaring met de Google Chromecast, maar wanneer deze zich niet goed gedraagt, gaat de ervaring snel van foutloos naar bijna onbruikbaar. Lees verder terwijl we de eenvoudige tweaks en fixes benadrukken die u kunt toepassen om een slecht presterende Chromecast opnieuw te laten meegaan.



