Beginner: agendas maken, beheren en delen in Outlook 2013

Tenzij u een leven zonder verantwoordelijkheden leidt, zal de zon waarschijnlijk opkomen en zich vastzetten op uw dagelijkse agenda. Als je niet weet wat er dagelijks gebeurt, kun je je snel verloren voelen in een doolhof van gemiste afspraken en verrassende vergaderingen. Laten we het hebben over de agenda's van Outlook omdat ze buiten e-mail (misschien nog meer op keer), is georganiseerd en productief afhankelijk van de mogelijkheid om evenementen te beheren en dingen gedaan te krijgen. Een van de dingen die Outlook met veel plezier doet, misschien beter dan de meeste andere applicaties, is kalenders. De agenda-functies van Outlook zijn ongeëvenaard als het gaat om het maken, wijzigen en delen van afspraken.
Dit artikel zal vooral gericht zijn op de eenvoudige dingen. We laten u zien hoe u uw agenda's kunt maken en beheren, afspraken kunt toevoegen, vergaderingen kunt houden en deze ook kunt delen met anderen in uw adresboek voor eenvoudige samenwerking. Tegen de tijd dat we klaar zijn, laten we zien dat je, behalve het gebruik van Outlook voor de basisprincipes zoals e-mail of contacten en adresboeken, de kalender kunt opnemen in je drukke leven en je huis of kleine kantoor kunt verbeteren.
Agenda Basisbeginselen
Telkens wanneer u Outlook gebruikt, beschikt u over de agenda-mogelijkheden. Zelfs als u geen e-mailaccount hebt ingesteld, kunt u Outlook nog steeds gebruiken voor de overige functies. De agenda werkt echter het beste als u kunt profiteren van de samenwerkingsmogelijkheden, dus als u een e-mailaccount gebruikt, kunt u uitnodigingen voor vergaderingen verzenden en mededelingen van aanwezigen ontvangen.
Hoe dan ook, hier is uw basiskalender voor elke dag, dwz de standaardkalender gekoppeld aan uw standaard Outlook-profiel. Dit is de maandelijkse weergave, maar u kunt de functies op het tabblad Schikken gebruiken om de weergave te wijzigen.
Hieronder ziet u bijvoorbeeld de weergave Werkweek (versus de weergave van de hele week). Het is heel eenvoudig, met het weer (je kunt het instellen op je stad) en een zoekvak. Als u vergaderingen of afspraken heeft, ziet u ze hier en kunt u naar de vorige of volgende week gaan door op de knoppen 'Vorige afspraak' of 'Volgende afspraak' langs de kalenderranden te klikken.
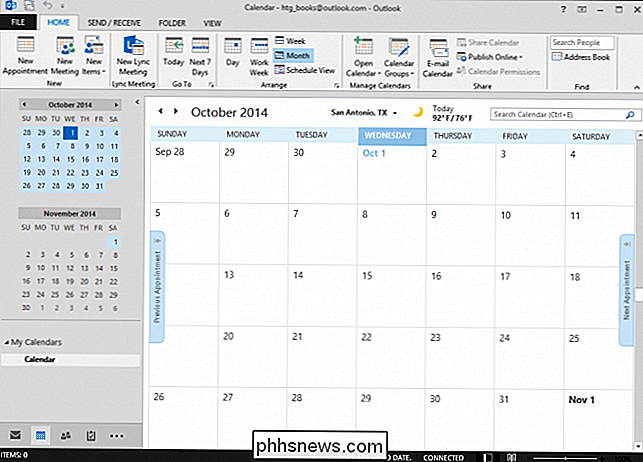
ga een beetje verder en concentreer u op hoe u uw agenda-indeling kunt aanpassen om beter aan uw specifieke of specifieke behoeften te voldoen.
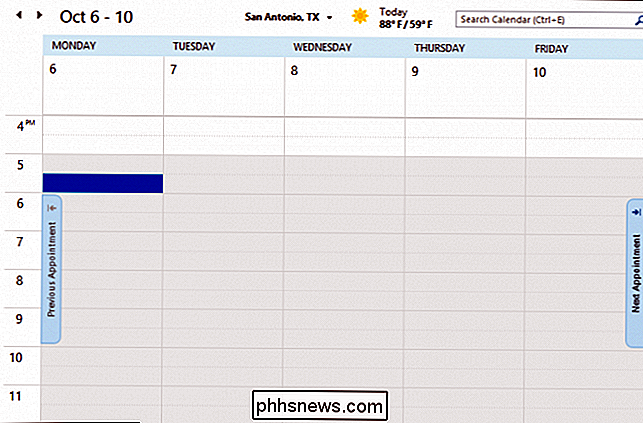
De spieren van uw agenda verbouwen
U kunt nogal wat doen om de indeling en het uiterlijk van uw agenda te veranderen. Als u het tabblad Weergave hieronder bekijkt, ziet u een heel assortiment stijlen dat u kunt gebruiken voor een kalender die past bij uw organisatiebehoeften.
Bekijk de volgende kalender. We hebben een paar kleine wijzigingen in het uiterlijk aangebracht. Ten eerste kun je de kleur wijzigen, wat een subtiele, maar leuke toets is.

Op het tabblad Weergave kun je verschillende andere weergaven toevoegen om de modus waarin je je bevindt te accentueren. Er is bijvoorbeeld de takenbalk die u voegt agenda's, mensen en taken toe aan de rechterkolom (zie hierboven). Deze taakbalk kan worden aangepast aan de modus waarin u zich bevindt, dus zelfs als u de taken en agenda hebt ingeschakeld, zoals in de bovenstaande schermafbeelding, moet u de telefoon opnieuw inschakelen als u overschakelt naar uw Postvak IN. -Do Bar.
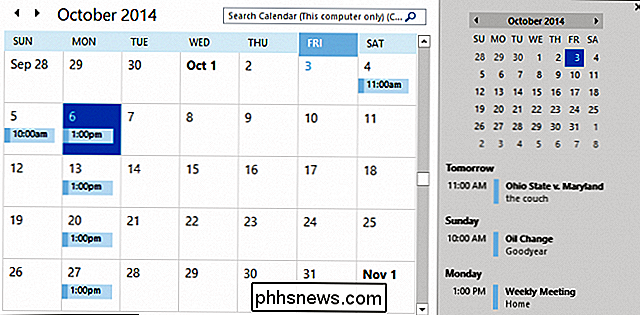
Het is een goed idee om in elke modus met het tabblad Weergave te spelen omdat ze niet allemaal exact hetzelfde zijn. Het Leesvenster is bijvoorbeeld niet erg handig in de kalenderweergave, maar het is zeker een geweldige toevoeging aan je inbox.
Bekijk ook een dagelijkse kalenderweergave met de Dagelijkse taakweergave ingeschakeld. Je kunt hier je dagelijkse agenda bekijken met je taken hieronder.
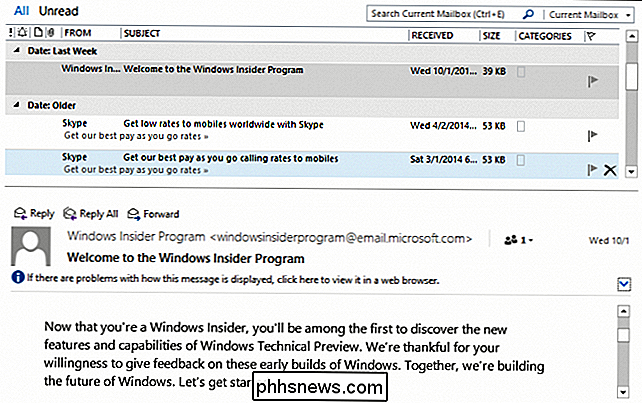
We zullen veel meer vertellen over taken in een artikel, maar laten we ons nu concentreren op alles wat je zou willen weten over afspraken en vergaderingen.
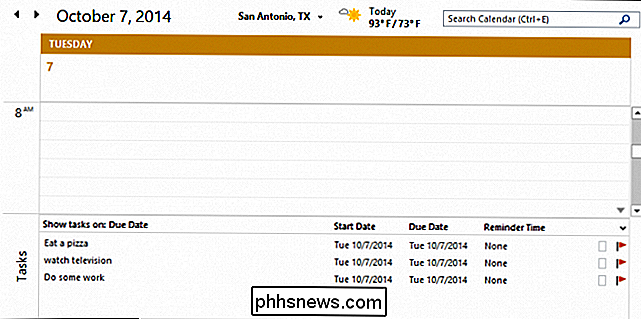
Afspraken en vergaderingen toevoegen
Laten we eens kijken naar het instellen van afspraken en vergaderingen. In het volgende voorbeeld organiseren we een pizzaparty. Het onderwerp is natuurlijk de aard van de afspraak, en hoewel een pizzaparty niet noodzakelijk een "afspraak" is, krijg je het idee. U kunt vervolgens andere details toevoegen, zoals waar het pizza-feest plaatsvindt en de begin- en eindtijden.
Er is veel ruimte (technisch onbeperkt) om notities, instructies of aanwijzingen voor het evenement toe te voegen. Het is natuurlijk niet zo'n feest als je daar geen andere mensen hebt. We moeten dus enkele aanwezigen uitnodigen. Nadat u mensen heeft uitgenodigd, wordt dit niet langer als een afspraak beschouwd. Outlook verandert het in plaats daarvan in een vergadering. In de volgende schermafbeelding zien we dat onze nieuwe afspraak is ontmoet.
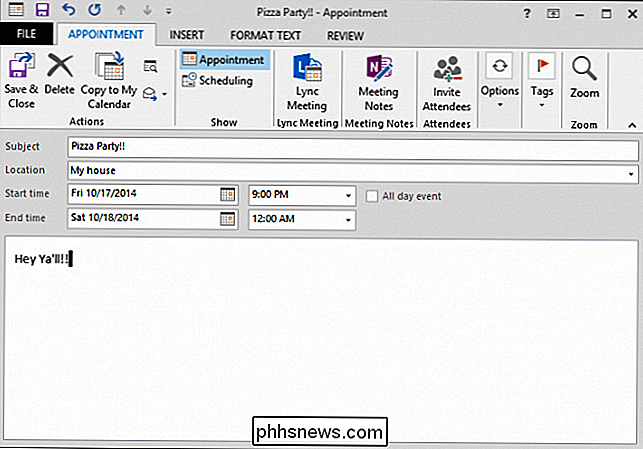
U kunt namen handmatig invoeren of op de knop "Aan" klikken om deelnemers uit uw adresboek toe te voegen. Als u nog geen adresboek heeft opgezet, kunnen we u vertellen hoe u contactpersonen toevoegt en beheert en contacten importeert uit andere bronnen, zoals Gmail.
U kunt meteen doorgaan en klikken op "Nieuwe ontmoeting" "Van het tabblad Start van het lint. Wanneer u deelnemers uitnodigt, heeft u de mogelijkheid om verdere antwoordopties aan te vragen.
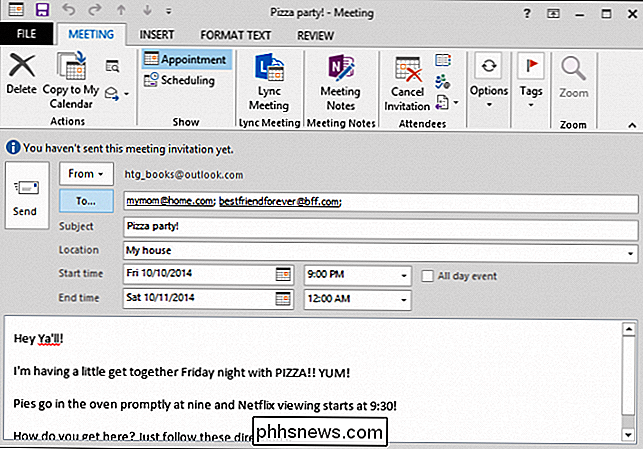
Als u een reactie aanvraagt (in plaats van simpelweg het woord op te zeggen en te laten staan), krijgen genodigden een kans om te reageren. Dit werkt uitstekend met een Microsoft-product, zoals een e-mailaccount van Outlook.com, waar u direct antwoordopties krijgt in het bericht.
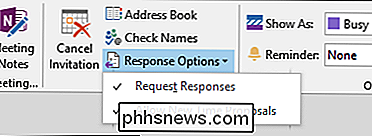
In Gmail kunt u reageren op een uitnodiging in mooie op dezelfde manier. Hoe u ook reageert, deze wordt verzonden naar de organisator van het evenement en automatisch toegevoegd aan Outlook.
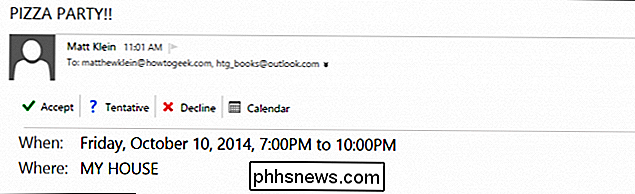
Nu we duidelijk zijn over afspraken en vergaderingen, gaan we verder met het wijzigen en annuleren van wijzigingen omdat verandering onvermijdelijk is en soms onze best doordachte plannen vallen erdoorheen.
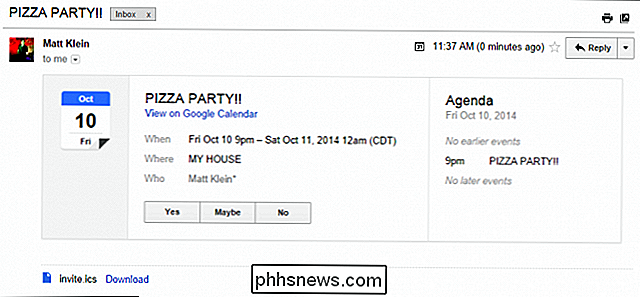
Vergaderingen en trackingreacties aanpassen of annuleren
Er is iets aan de hand en we moeten ons pizzaparty naar zaterdagavond verplaatsen. Dit is geen probleem voor ons, maar hoe zit het met onze aanwezigen? Welnu, hun plannen zijn geheel aan hen, maar Outlook maakt het in ieder geval eenvoudig om hen op veranderingen te wijzen.
Om een vergadering te wijzigen en uw deelnemers te waarschuwen, opent u eerst de gebeurtenis vanuit uw Outlook-agenda en brengt u de benodigde wijzigingen aan. In dit geval verplaatsen we de vergadering op een dag. Houd er rekening mee dat u op 'Update verzenden' kunt klikken en dat uw genodigden op de wijziging worden bijgewerkt.
Als aanwezigen uw uitnodiging eerder hadden geaccepteerd, moeten ze deze opnieuw accepteren.
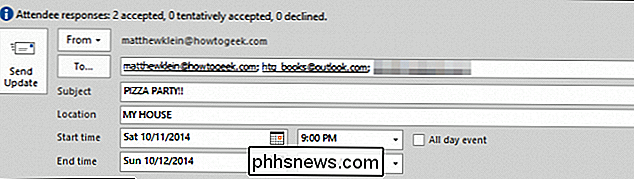
Nu zou kunnen een goed moment om te laten zien hoe u de voortgang van uw vergadering kunt volgen. Klik op de knop "Volgen" en vanaf hier kunt u de voortgang van uw vergadering bekijken. Op dit moment heeft slechts één genodigde dit geaccepteerd dus misschien is het deze zaterdag niet zo'n leuke tijd.
Uh oh, er is weer iets net opgekomen en we moeten de vergadering annuleren. Klik eenvoudig op de knop "Vergadering annuleren". Je uitnodiging wordt nu gewijzigd en je krijgt een knop 'Annulering verzenden' om op het slechte nieuws te klikken en te verzenden.
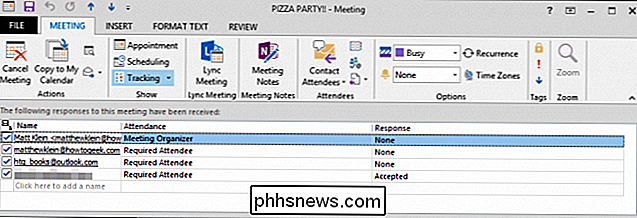
Het is net zo eenvoudig als dat, je vorige genodigden ontvangen een bijgewerkte e-mail en de afspraak wordt verwijderd uit je Outlook calendar.
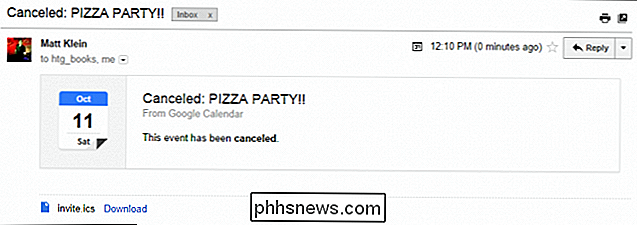
Events
Met uw afspraak-gedraaide-vergaderingen ingevoerd en opgeslagen, zult u het in uw agenda zien. Als u eroverheen beweegt, ziet u de relevante details. Als dit alles goed is, kun je het laten staan en doorgaan naar andere dingen.
Als je het echter wilt wijzigen of verwijderen, kun je het openen door erop te dubbelklikken of door de juiste actie te gebruiken op het lint, wat hier de knop "Openen" is.
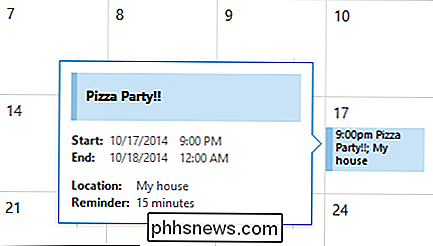
U kunt ook veel van dezelfde lintknoppen openen via het contextmenu met de rechtermuisknop.
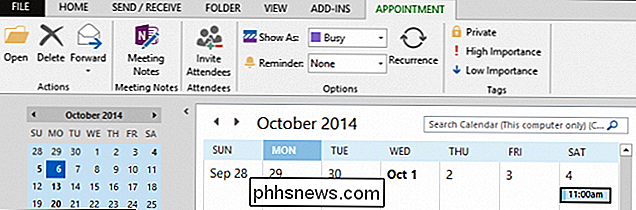
Houd uw vergadering of afspraak open op het tabblad Opties. laat je een aantal veranderingen beïnvloeden, zoals het wijzigen van je status (Bezet, Voorlopig, Afwezig, etc.), een herinnering instellen, de tijdzone wijzigen en de gebeurtenis als een terugkerende afspraak instellen.
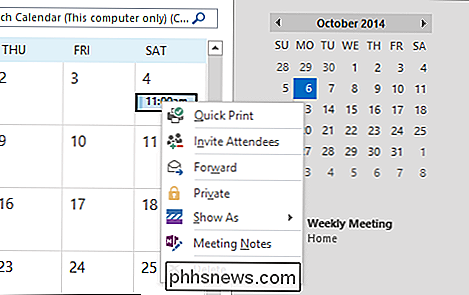
Terugkerende gebeurtenissen komen vaak voor , zoals een wekelijkse vergadering of een kwartaalresultaat, of gewoon lunchen met een vriend, dus het is goed om te weten hoe u ze kunt instellen. Zoals je kunt zien aan de screenshot, zou dit vrij gemakkelijk moeten zijn om uit te werken. U kunt de tijd van de afspraak, het patroon en natuurlijk het bereik of de duur van de herhaling instellen.
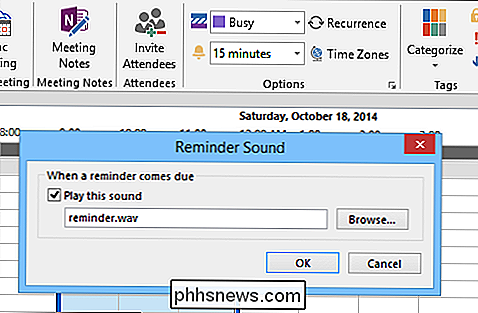
U ziet in de volgende afbeelding dat we een terugkerende afspraak hebben gemaakt voor elke maandag om 13:00 uur. , die voor onbepaalde tijd zal doorgaan.
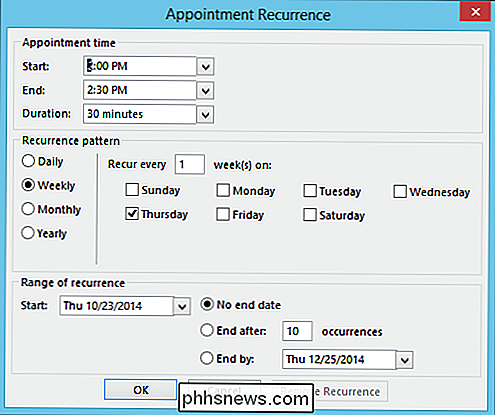
Het is belangrijk om te onthouden dat vergaderingen en afspraken weliswaar verschillende belangrijke verschillen hebben, maar dat ze er nog steeds uitzien en op dezelfde manier kunnen worden aangepast, zodat alle opties die u ziet voor afspraken hetzelfde zijn voor vergaderingen.
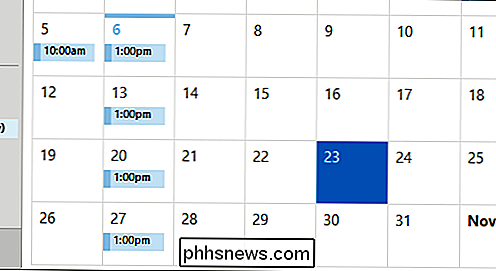
Een bestand of document toevoegen aan vergaderingen een agendapunt
Stel dat u een afspraak hebt gemaakt, bijvoorbeeld om uw huisdier naar de dierenarts te brengen of om uw olie te laten verversen, en in beide gevallen heeft u een document of afbeelding die u eraan wilt koppelen, je vergeet het niet.
In het volgende voorbeeld laten we onze olie uiteindelijk vervangen en hebben we een kortingsbon ervoor. Je zou de kortingsbon kunnen afdrukken en van tevoren proberen te onthouden, of je zou hem eenvoudig aan de afspraak kunnen toevoegen, dus wanneer Outlook je eraan herinnert, staat de kortingsbon daar, zodat je hem kunt afdrukken terwijl je erover nadenkt.
Om dit te doen, wilt u klikken op "Bestand bijvoegen" en vervolgens bladeren naar de locatie waar het is opgeslagen. U kunt het bestand invoegen zoals het is, het inline als tekst plakken of de locatie van het bestand invoegen als een hyperlink. In dit geval voegen we de PDF gewoon toe zoals deze is.
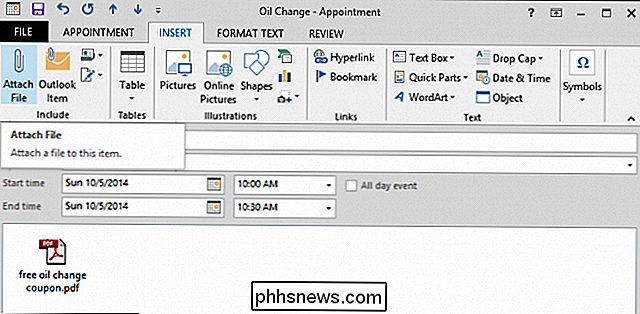
Dit wordt natuurlijk een zeer nuttige functie als u documenten voor een zakelijke bijeenkomst wilt delen, studiemateriaal naar studenten wilt sturen of wanneer de situatie aanvullende informatie kan vereisen.
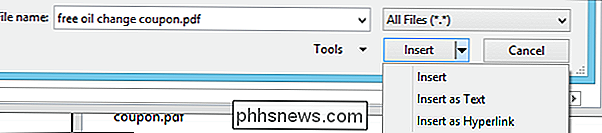
Kalenders beheren en delen
Door kalenders te beheren, kunt u twee dingen doen. U kunt kalenders vanuit verschillende bronnen openen en u kunt agendagroepen maken en opslaan.
Als u op de knop "Agenda openen" klikt, kunt u een kalender maken van verschillende bronnen, waaronder van internet, of u kunt een lege kalender maken . Een voordeel van het maken van een lege agenda is dat u uw werk en privéleven gescheiden kunt houden.
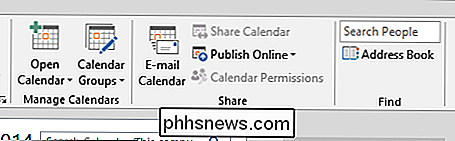
In de volgende schermafbeelding ziet u verschillende agenda's en we hebben ook een speciale groep voor werk gemaakt. U kunt gebeurtenissen van de ene kalender naar de andere slepen; u ziet hoe we een vermelding voor een wekelijkse vergadering hebben in de twee agenda die we hebben geselecteerd.
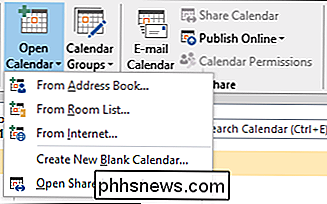
Als u afspraken door agenda's heen wilt slepen, betekent dit dat als u tijd hebt besteed aan het toevoegen van een afspraak of vergadering, als u later beslist het moet in een andere kalender staan, je hoeft de gebeurtenissen niet opnieuw te maken.
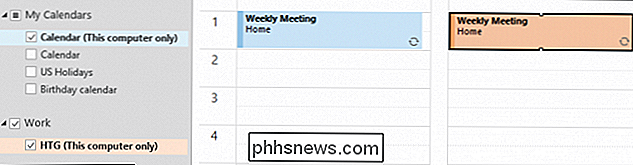
Tot slot kun je agenda's delen, wat vrij duidelijk moet zijn, hoewel het een mogelijkheid is om een agenda te e-mailen. We hebben dit kort besproken in een vorig artikel, dit is gewoon een andere manier om het te bereiken. Hier in de volgende schermafbeelding ziet u wat er gebeurt wanneer u deze optie gebruikt.
U kunt opgeven welke agenda u deelt, het datumbereik (van een dag tot de hele kalender), het detailniveau dat u wilt delen (eenvoudige beschikbaarheid, beperkte en volledige details), en dan zijn er enkele geavanceerde opties die u kunt gebruiken.
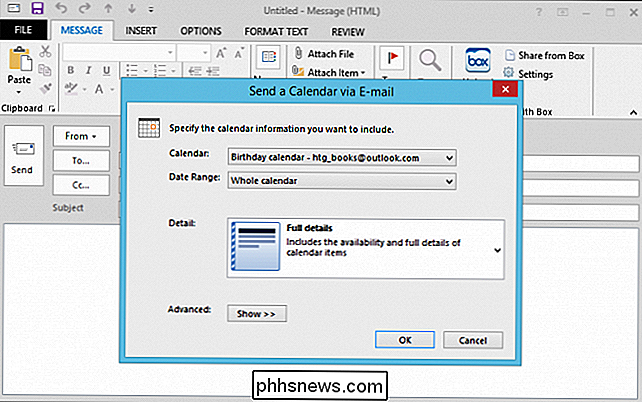
Door op deze manier te delen, kunt u uw agendagegevens snel, gemakkelijk en naadloos verspreiden met andere Outlook-gebruikers, evenals de agenda's integreren die zijn verzonden voor u.
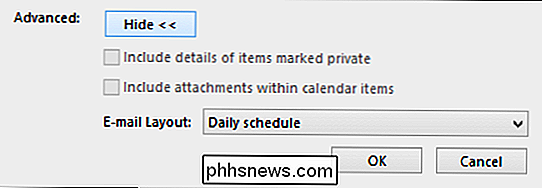
Kalenderopties
Er zijn nogal wat kalenderopties om door te sorteren (hoewel niet zo veel als met e-mail). De meeste van deze opties zijn bedoeld om de agenda zo te configureren dat deze beter werkt met uw professionele en persoonlijke behoeften.
U kunt bijvoorbeeld uw werktijd en werkweek wijzigen, vakantiedagen toevoegen, de tijdzone wijzigen, de standaardkleur instellen, en kies zelfs tussen Fahrenheit en Celsius. Werk je er op je gemak doorheen en probeer wat het beste werkt voor je.
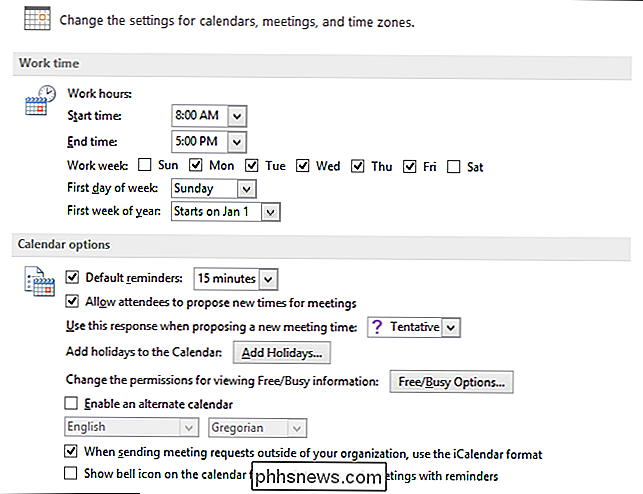
De agendafuncties in Outlook zijn van topklasse en als je in een organisatie met een centrale Exchange-server werkt, ben je waarschijnlijk bekend met hoe u kunt samenwerken aan gedeelde agenda's, evenementen bekijken en meer. Dit alles werkt naadloos in uw eigen lokale Outlook-installatie voor extra kracht en gemak. Thuis is het fijn om een kalender met zoveel functies in hetzelfde programma te hebben. Het is niet nodig om van een e-mailapp naar uw agenda-app over te schakelen, u kunt gebeurtenissen plannen en deelnemers snel uitnodigen met slechts een paar klikken van de muisknop, en nog veel meer.
Maar dat is genoeg om van ons te praten. Waarom horen we nu niets van jou? Laat ons je gedachten kennen of laat je commentaar horen op ons discussieforum.

Hoe te zien of uw VPN uw persoonlijke informatie lekt
Veel mensen gebruiken Virtual Private Networks (VPN's) om hun identiteit te maskeren, hun communicatie te versleutelen of op het web vanaf een andere locatie te surfen. Al die doelen kunnen uit elkaar vallen als je echte informatie lekt door een gat in de beveiliging, wat vaker voorkomt dan je zou denken.

Hoe muziek of liedjes per geluid te identificeren
Ken je deuntje op een nummer, maar herinner je je de songtekst niet? Normaal gesproken hoor ik een nummer op de radio of in een coffeeshop en als ik de artiest niet kan achterhalen, deel ik een deel van de teksten terwijl ze nog vers in mijn geheugen zitten. Ik had een paar maanden geleden geschreven over het vinden van de naam of titel van een nummer op basis van songteksten, maar dat is alleen handig als je de tekst kent


