Het bureaublad en de documenten herstellen na het uitschakelen van iCloud Sync in macOS Sierra

Met een nieuwe functie in macOS Sierra kunt u bestanden van uw bureaublad en de map Documenten naar iCloud synchroniseren, zodat u toegang hebt tot ze op al je apparaten. Als u deze functie echter hebt uitgeschakeld, worden ze van uw computer verwijderd. Vrees echter niet: die bestanden bestaan nog steeds. Ze werden eenvoudigweg van het bureaublad en de map Documenten verwijderd en in iCloud Drive achtergelaten.
Deze bestanden worden op twee verschillende locaties opgeslagen: op uw bureaublad (of in uw map Documenten) en in iCloud Drive. Als u een bestand van het bureaublad verwijdert of Documenten verwijdert, wordt ook de kopie verwijderd die is opgeslagen in iCloud Drive.
Wanneer u echter het synchroniseren van bureaublad en Documenten iCloud Drive uitschakelt, verwijdert macOS de bestanden automatisch van deze twee locaties en alleen sla ze op in iCloud Drive. Dit lijkt een beetje achteruit te gaan naar hoe het zou moeten werken, dus als u overweegt deze functie uit te schakelen, kunt u hier uw bestanden terugbrengen naar het bureaublad en de map Documenten.
Open deze voorkeuren om Systeemvoorkeuren te openen en klik vervolgens op "iCloud".
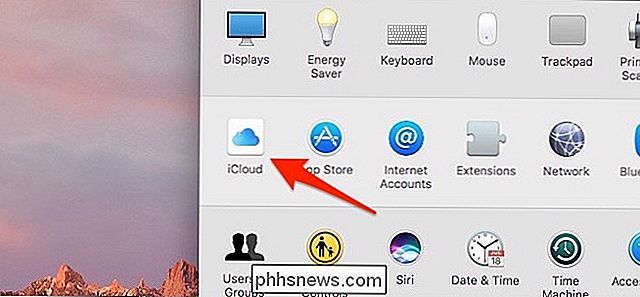
Rechts van "iCloud Drive" klikt u op "Opties".
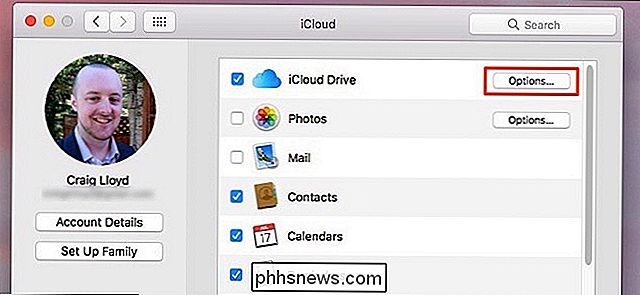
Deselecteer het vakje naast "Desktop & Documents Folders"
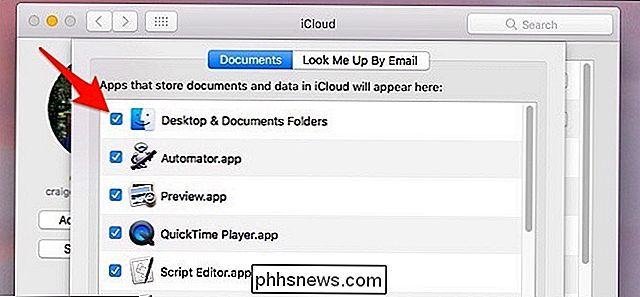
U krijgt een pop-up u te waarschuwen dat deze bestanden alleen in iCloud Drive worden opgeslagen als u het synchroniseren van desktops en documenten uitschakelt. Ga je gang en klik op "Uitschakelen".
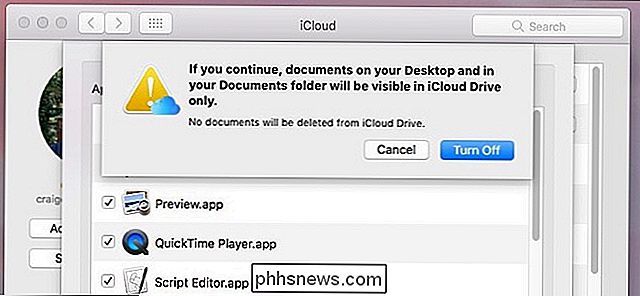
Bestanden op je bureaublad en in je map Documenten worden verwijderd en in iCloud Drive geplaatst, die automatisch wordt geopend nadat je op "Uitschakelen" hebt geklikt, dus deze bestanden verdwijnen niet echt en worden verwijderd, maar worden exclusief verplaatst naar iCloud Drive.
Open vervolgens de iCloud Drive-map op uw Mac en u ziet twee mappen met de naam "Desktop" en "Documenten". Er zijn waar uw bestanden verdwenen zijn.
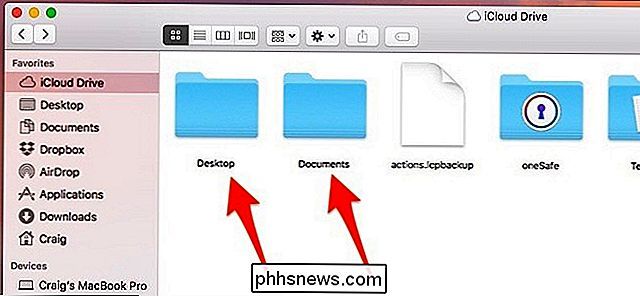
Open elke map en sleep de bestanden naar uw bureaublad terwijl u de Command-toets ingedrukt houdt, of kopieer en plak ze over en verwijder ze vervolgens nog in iCloud Drive .
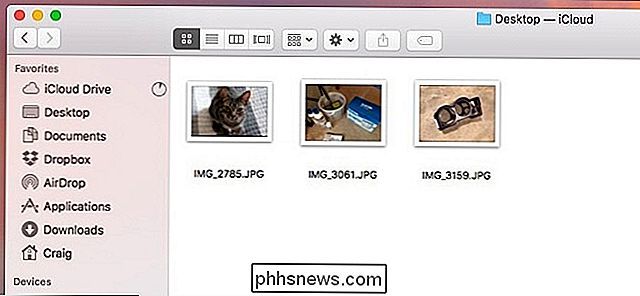
Nogmaals, het is een beetje raar dat macOS de bestanden automatisch van je bureaublad en de map Documenten verwijdert en ze alleen in iCloud Drive zet. De meeste gebruikers zouden denken dat na het uitschakelen van iCloud Drive het synchroniseren van hun bestanden daadwerkelijk zou worden verwijderd van iCloud Drive en verplaatst naar hun bureaublad en de map Documenten om lokaal te worden opgeslagen, maar het is eigenlijk andersom ... om een of andere vreemde reden.

De How-To Geek op CES 2015 Live Photo Blog
Het grootste deel van het How-To Geek-team is op CES 2015 en we doen een groepsfoto "live blog" van soorten , wat alleen maar betekent dat we foto's plaatsen van alles waar we naar kijken in Vegas, terwijl we ernaar kijken (ervan uitgaande dat we een fatsoenlijke internetverbinding hebben). Bekijk nu de HTG CES 2015 Live Blog ( en bladwijzer om te controleren) Opmerking: Dit is een nieuw en experimenteel iets dat we gaan inschakelen, dus er kunnen bugs zijn.

Wat is een "Zombie Process" onder Linux?
Als u een Linux-gebruiker bent, heeft u mogelijk zombie-processen gezien die rondschudden rond uw processenlijst. Je kunt een zombi proces niet doden omdat het al dood is - zoals een echte zombie. Zombies zijn in feite de overblijfselen van dode processen die niet goed zijn opgeruimd. Een programma dat zombieprocessen maakt, is niet goed geprogrammeerd - programma's mogen de zombieprocessen niet laten blijven hangen.



