4 manieren om veilig een back-up te maken van iPhone iPad-foto's en video's
Als je een iPhone hebt, vooral de nieuwste, gebruik je deze waarschijnlijk om veel foto's en video's te maken. De camera's op iPhones zijn uitzonderlijk en ze zijn veel handiger uit te trekken dan een gigantische spiegelreflexcamera! Nou ja, het is tenminste voor mij.
En als je iets online hebt gelezen, heb je waarschijnlijk gehoord van de bedrade schrijver Mat Honan, die werd gehackt en zijn iPhone, iPad en MacBook Pro volledig had laten afgeveegd door hackers en al zijn kostbare foto's en video's van zijn dochter kwijtraakte omdat hij dat niet deed geen back-up maken.
Ik besefte al snel na het lezen van dat artikel dat als iemand mijn iPhone, iPad en MacBook Pro zou wissen, ik heel veel zeer belangrijke gegevens zou verliezen. Ik maak regelmatig back-ups met Time Machine en ik heb iCloud Backup ingeschakeld op mijn iPhone en iPad, maar omdat mijn gegevens overal versplinterd zijn, zou ik nog steeds veel dingen kwijtraken.
Dit zorgde ervoor dat ik al mijn foto's en video's en instellingen op mijn apparaten doornam en ervoor zorgde dat alle huidige dingen extern werden geback-upt en dat er automatisch een back-up van alle nieuwe video's en foto's gemaakt op mijn iPhone werd gemaakt. In dit artikel zal ik u helpen met het maken van een juiste back-up van al mijn iPhone / iPad / MacBook-gegevens, inclusief foto's en video's.
Methode 1 - iTunes / iCloud
De gemakkelijkste manier om alles te back-uppen is door iCloud of iTunes te gebruiken. Open iTunes, verbind uw apparaat en klik er met de rechtermuisknop op en kies Backup :

Hiermee wordt een back-up gemaakt van uw apparaat naar iTunes op de lokale computer. Houd er rekening mee dat als u iCloud-back-up hebt ingeschakeld, u nog steeds lokaal een back-up van uw apparaat kunt maken met behulp van deze methode. Ik raad ten zeerste aan een back-up in iTunes te maken, ook omdat ik heb geprobeerd een iCloud-back-up eerder te herstellen en het niet werkte. iCloud is leuk, maar het is de cloud en de cloud kan soms kieskeurig zijn.
Zorg er ook voor dat u de back-up versleutelt wanneer u een lokale back-up uitvoert, zodat ook andere beveiligde gegevens kunnen worden geback-upt.
Als u iCloud-back-up wilt inschakelen, gaat u naar Instellingen op uw apparaat, tikt u op uw naam en vervolgens op iCloud en tikt u vervolgens op iCloud-back-up naar beneden.
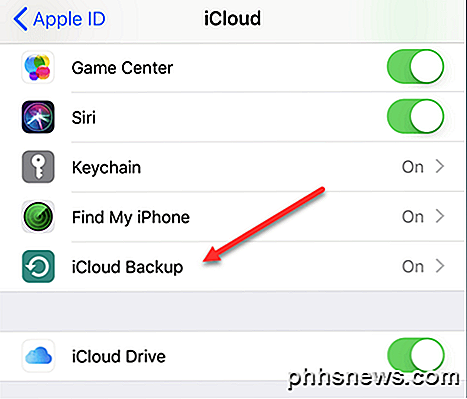
Schakel het in en laat het apparaat zelf een back-up maken of u kunt handmatig een back-up naar iCloud uitvoeren als u niet wilt wachten. Zorg ervoor dat uw apparaat is aangesloten op een voedingsbron en WiFi voordat u de back-up start.
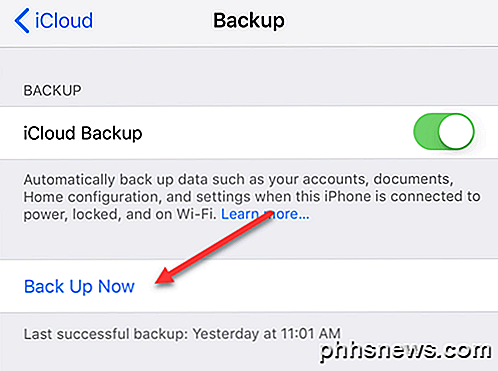
Het enige dat u op deze manier doet om uw apparaten te back-uppen, is dat als u bijvoorbeeld een enkele video verwijdert en deze wilt herstellen, u het apparaat volledig moet herstellen. Nu is het geweldig als je apparaat volledig wordt gewist, dan kun je het hele ding herstellen via een back-up en heb je al je foto's en video's plus al het andere.
De beste optie is echter ook om iCloud-fotobibliotheek in te schakelen (methode 2 hieronder), wat veel handiger is voor het beheren van uw foto's en video's. Houd er rekening mee dat u iCloud-back-up ook moet inschakelen.
Methode 2 - iCloud-fotobibliotheek
Als je vrijwel uitsluitend foto's en video's van je Apple-apparaten maakt, dan is het het geld zeker waard om iCloud-fotobibliotheek te gebruiken. Apple is standaard super gierig en geeft je maar 5 GB gratis iCloud-opslag. Dit is lang niet genoeg als je je iPhone als primaire camera gebruikt.
Gelukkig is iCloud niet erg duur. Voor $ 1 per maand krijg je 50 GB opslagruimte en voor $ 3 per maand krijg je 200 GB opslagruimte. Daarna springt het gewoon naar 2 TB voor $ 10 per maand, wat een enorme hoeveelheid ruimte is.
Om iCloud-fotobibliotheek in te schakelen, gaat u naar de instellingen, tikt u op uw naam, tikt u op iCloud en vervolgens op Foto's .
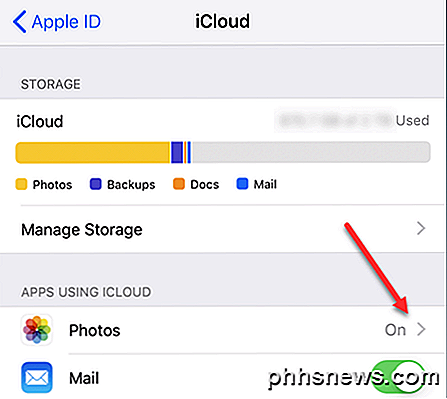
Ga je gang en zet hem aan, zorg ervoor dat je iPhone iPhone-opslag optimaliseren inschakelt, tenzij je heel veel ruimte op je apparaat hebt om al die media op te slaan.
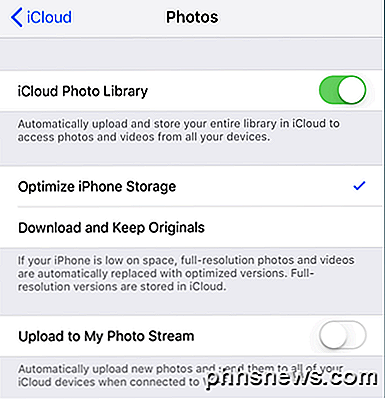
Nu kan elk apparaat dat is aangemeld met uw iCloud-ID alle video's en afbeeldingen bekijken. Dit is geweldig als u een Mac hebt, waar u de app Foto's ook in combinatie met iCloud-fotobibliotheek kunt gebruiken.
Methode 3 - Foto's App
Zoals eerder vermeld, is de app Foto's een geweldig hulpmiddel om uw bibliotheek te beheren als u al een Mac heeft. De app Photos is handig voor mensen die nog steeds hogere kwaliteit foto's en video's willen maken met een speciale camera, maar die ook in hun iCloud-fotobibliotheek willen kunnen bekijken.
U kunt het zo instellen dat wanneer u uw apparaat op uw Mac aansluit, het automatisch alle foto's en video's zal importeren. Na het importeren kunt u kiezen of u ze op het apparaat wilt bewaren of wilt verwijderen. Als iCloud-fotobibliotheek is ingeschakeld, worden alle geïmporteerde media geüpload en zichtbaar op al uw apparaten.
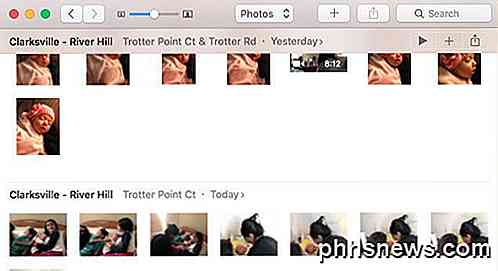
Om iCloud-fotobibliotheek op uw Mac in te schakelen, klikt u op Foto's in de menubalk en vervolgens op Voorkeuren .
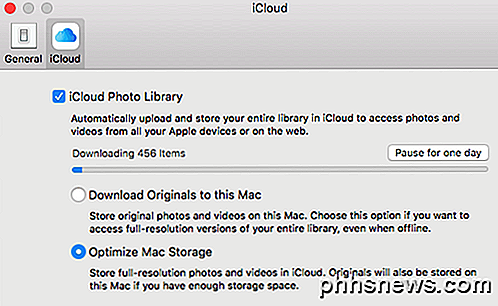
Je hebt vergelijkbare opties op je Mac als op de iPhone: Originelen downloaden of Mac-opslag optimaliseren . Als je een grote harde schijf hebt en je volledige iCloud-fotobibliotheek op de lokale harde schijf kunt plaatsen, raad ik aan te kiezen voor het downloaden van originelen naar deze Mac . Als er iets gruwelijk mis gaat met iCloud, hebt u een volledige back-up van alles op uw lokale apparaat.
Het enige dat ik niet leuk vind aan de app Foto's, is dat alles is opgeslagen in een eigen Apple-indeling en niet toegankelijk is voor andere apps. Ik vond het altijd leuk om Google Picasa te gebruiken, maar dat is al jaren niet meer bijgewerkt.
Methode 4 - Google Foto's / Cloud Storage
De laatste methode en degene die ik het meest gebruik, is back-up naar Google Foto's. U kunt de Google Foto's iPhone- en iPad-apps downloaden en uw foto's en video's automatisch laten uploaden. Persoonlijk gebruik ik zowel Google Foto's als iCloud om twee exemplaren van al mijn foto's en video's te maken. Het lijkt misschien overdreven, maar ik ben gewoon overdreven paranoïde.
Tik op Google Foto's op de drie horizontale lijnen en vervolgens op het tandwielpictogram. Tik op Back-up en synchronisatie en schakel het in. Vervolgens wordt alles in uw iCloud-fotobibliotheek gesynchroniseerd met Google Foto's. Als u al een grote hoeveelheid media in uw fotobibliotheek hebt, synchroniseert Google Foto's de hele bibliotheek.
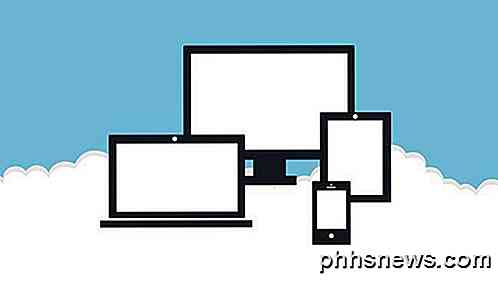
Het grote probleem hiermee is dat het je apparaat zal dwingen om alle inhoud opnieuw te downloaden van iCloud zodat het kan worden geüpload naar Google Foto's. Dit betekent dat uw apparaat enige tijd geen ruimte meer heeft totdat het is geüpload.
Het is zeker onhandig, vooral de eerste keer, maar het is vele malen heel nuttig voor mij gebleken. Ik heb video's gemaakt en diezelfde dag zijn ze verwijderd door mijn iPhone-liefhebbende dochter! Daarom zorg ik ervoor dat er op meerdere locaties een back-up van wordt gemaakt voor het geval dat.
De andere belangrijke reden dat ik een back-up maak naar Google Foto's is dat deze links bevat naar Google Drive. Met Google Drive kunt u uw volledige fotobibliotheek synchroniseren met een andere computer of zelfs een netwerkapparaat zoals een NAS. iCloud heeft ook een Windows-programma om alles naar een pc te synchroniseren, maar ik ben geen grote fan van hoe het werkt.
Naast Google Photos kun je elke gewenste cloudservice echt gebruiken. Dropbox, OneDrive en andere cloudservices werken allemaal op dezelfde manier, dus als u al verbonden bent aan een service, blijft u die gebruiken. Welke methode gebruik je om een back-up te maken van je iPhone / iPad-foto's en video's? Laat het ons weten in de comments. Genieten!

Drie nieuwe, minder bekende vensterbeheerfuncties in macOS Sierra
Op dit moment denkt u waarschijnlijk dat u alles weet over de nieuwe functies in macOS Sierra. Ik ook, maar het blijkt dat er een paar nieuwe dingen zijn die niet veel aandacht hebben gekregen, vooral als het gaat om het beheren van al uw vensters. Hier zijn vier nieuwe functies die vensterbeheer eenvoudiger maken, die allemaal werken zonder software van derden.

De internetverbinding van uw smartphone delen: uitleg over hotspots en tethering
Vrijwel alle smartphones kunnen een ketting leggen en hun gegevensverbinding delen met uw andere apparaten. U kunt dit doen via Wi-Fi, een USB-kabel of Bluetooth - als uw provider u dat toestaat. Mogelijk moet u extra betalen. U moet in staat zijn om met uw telefoon te binden als het een smartphone met een mobiele gegevensverbinding is.



