De internetverbinding van uw smartphone delen: uitleg over hotspots en tethering

Vrijwel alle smartphones kunnen een ketting leggen en hun gegevensverbinding delen met uw andere apparaten. U kunt dit doen via Wi-Fi, een USB-kabel of Bluetooth - als uw provider u dat toestaat. Mogelijk moet u extra betalen.
U moet in staat zijn om met uw telefoon te binden als het een smartphone met een mobiele gegevensverbinding is. Dit omvat iPhones, Android-telefoons, Windows-telefoons, BlackBerry's, Firefox-telefoons en bijna alles.
Zijn uw provider en mobiel abonnement het toestaan?
GERELATEERD: De persoonlijke hotspot van uw iPhone gebruiken om een PC of Mac
Of je kunt tether hangt niet alleen af van je telefoon zelf. Het hangt af van je mobiele provider en het plan dat je hebt.
Zelfs als je voor gegevens betaalt, betekent dat niet automatisch dat je die gegevens kunt gebruiken om te binden. Stel dat u een gegevensabonnement heeft met 1 GB mobiele gegevens per maand. Als dit het goedkope, laagste plan is, is het mogelijk dat uw koerierdienst u die 1 GB niet laat gebruiken voor tethering. Op een door een vervoerder geleverde Android-telefoon of iPhone kan de tethering-optie worden uitgeschakeld. Als je probeert te jailbreaken op een iPhone of tethering-apps van derden op een Android-telefoon gebruikt om deze beperking te omzeilen, kunnen ze het gekoppelde verkeer van je laptop blokkeren - het ziet er anders uit dan smartphoneverkeer - of voeg de tethering-optie handig toe aan je account en begin je hiervoor in rekening te brengen.
Je moet misschien een extra $ 5- $ 10 per maand betalen voor tethering, of upgraden naar een duurder plan dat het alleen bevat. Tetheringgegevens kunnen extra kosten - u hebt bijvoorbeeld een onbeperkt gegevensabonnement dat u onbeperkte mobiele gegevens geeft op uw smartphone, maar slechts een paar gigabytes aan maand aan hoge snelheidsgegevens bij tethering. U kunt uw uiterste best doen om minder gegevens op uw computer te gebruiken bij tethering. Controleer uw mobiele gegevensabonnement of neem contact op met uw netwerkaanbieder voor meer informatie.

Overwegingen voor de gebruiksduur van de batterij
GERELATEERD: Hoe u de Android-telefoon aanbindt en de internetverbinding deelt met andere apparaten
Tethering zorgt ervoor dat de batterij van uw smartphone leeg raakt - het gebruikelijke type wifi-tethering, tenminste. Uw telefoon moet de Wi-Fi-radio gebruiken om een lokaal Wi-Fi-netwerk te gebruiken waarmee uw laptop, tablet en andere apparaten verbinding kunnen maken. Het zal dan het verkeer heen en weer moeten sturen.
Dit kan een behoorlijk lange levensduur van de batterij gebruiken, dus houd daar rekening mee. Overweeg om je telefoon aan te sluiten op een voedingsbron of een draagbaar batterijpakket mee te nemen om het op te laden. U kunt uw telefoon ook gewoon op uw laptop aansluiten en stroom van uw laptop halen.
Schakel de draagbare hotspotfunctie uit wanneer u deze ook niet gebruikt - schakel deze alleen in wanneer u hem wilt vastbinden. Denk eraan dat de batterij van je telefoon sneller leegloopt bij gebruik van deze functie en dienovereenkomstig plannen.
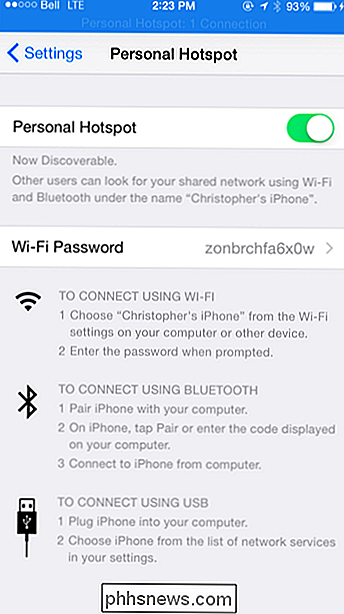
Wi-Fi, USB en Bluetooth-tethering
GERELATEERD: Hoe maak je de browser van je computer Gebruik minder gegevens bij het tetheren
Er zijn verschillende manieren om te binden. De meeste mensen denken normaliter aan de Wi-Fi-hotspotfunctie, maar u kunt ook een ketting maken via een USB-kabel of een draadloze Bluetooth-verbinding.
- Wi-Fi : wanneer u deze functie gebruikt, maakt uw telefoon een lokale Wi-Fi netwerk. U kunt uw apparaten hierop aansluiten, net zoals u ze met een ander netwerk verbindt, en uw telefoon biedt de internetverbinding - automatisch doorsturen van verkeer heen en weer over het mobiele gegevensnetwerk. Dit is eenvoudig te gebruiken en het is eenvoudig om uw apparaten met uw persoonlijke netwerk te verbinden - kies gewoon uw apparaat uit de lijst met Wi-Fi-netwerken en voer het wachtwoord in dat u op uw telefoon kunt configureren. Je kunt high-speed wifi-snelheden krijgen en zelfs meerdere apparaten tegelijk aansluiten.
- USB-kabel : smartphones bieden ook een USB-tethering-functie. Verbind ze met een laptop - of zelfs een desktop-pc - via een USB-kabel. Uw computer kan vervolgens uw smartphone gebruiken om verbinding te maken met de Intenret en dit gebeurt allemaal via de USB-verbinding. Deze methode kan sneller zijn dan Wi-Fi (omdat hij bedraad is) en de USB-kabel biedt zelfs stroom aan de telefoon vanaf de laptop. U hoeft geen Wi-Fi in te stellen en u kunt zelfs computers zonder wifi verbinden met het mobiele datanetwerk. U kunt echter slechts één apparaat tegelijkertijd verbinden via USB-tethering en het vereist dat het apparaat een USB-poort heeft. Mogelijk moet u ook de juiste stuurprogramma's installeren.
- Bluetooth : u kunt de mobiele gegevensverbinding van een smartphone ook delen met andere apparaten via de draadloze Bluetooth-radio. Dit staat bekend als een persoonlijk Bluetooth-netwerk of PAN. Apparaten met Bluetooth-radio's kunnen via Bluetooth verbinding maken met de smartphone en hiermee verbinding maken met internet. Deze methode is langzamer dan Wi-Fi en het koppelen van Bluetooth-apparaten kan complexer zijn en langer duren dan eenvoudigweg verbinding maken met een Wi-Fi-netwerk. Bluetooth-tethering gebruikt echter een kortere levensduur van de batterij dan het maken van een Wi-Fi-hotspot, dus het kan handig zijn in situaties waarin u probeert de batterij te sparen en het niet erg vindt om een langzamere verbinding te hebben.
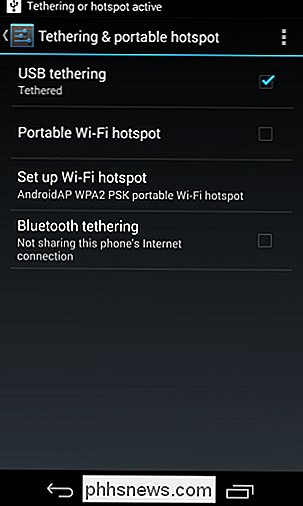
Tether
Tethering moet eenvoudig kunnen worden ingeschakeld en gebruikt. Als uw koerier het blokkeert, ziet u mogelijk de aanbindingsoptie helemaal niet op het instellingenscherm van uw smartphone. Als u bijvoorbeeld het instellingenscherm van uw iPhone bezoekt en de Persoonlijke hotspot-optie niet bovenaan ziet, blokkeert uw koerier deze. Als de functie niet werkt nadat je hem hebt ingeschakeld, blokkeert je koerier deze mogelijk gewoon aan zijn uiteinde in plaats van de optie op je telefoon uit te schakelen.
Open bijvoorbeeld op een iPhone het scherm Instellingen en tik op "Persoonlijke hotspot "Bovenaan - het moet onder" Cellular "en boven" Carrier "staan. Open het scherm Instellingen op een Android-telefoon en zoek naar een functie met de naam" Tethering & portable hotspot "- deze bevindt zich mogelijk op een andere plaats, afhankelijk van op de fabrikant van uw telefoon en welke versie van Android u gebruikt. U kunt ook tethering-apps van derden op een Android-telefoon gebruiken.
Op andere typen telefoons gaat u naar het scherm Instellingen - er moet een duidelijk gemarkeerd 'tethering', 'mobiele hotspot' of een soortgelijke functie zijn.
Je vraagt je misschien af waarom je vaak extra moet betalen voor tethering. Immers, als u betaalt voor een bepaalde hoeveelheid mobiele data, waarom kunt u het dan niet gebruiken voor iets dat u wilt? De algemeen aanvaarde reden is omdat je eerder geneigd bent om die gegevens te gebruiken waarvoor je betaalt als je aanbindt. Ja, het is gek.
Image Credit: zombieite op Flickr

De bewegingsgevoeligheid aanpassen op de SkyBell HD-deurbel
Als uw SkyBell HD-videodeurbel een beetje overgevoelig is en u deze wat wilt verlagen, volgt u hier hoe u de bewegingsgevoeligheid aanpast dat u op de juiste wijze op de hoogte wordt gesteld wanneer iemand bij u aan de deur komt. De bewegingssensor op de SkyBell kan een beetje onvoorspelbaar zijn de eerste keer dat u het toestel instelt, afhankelijk van waar u het hebt opgesteld en wat zich in de omgeving bevindt Gebied.

Google Chrome bevat 5 browserplug-ins, en hier zijn wat ze doen
Google wil zich ontdoen van browserplug-ins, maar ze bundelen er heel wat met Chrome zelf. Bij een schone installatie ziet u ten minste vijf verschillende browserplug-ins, van de Widevine Content Decryption Module tot Native Client. Deze plug-ins gebruiken allemaal Chrome's PPAPI (Pepper API) plug-in architectuur, die is moderner en sandboxed.



