Drie nieuwe, minder bekende vensterbeheerfuncties in macOS Sierra

Op dit moment denkt u waarschijnlijk dat u alles weet over de nieuwe functies in macOS Sierra. Ik ook, maar het blijkt dat er een paar nieuwe dingen zijn die niet veel aandacht hebben gekregen, vooral als het gaat om het beheren van al uw vensters.
Hier zijn vier nieuwe functies die vensterbeheer eenvoudiger maken, die allemaal werken zonder software van derden. We durven erover te wedden dat je dit allemaal nog niet hebt opgemerkt, zelfs als je constant over macOS leest.
Dubbel klikken Vensterranden maximaliseren in die richting
Het handmatig aanpassen van de toepassingsvensters is tientallen jaren hetzelfde . Plaats de cursor bij de rand van het venster en het verandert in een dubbelzijdige pijl, klik en sleep om het formaat te wijzigen. Eenvoudig computergebruik.
Sierra biedt hier een nieuwe wending. Telkens wanneer u de dubbelzijdige pijl ziet, kunt u dubbelklikken om die zijde van het venster meteen uit te breiden naar de rand van uw scherm. Hier ziet u hoe dat eruit ziet:
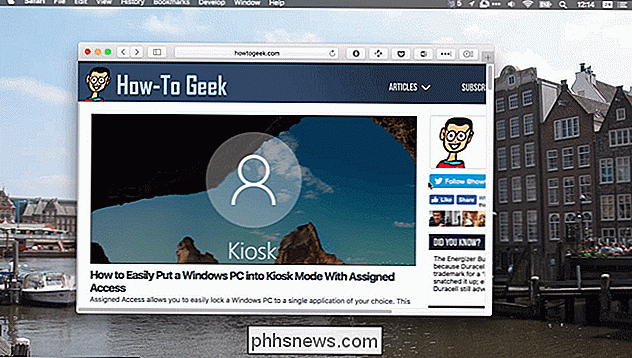
Dit werkt op alle randen. U kunt ook op een hoek dubbelklikken om deze in twee richtingen uit te breiden, bijvoorbeeld:
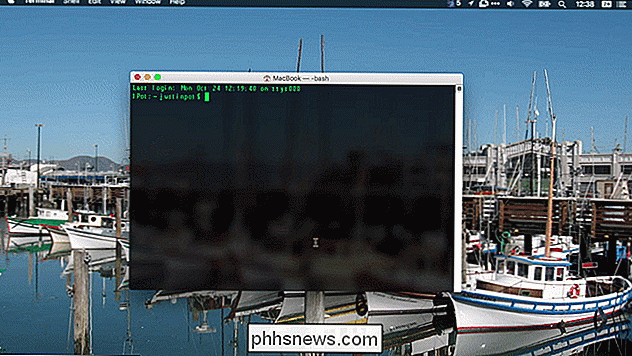
Het is een subtiel iets en waarschijnlijk onmogelijk voor iemand om het zelf te ontdekken
Windows zijn nu plakkerig
Sierra maakt ook vensters "Plakkerig" voor de eerste keer. Wat betekent dat? Kortom, als je een venster verplaatst, zal het als een magneet aan de randen van andere vensters blijven plakken.
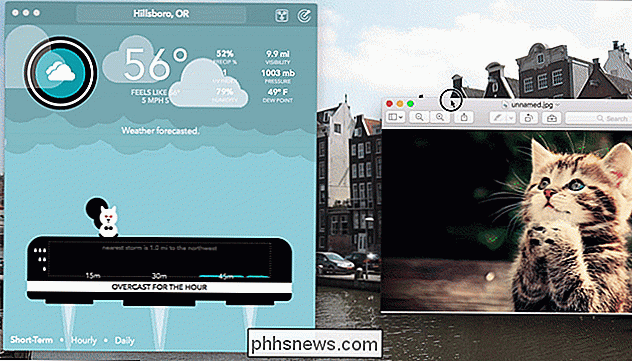
Zoals je kunt zien, is er gewoon een beetje weerstand, omdat ik het ene venster naast het andere beweeg, waardoor ik makkelijker kan plaats perfect twee vensters naast elkaar. Er is ook weerstand wanneer de vensters horizontaal zijn uitgelijnd. Dit maakt het een stuk eenvoudiger om vensters nauwkeurig naast elkaar te plaatsen.
Windows zal ook "plakken" aan de zijkanten van uw scherm, de menubalk aan de bovenkant van het scherm en uw dock. Het is een subtiel ding, en veel te laat, maar beter laat dan nooit.
Dit geldt ook voor het wijzigen van de grootte. Dit betekent dat als u twee vensters naast elkaar hebt geplaatst, het formaat zal "plakken" wanneer de dingen zijn uitgelijnd. Dit is hoe dat eruit ziet:
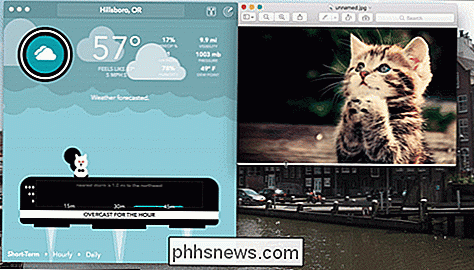
Zoals u kunt zien, is er een kleine vertraging precies op het punt waar de twee vensters horizontaal uitlijnen. Dit maakt het veel gemakkelijker om vensters perfect uit te lijnen, als dat is wat u zoekt.
Als u een venster wilt verplaatsen zonder dat het ergens aan blijft plakken, houdt u tijdens het slepen de toets "Optie" ingedrukt.
Laat al uw apps gebruiken Tabbladen standaard
GERELATEERD: Tabbladen toevoegen aan vrijwel elke app in macOS Sierra
Misschien weet u al dat macOS tabbladen ondersteunt in vrijwel elke toepassing, maar wist u dat u ook standaard tabbladen kunt maken? Dit betekent dat telkens wanneer u een nieuw document opent of zelfs een nieuw document maakt, er een nieuw tabblad wordt gemaakt in plaats van een nieuw venster. De instelling is te vinden in Systeemvoorkeuren> Dock.
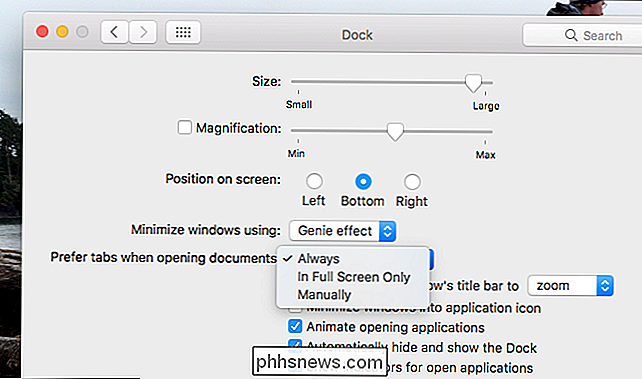
U hebt drie opties. "Always" dwingt toepassingen om tabbladen te gebruiken, wat er ook gebeurt. "Alleen op volledig scherm" dwingt toepassingen om tabbladen te gebruiken wanneer u vensters op volledig scherm gebruikt. "Handmatig" zal zelfs dan geen tabbladen gebruiken, wat betekent dat u alleen tabbladen kunt gebruiken door op "Venster" gevolgd door "Alle vensters samenvoegen" te klikken.
Deze verborgen functie maakt het eenvoudig om verwarring te voorkomen; geef "Altijd" een kans en kijk hoe je het leuk vindt.

Tekst doorsturen op uw iPad of Mac repareren (als het niet werkt)
We hebben eerder beschreven hoe u het doorsturen van tekst instelt van uw iPhone naar iPad of Mac. Het is een geweldige functie, hoewel we ons later realiseerden dat het misschien niet zou werken zoals verwacht. Gelukkig is er een snelle oplossing die u kunt gebruiken om deze goed te laten werken. NAAR VERWANTE: Instellen van het doorsturen van tekstberichten op uw Mac of iPad Normaal gesproken wanneer u het doorsturen van tekst instelt vanuit uw iPhone op je Mac of je iPad, je schakelt het op je iPhone in voor het apparaat of de apparaten waarop je de teksten wilt ontvangen in de Berichten-client.

Vermindert de belasting van uw ogen bij het gebruik van smartphones en tablets in het donker <1099>
Er is een groeiend aantal onderzoeken dat suggereert "peering at helder verlichte schermen 's nachts verstoren de natuurlijke ritmes van het lichaam en verhogen het risico op medische aandoeningen die verband houden met een slechte nachtrust, waaronder obesitas, hartaandoeningen, beroertes en depressies.



