Afbeeldingsbijlagen markeren in macOS 'Opmerkingen

Het markup-systeem in macOS is best gaaf, of u nu gebruikmaakt van Voorbeeld, Mail of Foto's. Maar wist u dat u ook afbeeldingen in opmerkingen kunt markeren?
GERELATEERD: Samen werken aan notities in macOS
Het markeren van beeldbijlagen is een geweldige manier om creativiteit te stimuleren door samenwerking in notities. Laten we zeggen dat je een notitie hebt gemaakt en deze hebt gedeeld met een paar geselecteerde vrienden, en ze hebt opgeroepen om met hun meest artistieke bijdragen voor zogenaamde CRAZY CATS te komen!
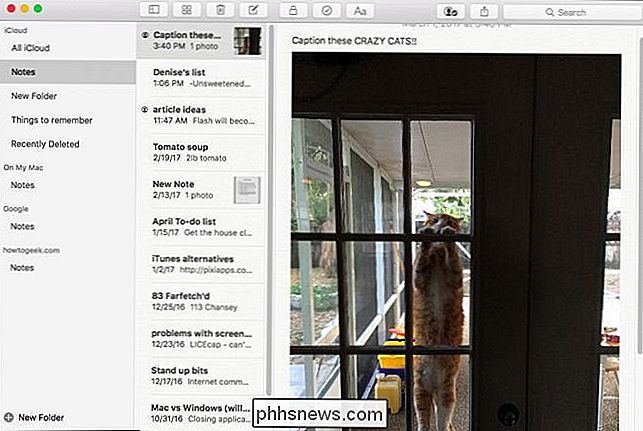
Hoe kunnen ze dit dan gaan doen? Eenvoudig, met behulp van de mark-up gereedschappen die rustig weggestopt zijn in de toepassing Notities.
Klik eerst op de kleine vervolgkeuzepijl in de rechterbovenhoek van de afbeelding en klik vervolgens op "Markup".
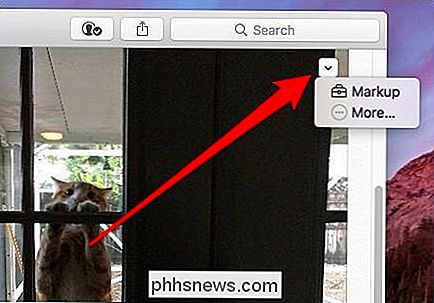
Welke resultaten zijn een afzonderlijke venster dat er misschien bekend uitziet als u iets heeft gemarkeerd in Foto's of Mail.
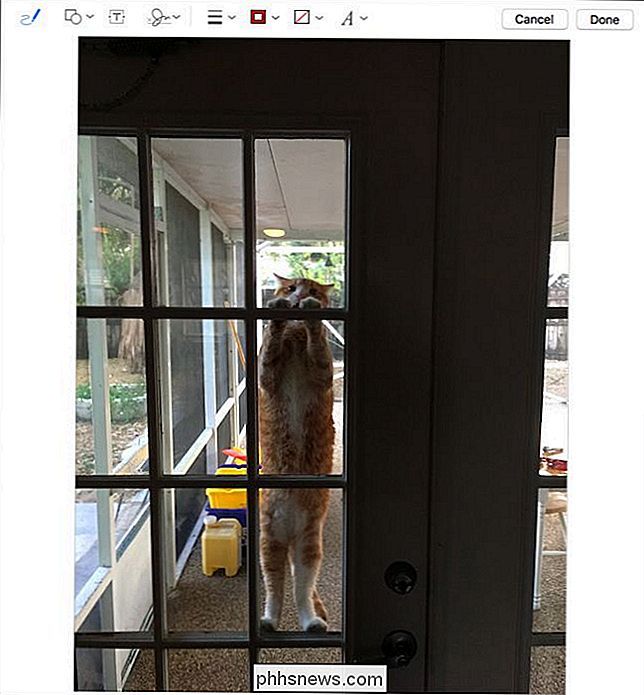
Laten we de hulpmiddelen op dezelfde manier doornemen en uitleggen wat u kunt doen.
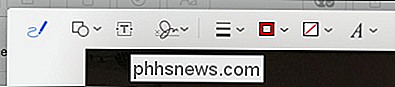
Het uiterst linkse hulpmiddel is de Sketch-tool. Gebruik het om lijnen en andere eenvoudige figuren op je afbeeldingen te tekenen.

De Shapes-tool spreekt voor zich. U krijgt standaard vierkanten, cirkels, tekstballonnen en meer.
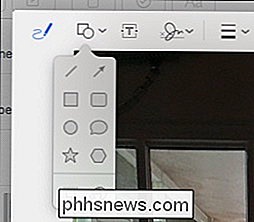
De onderste twee gereedschappen in het menu Vormen zijn enigszins niet gerelateerd. Met het gereedschap linksonder kunt u een kader rondom de afbeelding maken, terwijl u met het rechter gereedschap delen van de afbeelding kunt vergroten.

De teksttool is voor het toevoegen van tekst aan uw afbeeldingen. Eenvoudig genoeg.
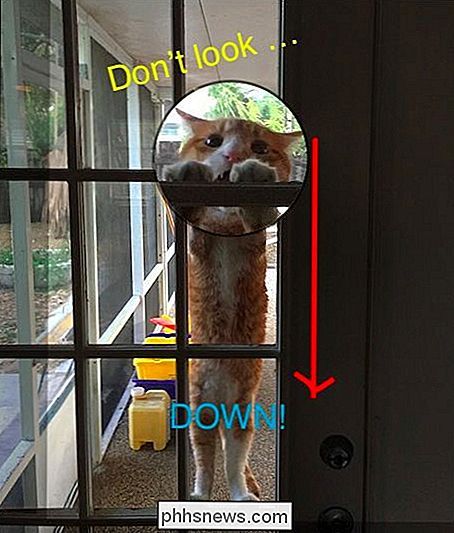
GERELATEERD: Gebruik de preview-app van uw Mac om samen te voegen, te splitsen, op te maken en PDF's te ondertekenen
Tot slot is er de tool Signature. De kans is groot dat u deze tool niet zult gebruiken op heel veel Notes-afbeeldingen, tenzij het eigenlijk iets is dat dit vereist. In een dergelijk geval is het gemakkelijker om Voorbeeld te gebruiken.
Rechts van de markup-tools vindt u vier aanpassingsopties die u op uw markeringen kunt toepassen.
U kunt lijndikte en stijl definiëren.
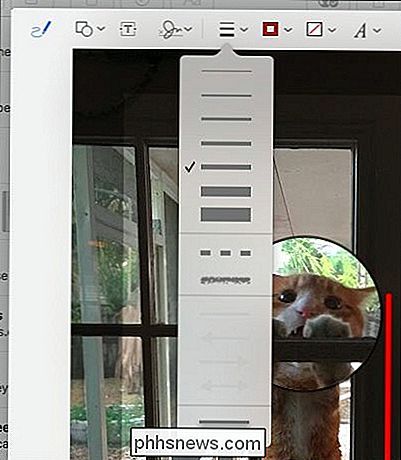
De kleur van de contouren en vulling van een vorm, of zelfs een contour of vulling.
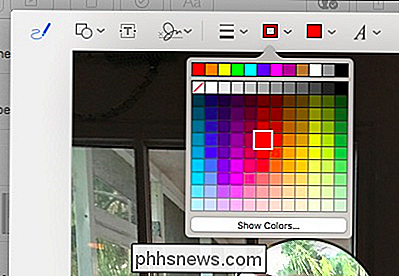
Met de laatste optie kunt u uiteindelijk aanpassen hoe uw tekst wordt weergegeven, inclusief grootte, kleur, lettertype en meer.
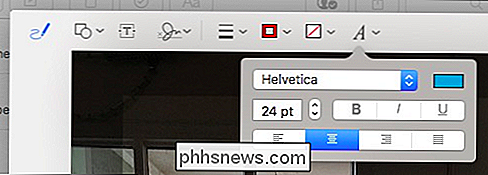
Als u klaar bent (en hopelijk heeft u wat meer artistieke creativiteit), klikt u in de rechterbovenhoek op "Gereed". Zoals we eerder al aangaven, is een van de aantrekkelijkere aspecten van het markeren van beeldbijlagen het vermogen om dit te doen door middel van samenwerking. Een paar vrienden of collega's erbij betrekken kan echt wat blije, creatieve en niet te vergeten leuke momenten genereren. Dat gezegd hebbende, het werkt net zo goed als je iets solo opmerkt, de enige limiet is echt je verbeelding .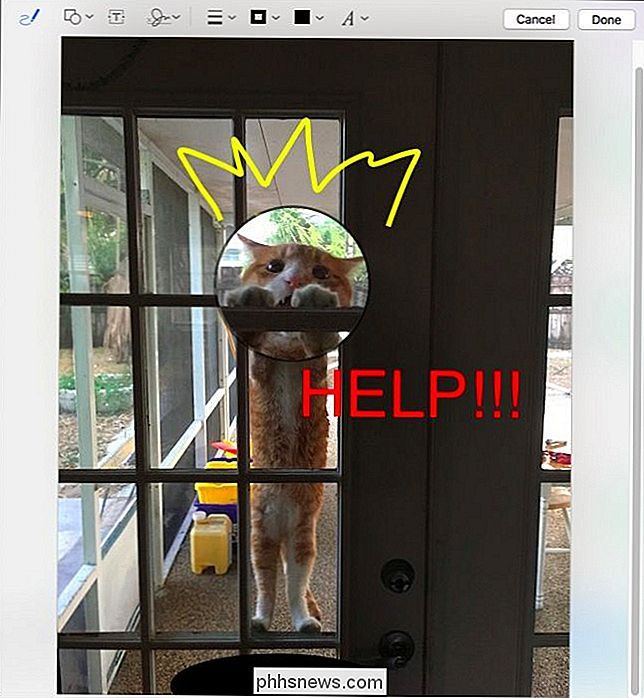
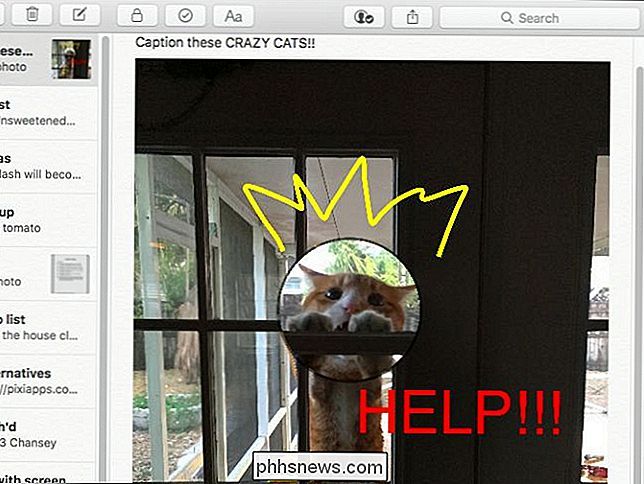

Wat is "COM Surrogate" (dllhost.exe) en Waarom wordt het op mijn pc uitgevoerd?
Als u in uw Task Manager rondneust, is de kans groot dat u er een ziet of meer "COM Surrogaat" -processen die op een Windows-pc worden uitgevoerd. Deze processen hebben de bestandsnaam "dllhost.exe" en maken deel uit van het Windows-besturingssysteem. Je ziet ze op Windows 10, Windows 8, Windows 7 en zelfs eerdere versies van Windows.

Al die verwarrende mechanische toetsenbordtermen, uitgelegd
Mechanische toetsenborden zijn allemaal rage bij gamers en schrijvers. De meeste mensen die ze proberen houden van de toegenomen respons en tactiliteit van mechanische schakelaars ... en sommige mensen vinden ze echt heel leuk. Communities zoals Reddit's / r / MechanicalKeyboards-board en het GeekHack-forum zijn geweldige plekken om echt te graven in de talloze opties en technologieën die beschikbaar zijn voor enthousiastelingen, maar ze zijn niet erg gemakkelijk te begrijpen voor beginners.



