Standaardmap instellen bij het openen van Explorer in Windows 10
Na onlangs een upgrade naar Windows 10 te hebben uitgevoerd, merkte ik dat wanneer ik Verkenner opende, dit altijd Quick Access zou laten zien. Ik vind de nieuwe functie voor snelle toegang leuk, maar in plaats daarvan gaf ik er de voorkeur aan Explorer open te stellen voor deze pc.
Voor mij was toegang tot de verschillende schijfeenheden op de computer en mijn netwerkapparaten veel belangrijker dan toegang tot veelgebruikte mappen of onlangs geopende bestanden. Het is een nuttige functie, maar ik vind het niet erg om één keer te hoeven klikken om er toegang toe te hebben.
In dit bericht laat ik je zien hoe je de standaardmap kunt wijzigen van Snelle toegang naar deze pc wanneer je Verkenner opent. Daarnaast zal ik je ook een truc laten zien waarbij je elke map als de standaardmap kunt instellen bij het openen van Explorer in Windows 10.
Stel de standaardmap in op deze pc
Als u de instelling wilt wijzigen, opent u Verkenner, klikt u op Bestand en vervolgens op Map wijzigen en zoekopties .

In het dialoogvenster dat verschijnt, zou je al op het tabblad Algemeen moeten staan . Helemaal bovenaan ziet u Open File Explorer waar u kunt kiezen uit Deze pc en Snelle toegang .
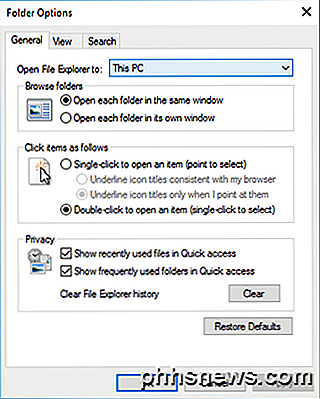
Kies gewoon de map die u verkiest en u bent klaar om te gaan! Wanneer u nu Verkenner opent, ziet u dat deze openstaat voor Deze pc geselecteerd in plaats van Snelle toegang.
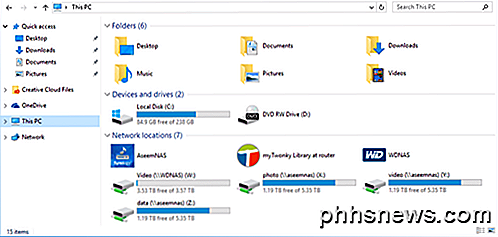
Als u dit op veel computers in een bedrijfsomgeving moet doen, zult u blij zijn te weten dat er een registervermelding is dat deze instelling ook bestuurt. Navigeer gewoon naar de volgende sleutel:
HKEY_CURRENT_USER \ SOFTWARE \ Microsoft \ Windows \ CurrentVersion \ Explorer \ Geavanceerde
Zoek aan de rechterkant naar een DWORD-sleutel met de naam Launch To . 1 betekent dat deze pc en 2 snelle toegang betekenen.
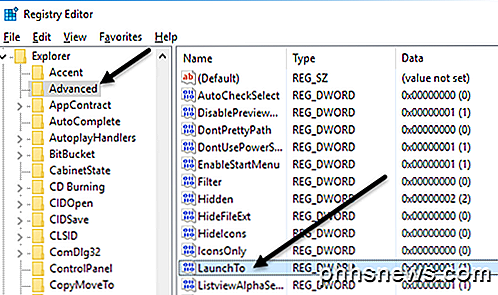
Laten we tot slot bespreken hoe we Explorer kunnen configureren om open te staan voor elke map als de standaardmap.
Stel Any Folder in als Default voor Explorer
Omdat er echt geen officiële manier is om dit te doen, moeten we een beetje Windows hacken om het te laten doen wat we willen. Ik heb het uitgetest en het proces lijkt prima te werken. Zoek eerst je map en maak een snelkoppeling naar de map op je bureaublad om aan de slag te gaan.
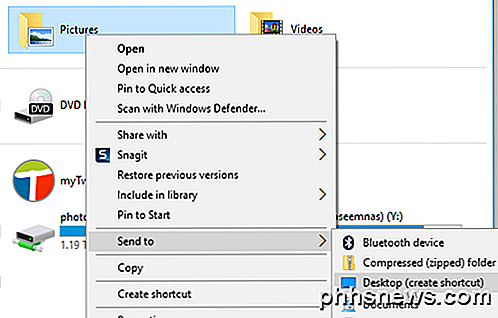
Als ik bijvoorbeeld de map Afbeeldingen als mijn standaardmap wilde gebruiken, klikte ik er met de rechtermuisknop op, kies naar Verzenden naar en klik vervolgens op Bureaublad (snelkoppeling maken) . Vervolgens moeten we die snelkoppeling kopiëren naar een speciale locatie in Windows. Laten we eerst Explorer openen en naar die speciale locatie gaan. Kopieer en plak het volgende pad in de adresbalk in een ander Verkenner-venster:
% APPDATA% \ Microsoft \ Internet Explorer \ Quick Launch \ User Pinned \ TaskBar
Zorg ervoor dat je op Enter drukt nadat je het pad in Explorer hebt geplakt. Afhankelijk van wat er nog meer aan uw taakbalk is vastgemaakt, ziet u hier mogelijk snelkoppelingen naar verschillende programma's, maar u moet altijd een Verkorte Verkenner zien .
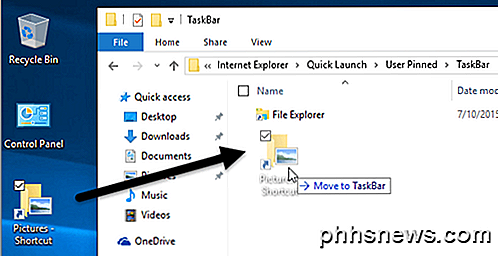
Ga nu door en sleep de snelkoppeling die we zojuist hebben gemaakt van uw bureaublad naar de speciale map die u in Verkenner geopend hebt. Nu moeten we nog een laatste ding doen. Ga je gang en verwijder de Verkenner van de Verkenner en hernoem de snelkoppeling naar de bestandsverkenner . Als u een andere map hebt gekozen dan Afbeeldingen, wijzigt u de naam van die snelkoppeling in Bestandsverkenner .
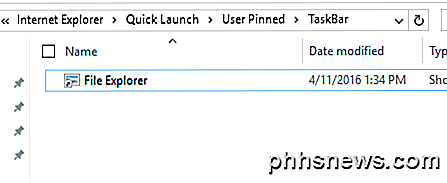
Dat is het zo'n beetje! Open nu File explorer vanuit je taakbalk en je zou de inhoud moeten bekijken van welke map je ook kiest om de standaardmap te zijn.
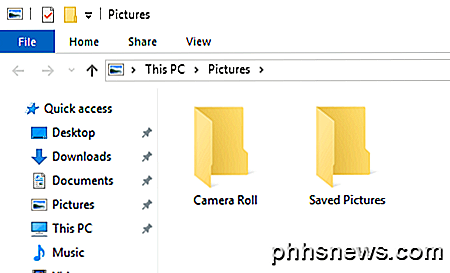
Het is vermeldenswaard dat deze kleine truc alleen werkt als u op het Explorer-pictogram op uw taakbalk klikt. Als u Verkenner opent door te dubbelklikken op Deze pc op het bureaublad of door te klikken op Start en dan op Bestandsverkenner, ziet u Deze pc of Snelle toegang, afhankelijk van welke optie in de instellingen is gekozen.
Als je ongedaan wilt maken wat we net hierboven hebben gedaan, hoef je alleen maar te klikken met de rechtermuisknop op Explorer in de taakbalk en Unpin from taskbar te kiezen . Sleep daarna het pictogram Deze pc van je bureaublad naar de taakbalk. Hiermee wordt een nieuwe Verkenner-snelkoppeling gemaakt en deze werkt normaal.
Pin Folders naar Quick Access
Als u een van de bovenstaande twee opties niet bevalt, heeft u nog een andere keuze in Windows 10. U zou de nieuwe vastgezette mappenfunctie kunnen gebruiken die is gekoppeld aan Quick Access. Wanneer u Verkenner opent, ziet u een pictogram met pinnen naast verschillende mappen onder Snelle toegang.
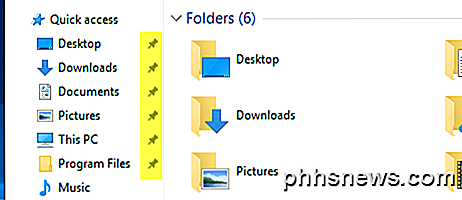
Het bureaublad, downloads, documenten, afbeeldingen, deze pc- en muziekmappen worden standaard in Windows 10 vastgezet. Als u een van deze mappen wilt verwijderen, klikt u met de rechtermuisknop en kiest u Losmaken van snelle toegang .
Als u echter met één klik toegang wilt tot elke map op uw computer, navigeert u naar die map en klikt u vervolgens met de rechtermuisknop op Snelle toegang en kiest u Huidige map vastmaken voor snelle toegang .
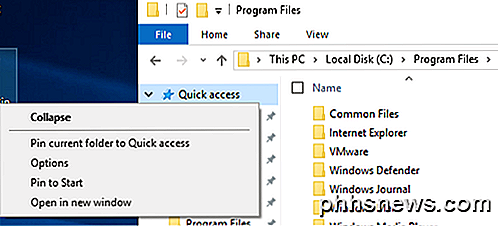
Zoals u kunt zien, zo heb ik de map Program Files in mijn Quick Access-gedeelte vastgezet. Met deze methode hoeft u geen toevlucht te nemen tot hacks en heeft u ook snel toegang tot elke map op uw systeem met twee klikken.
Ten slotte kun je ook snel naar die vastgezette map gaan door eenvoudig met de rechtermuisknop op het pictogram van de Verkenner in je taakbalk te klikken en je vastgezette map te kiezen, die in de jumplist verschijnt.
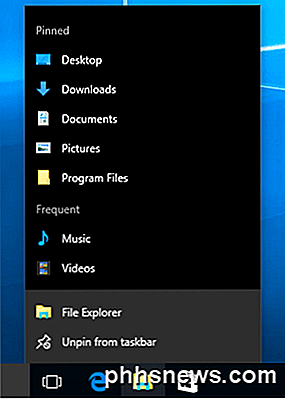
Dus kort samengevat: als u de standaardmap in het hele systeem wilt wijzigen, kunt u alleen kiezen tussen Deze pc en Snelle toegang. Als u de tweede methode gebruikt voor de snelkoppeling, moet u de snelkoppeling op de taakbalk gebruiken.
Als je tenslotte snel toegang tot een map nodig hebt, probeer dan de pin te gebruiken voor Quick Access, want die zal ook systeembreed zijn en blijft aan de linkerkant, zelfs als je door andere mappen bladert. Als je vragen hebt, plaats dan een reactie. Genieten!

Batch hernoemen Meerdere bestanden wijzigen in Windows
Heeft u een aantal bestanden die u wilt hernoemen, maar wilt u ze niet allemaal één voor één bekijken? Windows biedt meer manieren om dit te doen dan je denkt. Je kunt eenvoudig een of meer bestanden hernoemen met Windows Explorer, maar je kunt nog meer doen met de opdrachtprompt of PowerShell. Voeg hulpprogramma's voor het hernoemen van externe bronnen toe en de mogelijkheden zijn eindeloos.

De invoegtoets gebruiken om gekopieerde inhoud in Word
In Word kan de toets "Invoegen" op het toetsenbord worden gebruikt om te schakelen tussen de invoeg- en overschrijfmodus. Het kan echter ook worden gebruikt als een sneltoets voor het invoegen van gekopieerde of gesneden inhoud op de huidige cursorpositie. Om de functie van de toets "Invoegen" te wijzigen, opent u een document in Word en klikt u op het tabblad "Bestand".



