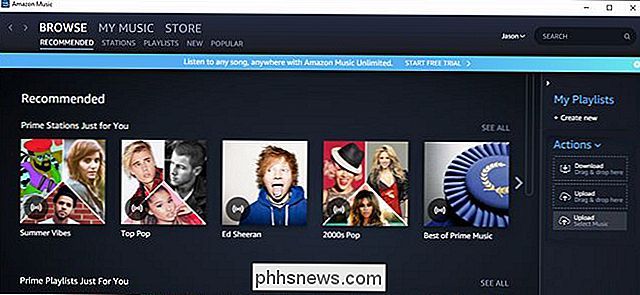Flirc gebruiken om elke afstandsbediening aan een Media Center toe te voegen

Media Center-software en -hardware is in de afgelopen tien jaar exponentieel gegroeid, maar het kan toch best lastig zijn om een afstandsbediening te krijgen en met je eenheid werken. Vandaag kijken we naar de Flirc IR-dongle, een ongelooflijk slimme en effectieve manier om een afstandsbediening te koppelen aan vrijwel elk mediacentrum.
Wat is Flirc?
Flirc ($ 20) is een kleine USB-dongle ongeveer de helft van de grootte van een traditionele thumb drive. Op het eerste gezicht zou het opmerkelijk eenvoudig zijn om de Flirc-eenheid te verwarren met een echte thumb drive aangezien de duidelijke behuizing, de zichtbare printplaat en de IR-ontvangerpunten (die veel op LED-indicatielampjes lijken) allemaal sterk samenhangen met het ontwerp van de opslag voor de thumb drive .
De Flirc-unit is echter veel slimmer dan een eenvoudige opslageenheid en werkt als een absoluut ingenieuze oplossing voor het probleem van het koppelen van op afstand bediende afstandsbedieningen aan mediacenter-software. Je ziet dat er een fundamenteel probleem is als het gaat om het koppelen van je standaard universele of tv-afstandsbediening aan een mediacentrumsysteem zoals een Raspberry Pi met Kodi / XBMC, een Amazon Fire TV, een computer met Plex of Windows Media Center en dergelijke: deze apparaten zijn ofwel geoptimaliseerd voor hun eigen speciale afstandsbediening (zoals de Bluetooth-afstandsbediening die bij de Amazon Fire TV wordt geleverd) of ze zijn geoptimaliseerd voor toetsenbordindelingen die op een toetsenbord worden weergegeven (zoals Kodi / XBMC en Windows Media Center).
Don Begrijp ons niet verkeerd, het is meer dan mogelijk om in het lef te duiken van vele mediacenter softwarepakketten (zoals Kodi / XBMC) en de sleutels opnieuw in te delen. Het is echter geen lichte taak en zeker geen taak voor beginners. Verder is het vereist dat je al een IR-dongle van een bepaald type hebt gekocht (die je overal van $ 10-20 kan laten werken).

FLIRC daarentegen omzeilt het hele probleem op een nogal nieuwe manier. In plaats van te fungeren als een "domme" IR-naar-USB-brug die de IR-opdrachten eenvoudig doorgeeft aan het hostbesturingssysteem, is de FLIRC-eenheid eigenlijk een programmeerbaar apparaat dat USB HID (Human Interface Device) -standaarden gebruikt om een toetsenbord te emuleren.
Laten we dus aannemen dat de mediacenter-software die u gebruikt op de toets "Start" op het toetsenbord staat om u terug te brengen naar het startscherm van de mediacentrumsoftware. U kunt een knop op de afstandsbediening van uw mediacenter nemen en deze via het FLIRC-systeem toewijzen om de "Home" -toets op een traditioneel toetsenbord weer te geven. Als u vervolgens de FLIRC-dongle op uw mediacenter aansluit en op de knop voor afstandsbediening drukt, wordt het mediacentrum misleid door te denken dat de FLIRC USB-dongle eigenlijk een toetsenbord is en dat u zojuist op de toets "Start" hebt gedrukt.
De slimheid van deze oplossing ligt in het feit dat het universeel is. U hebt geen speciale stuurprogramma's nodig, u hoeft de keymaps van uw apparaat niet te bewerken (als u dat al zou kunnen) en u hebt geen speciale afstandsbediening nodig. U kunt letterlijk om het even welke IR-gebaseerde afstandsbediening koppelen aan elk mediacentersysteem met een USB-poort die een toetsenbordinvoer accepteert.
Terzijde nog voordat we verder gaan met de tutorial, FLIRC maakt ook een echt geweldige Raspberry Pi 2 / B + case (~ $ 16) met een geïntegreerde koellichaam uit aluminium; als je op zoek bent naar een goed mediacentrum voor je Pi, ziet hij er niet alleen goed uit, hij is ook behoorlijk efficiënt om je board koel te houden. Het is duidelijk dat de mensen achter het Flirc-project helpen bij het bouwen van een hoogwaardige mediacenterervaring rondom.
Hoe Flirc te configureren
Om Flirc goed te configureren, hebt u drie dingen nodig: de Flirc-dongle / software, de afstandsbediening die u wilt gebruiken met uw mediacenter en een lijst met toetsenbordinvoer en snelkoppelingen die de betreffende mediacentrumsoftware gebruikt. Laten we eens kijken hoe u kunt achterhalen wat de keymap van uw apparaat is en vervolgens hoe u Flirc kunt gebruiken om de bestaande keymap met uw afstandsbediening te koppelen.
Uw Keymap bepalen
Hoewel de Flirc-configuratiesoftware zorgvuldig knoppenknoppen voor Kodi / XBMC bevatten , Boxee, Windows Media Center, Amazon Fire TV, en zelfs mapping voor standaard toetsenbordmediatoetsen (en we waarderen dat attentheid), het is goed om te weten hoe je een keymap kunt opzoeken en bestuderen zonder de hulp van de software, zodat je effectief een kaart kunt maken alles aan de Flirc (en niet alleen de vooraf toegewezen items die ze leveren).
Daartoe is de eerste stap om Flirc aan de gang te krijgen, te bepalen welke toetsenbordopdrachten welke acties op uw mediacenter uitvoeren. Idealiter zou dit proces zo eenvoudig moeten zijn als het omzetten naar Google en het opzoeken van iets als "[mediacentrumnaam] keymap" of "[mediacenternaam] sneltoetsen".
Hier is een lijst met sneltoetsen voor veelgebruikte mediacentersoftware / hardware-arrangementen:
- Windows Media Center
- Kodi / XBMC
- Plex
- Amazon Fire TV
Het laatste item, de officiële sneltoetslijst voor de Amazon Fire TV, is een goed voorbeeld van een officiële lijst die een beetje ontoereikend is. Om onbekende redenen somt Amazon de eenvoudige snelkoppelingen op (zoals navigatie met pijltjestoetsen) maar geeft niet de meer geavanceerde (en nuttige) snelkoppelingen weer, zoals op F12 drukken om terug te keren naar het startscherm van Fire TV. Het opgraven van die meer geavanceerde snelkoppelingen vereist een sectie in de Kodi-wiki over het koppelen van USB-toetsenborden met de Fire TV.
Als je Google Fu faalt (of als er gewoon geen goede lijst met keymaps is die je overal op internet kunt vinden) Je moet het op de ouderwetse manier doen en een USB-toetsenbord aansluiten op je mediacenter en alle verschillende toetsen testen om erachter te komen wat ze doen. Dat is een beetje vervelend, maar het is onfeilbaar omdat je precies ziet wat elke toets doet in een scenario voor gebruik in de echte wereld.
Als je gewapend bent met de keymap, ofwel via Google zoeken of zelf de keymap te controleren, is het tijd om te gaan over uw computer en programmeer de Flirc-dongle.
Programming Flirc
Om de Flirc-dongle te programmeren heeft u een computer nodig, een kopie van de Flirc-software (platformoverschrijdend en hier beschikbaar) en de afstandsbediening die u wilt gebruiken. kaart naar de Flirc.
Installeer de software en sluit vervolgens, voordat u hem uitvoert, uw Flirc-dongle aan en laat uw besturingssysteem deze als een nieuw USB-apparaat detecteren. Zodra de dongle wordt herkend door uw systeem, voert u de Flirc-applicatie uit. Je bevindt je op het hoofdscherm met een generieke afstandsbediening met het bericht "Klik op een toets om te beginnen met opnemen" en een "start!" -knop.
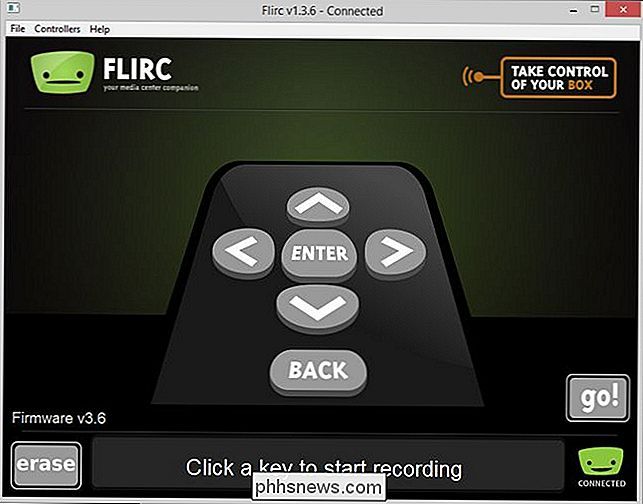
Er zijn verschillende manieren om het programmeren van je Flirc-dongle te benaderen. U kunt op de "go!" - knop drukken om een stapsgewijze wizardprocedure te starten die u begeleidt bij het koppelen van basisknopassociaties, u kunt de meegeleverde keymaps gebruiken (voor populaire mediacentra zoals Kodi / XBMC en de Fire TV, bijvoorbeeld ), of u kunt een volledig toetsenbord gebruiken om elke knop op afstand aan een druk op een toets toe te wijzen.
Hier ziet u hoe de basistool er uit ziet in actie. Zodra u op "go!" Drukt, knipperen de toetsen op de algemene afstandsbediening om u op de corresponderende toets te drukken die u op uw fysieke afstandsbediening wilt gebruiken.
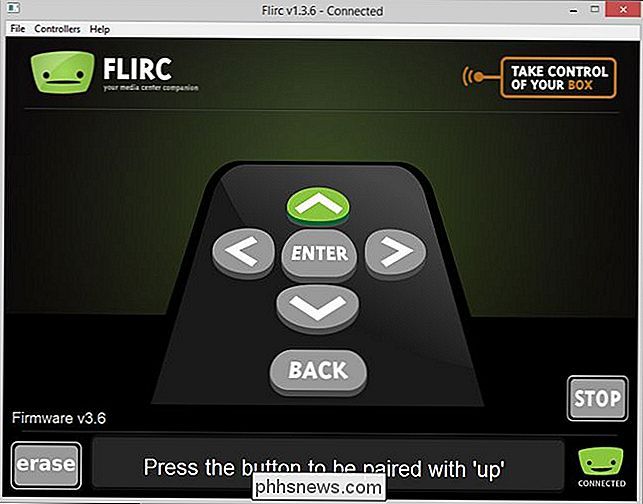
Bovendien geeft de tekst onder aan het scherm aan wat de knop is functie in (in het uitzonderlijke geval dat dit niet duidelijk is op het pictogram op de knipperende knop). Het enige wat u hoeft te doen, is op de fysieke knop op de afstandsbediening drukken die u naar die mediacentrumfunctie wilt toewijzen. Nadat het met succes de knop heeft ingedrukt, gaat het verder met de volgende knop. Als u een fout maakt, drukt u op de knop 'wissen' in de linkerbenedenhoek en wordt u gevraagd om op de fysieke afstandsbedieningknop te drukken die u wilt wissen en opnieuw toe te wijzen.
De configuratie van de basisknoppen is voor de meeste behoeften een beetje simplistisch Laten we daarom eens kijken hoe u toetsaanslagen kunt toewijzen aan specifieke media center-functies en aan het volledige toetsenbord.
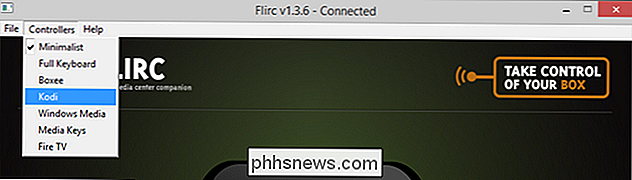
Selecteer in de menubalk "Controllers" en selecteer vervolgens in het vervolgkeuzemenu het vooraf ingestelde media center keymap die je wilt bewerken. Voor demonstratiedoeleinden gebruiken we de keymap voor Kodi Media Center.
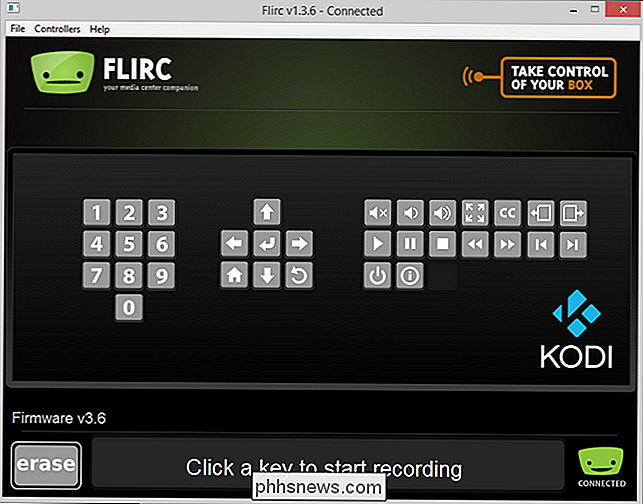
Hier vinden we alle belangrijke sleutelfuncties van het Kodi Media Center al klaar voor ons om in kaart te brengen. Om de knoppen in kaart te brengen, klikt u op elke functie en vervolgens op de overeenkomstige knop op uw fysieke afstandsbediening. Op onze testafstandsbediening hadden we bijvoorbeeld een reeks gekleurde knoppen die (standaard) niets deden in Kodi. Met behulp van Flirc konden we die knoppen aan een nuttige functie toewijzen (bijvoorbeeld de niet-gemarkeerde groene knop omzetten in een startknop en de niet-gemarkeerde gele knop in een ondertitelingsknop)
Als u vindt dat de basistovenaar of de meer geavanceerde mediacentrumspecifieke wizard niet voldoende gedetailleerde controle biedt (of de keymaps die bij het programma zijn geleverd, niet meer geldig zijn voor uw versie van de mediacentersoftware), kunt u altijd de meeste wijzers op de route en direct uw knoppen op afstand direct toewijzen aan toetsenbordtoetsen. Selecteer Controllers -> Toetsenbord op de menubalk om het volledige toetsenbord te openen.
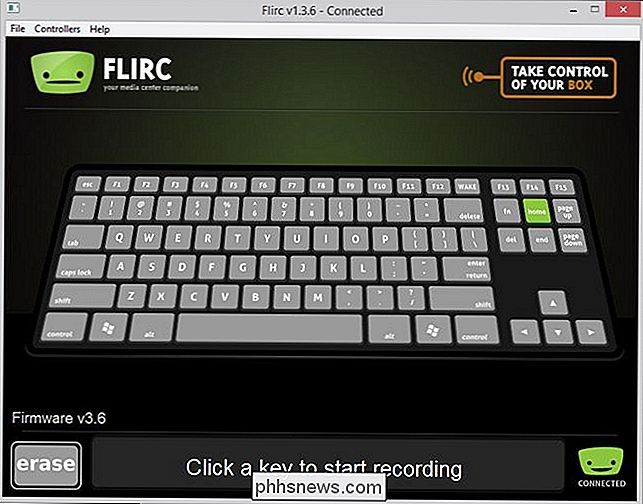
U kunt niet alleen alle toetsen paren, maar u kunt ook toetsencombinaties combineren. Laten we bijvoorbeeld zeggen dat uw mediacentrumsoftware een sneltoets van CTRL + SHIFT heeft om u naar de recent toegevoegde tv-programma's (of iets dergelijks) te brengen. Je kunt een knop op je fysieke afstandsbediening programmeren om je naar de recent toegevoegde tv-programma's te brengen door CTRL + SHIFT ernaar toe te wijzen.
Wanneer je klaar bent met het configureren, moet je je configuratie opslaan door Bestand -> Configuratie opslaan en een naam geven aan het configuratiebestand iets dat gemakkelijk te begrijpen zal zijn maanden vanaf nu wanneer je je keymap wilt bewerken (zoals "woonkamer-windows-media-center.fcfg").
Als je wilt bevestigen dat de toetsen zijn correct in kaart gebracht in de Flirc-dongle, kunt u een eenvoudige teksteditor openen op uw besturingssysteem, zoals Kladblok en op de knoppen van de afstandsbediening drukken. Onthoud de hele magie van Flirc dat het de drukknoppen van de afstandsbediening heeft vertaald (en de resulterende IR-codes straalden uit de afstandsbediening) naar standaard USB HID-toetsaanslagen op het toetsenbord. Als je een knop op je afstandsbediening hebt geprogrammeerd om gelijk te stellen aan de "s" -toets, want dat is een snelkoppeling in je mediacenter-software. Als je dan op die knop drukt terwijl een teksteditor is geopend, raadt het je al, er verschijnt een "s" in de bewerkingsbox.
Flirc gebruiken op uw Media Center
We hebben keymaps leren kennen, we hebben zorgvuldig in kaart gebracht welke knoppen op afstand overeenkomen met welke klaviertoetsen, en op dit moment is al het harde werk achter de rug . Het gebruik van de Flirc-dongle nadat u het harde werk van het programmeren hebt gedaan, is wrijvingsloos.

Installeer de dongle op uw apparaat op zo'n manier dat de twee kleine IR-ontvangers zichtbaar zijn voor u, waar u ook zit en gebruik de afstandsbediening. Als uw mediacentercomputer met een USB-poort op uw bank zit, is dit net zo eenvoudig als het aansluiten van de dongle. Als je het achter de TV-standaard of iets dergelijks verborgen hebt en de USB-poort zich niet direct in het zicht bevindt, moet je een eenvoudige USB-extender oppakken om deze goed te kunnen plaatsen.
Dat is alles wat er is ernaar toe! Sprekend vanuit de ervaring van early-media-center-gebruikers die al meer dan een decennium met afstandsbedieningsconfiguraties bezig zijn, beloven we je dat de Flirc-ervaring de gemakkelijkste manier is om een afstandsbediening te installeren op elk mediacentrum dat USB-toetsenborden ondersteunt (zonder twijfel in vergelijking met een andere methode).
Heeft u een dringende vraag over Flirc of mediacentra in het algemeen? Spring naar het onderstaande forum en we zullen ons best doen om ze te beantwoorden.

Wat is Wi-Fi Assist en hoe schakel je het uit?
Wi-Fi Assist is een nieuwe functie op iOS 9, dat veel aandacht trekt. We willen Wi-Fi Assist vandaag bespreken, uitleggen wat het doet en, belangrijker nog, het indien nodig uitschakelen. Als u uw iPhone hebt geüpgraded naar iOS 9 of hebt gekozen om een nieuwe iPhone te kopen, dan bent u begaafd een nogal prachtige nieuwe functie genaamd Wi-Fi Assist.

Wat is het punt van een draadloze harde schijf en Do I Need One?
Terwijl consumenten hun leven blijven verleggen van de desktop naar hun mobiele apparaten, met een externe harde schijf die kunt u verbinding maken zonder kabels. Dit is een handige manier om foto's, video's en muziek weg te zetten die u onderweg mee wilt nemen. Maar hoe werken ze en zijn ze de hogere kosten waard dan de meer traditionele externe media-oplossingen die we tot nu toe hebben gebruikt?