Het Win + X-menu bewerken in Windows 8 en 10

Er is een nieuw verborgen contextmenu toegevoegd, genaamd "Power User" of Win + X-menu, toegevoegd aan Windows 8 en 10 die beschikbaar is door uw muis naar de uiterste linkeronderhoek van uw scherm te verplaatsen en met de rechtermuisknop te klikken. U kunt het ook openen door op Windows + X op uw toetsenbord te drukken.
Maar als de items in dat menu niet genoeg voor u zijn, kunt u met een hulpmiddel Win + X Menu Editor items toevoegen, verwijderen en herschikken in it.
Om de Win + X Menu-editor te gebruiken, pakt u het bestand uit en opent u de x64- of x86-map, afhankelijk van uw systeem. Je vindt de Win + X Menu-editor en de hashlnk-uitvoerbare bestanden. De Win + X Menu-editor gebruikt hashlnk.exe om de wijzigingen in het Win + X-menu aan te brengen, net zoals je dat handmatig kunt doen, zoals we eerder hebben besproken. De Win + X Menu-editor hoeft niet te worden geïnstalleerd. Dubbelklik eenvoudig op het bestand WinXEditor.exe om het programma uit te voeren.
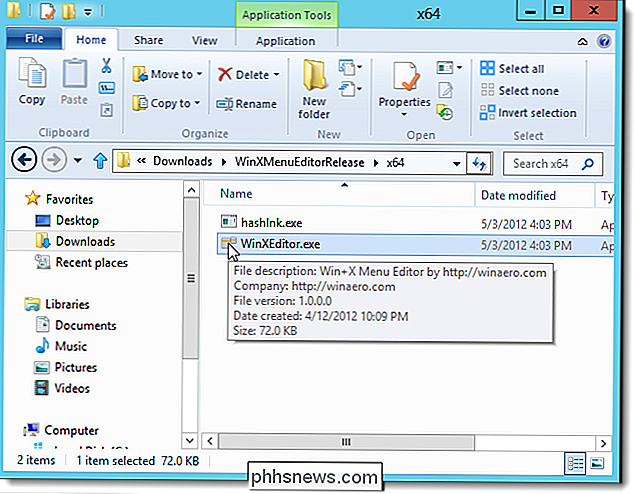
Als het dialoogvenster Bestand openen - Beveiligingswaarschuwing wordt weergegeven, klikt u op Uitvoeren om door te gaan naar de Win + X Menu-editor.
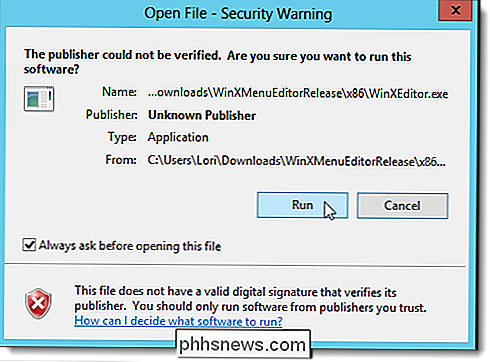
Op de Win + X Menu Editor-venster, de standaardinstelling voor drie groepen snelkoppelingen. Als u uw eigen snelkoppelingen wilt scheiden van de rest van de standaardsnelkoppelingen, kunt u een nieuwe groep maken. Klik hiervoor op Groep toevoegen.
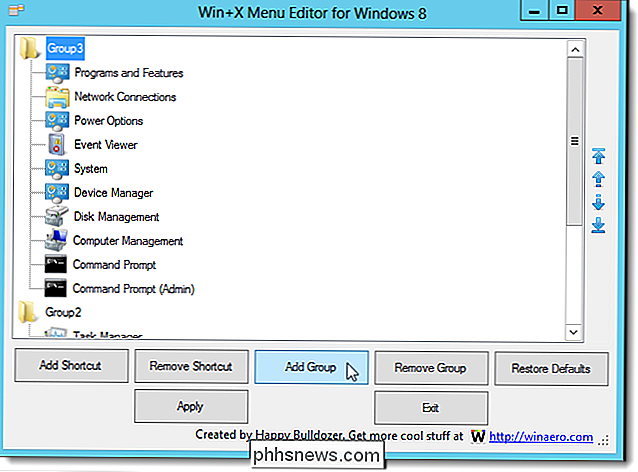
Boven in het venster wordt een vierde groep weergegeven. Als u een snelkoppeling aan deze nieuwe groep wilt toevoegen, markeert u de groep en klikt u op Snelkoppeling toevoegen.
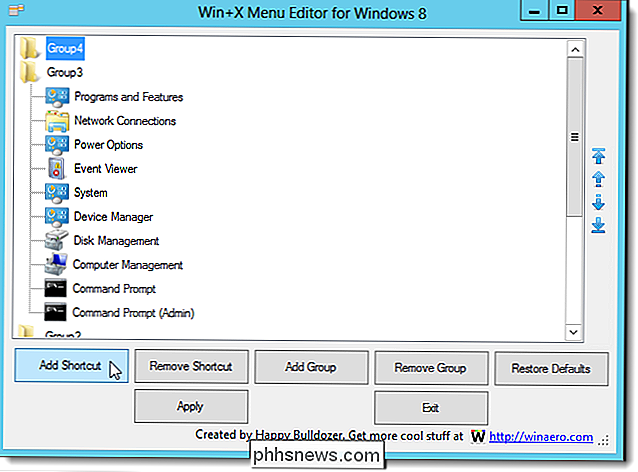
Voor dit voorbeeld gaan we Kladblok toevoegen aan het Win + X-menu. Navigeer in het dialoogvenster Openen naar de locatie van het programma dat u aan het Win + X-menu wilt toevoegen. Selecteer het .exe-bestand voor het programma en klik op Openen.
OPMERKING: u kunt ook bestaande snelkoppelingen toevoegen aan het Win + X-menu. Hiervoor navigeert u naar het bureaublad of naar een andere map met snelkoppelingen (.lnk) -bestanden en selecteert u de gewenste snelkoppeling.
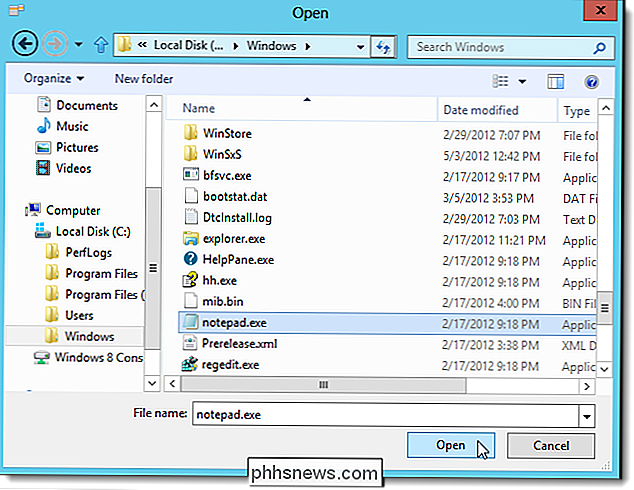
De Win + X Menu-editor gebruikt de naam van het .exe-bestand voor de naam van de snelkoppeling. U kunt dit echter wijzigen. We besloten dat we Notepad met het menu wilden kapitaliseren. Als u de naam van een snelkoppeling wilt wijzigen, klikt u met de rechtermuisknop op de snelkoppeling en selecteert u Naam wijzigen of drukt u op F2.
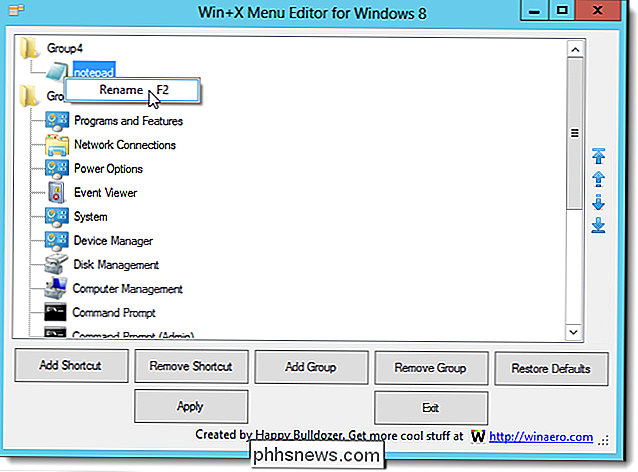
Het dialoogvenster Hernoemen wordt weergegeven. Voer een nieuwe naam in voor de snelkoppeling en klik op OK. U zult merken dat er niets in het bewerkingsvak staat, zelfs niet de originele naam. Je moet een nieuwe naam invoeren.
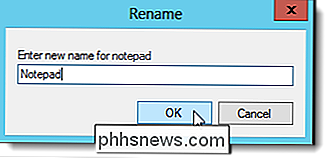
Nadat je wat meer snelkoppelingen hebt toegevoegd aan je nieuwe groep, kun je deze opnieuw rangschikken met de pijlknoppen aan de rechterkant van het venster Win + X Menu Editor.
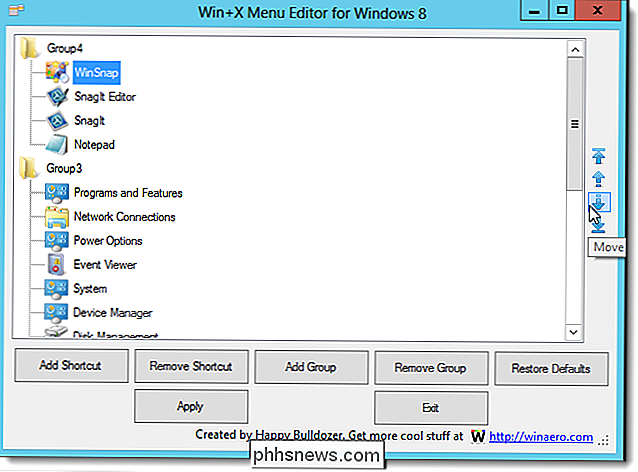
u snelkoppelingen verplaatst, gebruikt de Win + X Menu-editor het hashlnk-programma dat bij de download is inbegrepen. Mogelijk wordt het dialoogvenster Bestand openen - Beveiligingswaarschuwing opnieuw weergegeven. We raden u aan het selectievakje Altijd vragen voordat dit bestand wordt geopend uit te schakelen voor het hashlnk.exe-bestand voordat u op Uitvoeren klikt. Anders blijft dit dialoogvenster weergegeven. We hebben het hashlnk.exe-bestand getest en er geen problemen mee ondervonden.
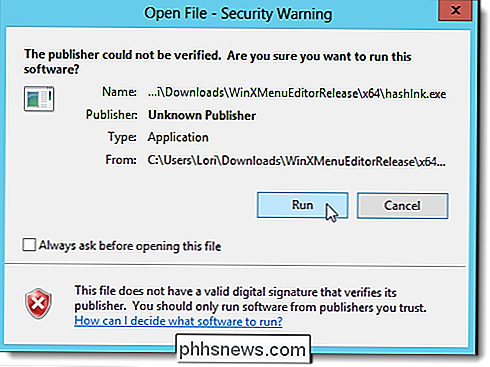
U kunt ook snelkoppelingen van uw nieuwe groep of van de standaardgroepen verwijderen. Selecteer de snelkoppeling en klik op Snelkoppeling verwijderen. Er verschijnt een bevestigingsvenster om zeker te zijn dat u de snelkoppeling wilt verwijderen.
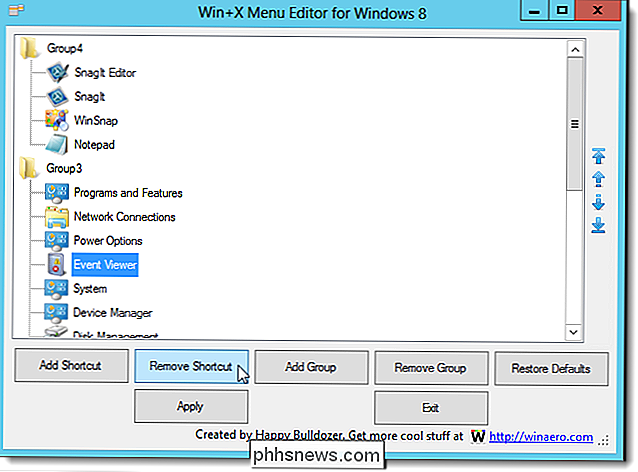
Klik op Toepassen om uw wijzigingen toe te passen in het Win + X-menu. Hiermee wordt Windows Verkenner opnieuw gestart, dus alle Explorer-vensters die u open had, worden nu gesloten.
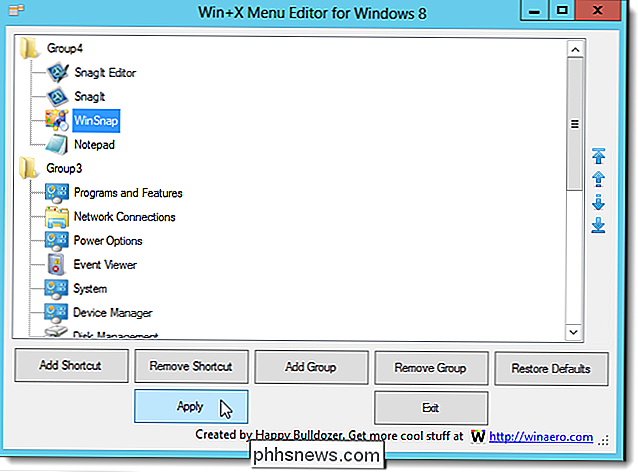
Uw aangepaste snelkoppelingen zijn nu beschikbaar in het Win + X-menu.
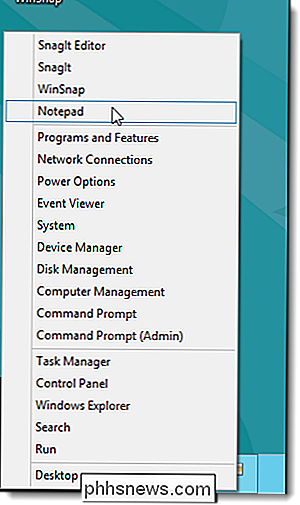
Om terug te keren naar het standaard Win + X-menu, klikt u op Standaardwaarden herstellen op het Win + X Menu Editor-venster.
De Win + X Menu-editor staat je niet toe om de groepen te hernoemen of te verplaatsen of om snelkoppelingen tussen de groepen te verplaatsen.

Een vastgelopen afdruktaak annuleren of verwijderen in Windows
Soms komen documenten die u afdrukt vast te zitten in de wachtrij van de printer, waardoor wordt voorkomen dat er nog meer documenten worden afgedrukt. U kunt dit als volgt herstellen: Of u nu een lokale of gedeelde netwerkprinter gebruikt, soms gaat het afdrukken niet helemaal goed. Als u geprobeerd hebt om duidelijke problemen met de printer op te lossen - papierstoringen, geen papier, weinig inkt of toner, of gewoon de printer opnieuw opstart - is het tijd om uw aandacht op de afdrukwachtrij te richten.

3 Manieren om toegang te krijgen tot je Linux-partities Uit Windows
Als je Windows en Linux dubbel opstart, wil je waarschijnlijk ooit toegang tot bestanden op je Linux-systeem hebben vanuit Windows. Linux heeft ingebouwde ondersteuning voor Windows NTFS-partities, maar Windows kan geen Linux-partities lezen zonder software van derden. Daarom hebben we software van derden bijeengebracht om u te helpen.


