Hoe uw harde schijf gratis te coderen
Het beveiligen van computergegevens via encryptiesoftware is een duidelijke noodzaak geworden voor veel bedrijven en personen die gevoelige informatie op hun laptops of USB-flashstations meenemen. Helaas versleutelen veel mensen hun gegevens niet omdat ze te lui zijn of voelen dat gegevensdiefstal hen niet zal overkomen. Veel mensen vinden eenvoudigweg dat ze niets belangrijks op hun computer hebben opgeslagen en daarom hebben ze geen encryptie nodig.
Wat uw reden ook is, het coderen van uw gegevens is erg belangrijk. Of u denkt dat u belangrijke gegevens op uw computer opslaat of niet, er zijn hackers die graag door uw bestanden, afbeeldingen en gegevens bladeren om schade aan te richten zoals identiteitsdiefstal. Zelfs iets dat onschadelijk is als afbeeldingen kan op zeer kwade manieren worden gebruikt als het in verkeerde handen is.
Het versleutelen van je harde schijf in Windows en OS X is nu een vrij eenvoudig en ongecompliceerd proces dat vrijwel iedereen kan, dus er is geen reden om jezelf open te stellen voor mogelijke aanvallen. In dit artikel zal ik BitLocker op Windows en FileVault op OS X gebruiken om uw gegevens te versleutelen.
Eerder had ik geschreven over het gebruik van een programma met de naam TrueCrypt, maar het lijkt erop dat het project om verschillende redenen is beëindigd. Het programma was een van de meest populaire voor het coderen van je harde schijf, maar nu het niet meer wordt ondersteund, raden we niet aan het te gebruiken. Het TrueCrypt-team beveelt zelfs aan om BitLocker te gebruiken, omdat het vrijwel alles kan doen wat TrueCrypt kon doen.
Bitlocker op Windows
In Windows Vista, Windows 7 en Windows 8 kunt u schijfversleuteling inschakelen door BitLocker in te schakelen. Voordat we ingaan op het inschakelen van BitLocker, zijn er een paar dingen die u eerst moet weten:
1. BitLocker werkt op de Ultimate en Enterprise-versies van Windows Vista en Windows 7 en op de Pro- en Enterprise-versies van Windows 8 en Windows 8.1.
2. Er zijn drie authenticatiemechanismen in BitLocker: TPM (Trusted Platform Module), PIN- en USB-sleutel. Voor de beste beveiliging wilt u TPM plus een pincode gebruiken. De PIN is een wachtwoord dat door de gebruiker moet worden ingevoerd vóór het opstartproces.
3. Oudere computers die TMP niet ondersteunen, kunnen alleen het authenticatiesysteem voor de USB-sleutel gebruiken. Dit is niet zo veilig als het gebruik van TPM met een PIN-code of TPM met een USB-sleutel of TPM met zowel een PIN- als een USB-sleutel.
4. Druk nooit een back-upsleutel op papier af en bewaar deze ergens. Als iemand, zelfs de politie, toegang tot dat document kan krijgen, kunnen ze uw volledige harde schijf decoderen.
Laten we het nu hebben over het feitelijk inschakelen van BitLocker. Open het Configuratiescherm in Windows en klik op BitLocker-stationsversleuteling .

Je ziet een lijst van al je partities en drives die op het hoofdscherm staan. Om te beginnen, hoeft u alleen maar op BitLocker inschakelen te klikken.
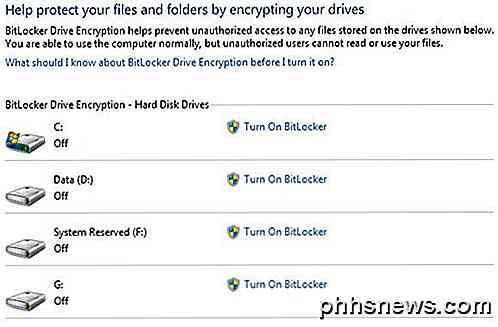
Als u een nieuwere computer hebt met een processor die TPM ondersteunt, kunt u gaan en begint het proces. Als dit niet het geval is, wordt het volgende foutbericht weergegeven: " Er moet een compatibel Trusted Platform Module (TPM) beveiligingsapparaat aanwezig zijn op deze computer, maar er is geen TPM gevonden. "Om dit op te lossen, lees mijn vorige bericht over dit TPM-probleem bij het inschakelen van BitLocker.
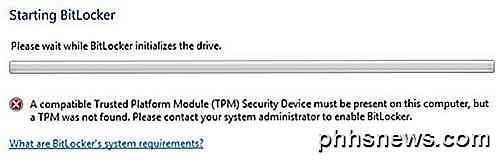
Zodra u de aanwijzingen in dat bericht hebt gevolgd, kunt u klikken op BitLocker opnieuw inschakelen en moet het foutbericht niet worden weergegeven. In plaats daarvan wordt de BitLocker-stationsversleuteling gestart.
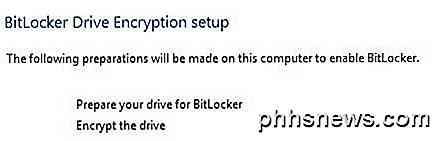
Ga je gang en klik op Volgende om aan de slag te gaan. De setup bereidt je schijf in feite voor en codeert deze vervolgens. Om de schijf voor te bereiden, heeft Windows twee partities nodig: één kleine systeempartitie en één besturingssysteempartitie. Het zal je dit vertellen voordat het begint.
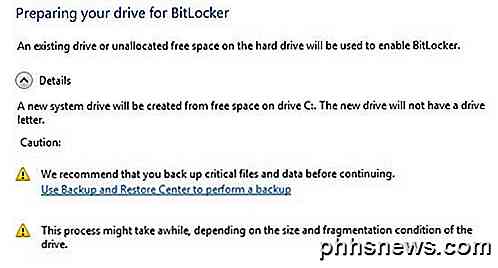
Mogelijk moet u enkele minuten wachten terwijl de C-schijf voor het eerst wordt ingekrompen en de nieuwe partitie wordt gemaakt. Nadat het is voltooid, wordt u gevraagd om uw computer opnieuw op te starten. Ga je gang en doe dat.
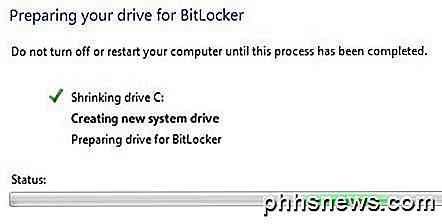 Zodra Windows opnieuw is opgestart, zou de BitLocker-installatie automatisch moeten verschijnen met een vinkje naast de schijfinstelling. Klik op Volgende om de feitelijke codering van de harde schijf te starten.
Zodra Windows opnieuw is opgestart, zou de BitLocker-installatie automatisch moeten verschijnen met een vinkje naast de schijfinstelling. Klik op Volgende om de feitelijke codering van de harde schijf te starten.
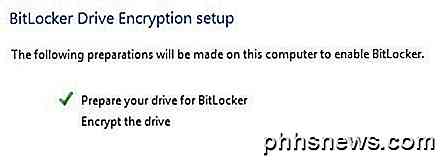
Op het volgende scherm kunt u uw BitLocker-beveiligingsopties kiezen. Als u geen TPM hebt geïnstalleerd, kunt u geen pincode gebruiken om op te starten, maar alleen een USB-sleutel.
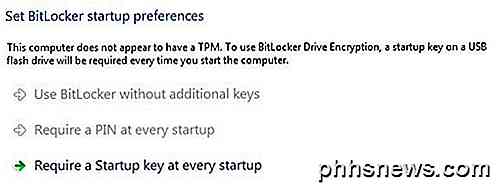
U wordt gevraagd om een USB-stick te plaatsen, waarna de opstartcode daar wordt opgeslagen. Vervolgens moet u ook een herstelsleutel maken. U kunt het opslaan op een USB-station, een bestand of het afdrukken. Het is het beste om het niet af te drukken.
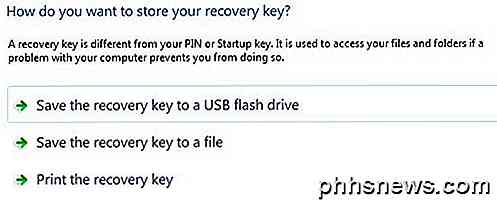
Hierna wordt u ten slotte gevraagd of u klaar bent om de harde schijf te versleutelen, wat opnieuw opstarten vereist.

Als alles goed gaat en Windows de coderingssleutels van uw USB-stick of van de TPM kan lezen, ziet u een dialoogvenster met de mededeling dat de schijf wordt gecodeerd.
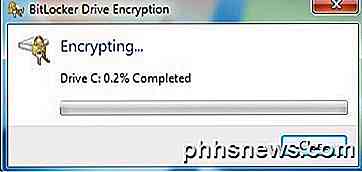
Eenmaal voltooid, zijn uw gegevens nu veilig gecodeerd en kunnen ze niet worden geopend zonder uw sleutels. Nogmaals, het is belangrijk op te merken dat het gebruik van BitLocker zonder TPM een stuk minder veilig is en zelfs als u TPM gebruikt, moet u het gebruiken met een PIN-code of met een USB-sleutel of met beide om echt te worden beschermd.
Het is ook de moeite waard om op te merken dat terwijl u bent ingelogd, de sleutels zijn opgeslagen in het RAM-geheugen. Als u uw computer in de sluimerstand zet, kunnen de sleutels worden gestolen door slimme hackers, dus u moet uw computer altijd afsluiten als u deze niet gebruikt. Laten we het nu hebben over FileVault in OS X.
FileVault in OS X
FileVault in OS X biedt dezelfde functionaliteit als BitLocker in Windows. U kunt de hele schijf coderen en er wordt een afzonderlijk opstartvolume gemaakt om gebruikersverificatie-informatie onversleuteld op te slaan.
Om FileVault te gebruiken, moet je naar Systeemvoorkeuren gaan en op Beveiliging en privacy klikken.
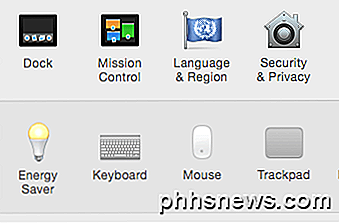
Klik nu op het tabblad FileVault en klik op de knop FileVault inschakelen. Als de knop is uitgeschakeld, klikt u op de kleine gele vergrendeling linksonder in het dialoogvenster en voert u uw systeemwachtwoord in om wijzigingen aan te brengen.
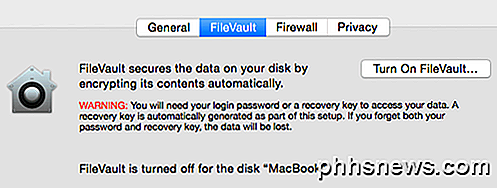
Nu wordt u gevraagd waar u uw herstelsleutel wilt opslaan. Je kunt het in iCloud opslaan of je krijgt een code voor de herstelcode en bewaart het op een veilige plaats. Ik zou het ten zeerste aanbevelen om iCloud niet te gebruiken, ook al is dat gemakkelijker, want als wetshandhavers of een hacker op uw computer moeten inbraak, hoeft u alleen maar toegang te krijgen tot uw iCloud-account om de codering te verwijderen.
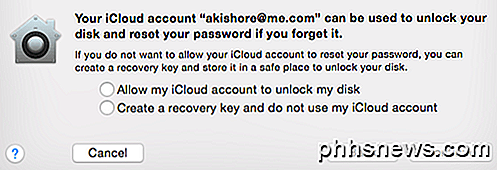
Nu wordt u gevraagd om uw computer opnieuw op te starten en wanneer OS X opnieuw wordt aangemeld, begint het coderingsproces. U kunt teruggaan naar Beveiliging en Privacy om de voortgang van de codering te zien. Je zou verwachten dat de prestaties van de computer enigszins worden beïnvloed in het bereik van 5 tot 10% langzamer. Als je een nieuwe MacBook hebt, is de impact mogelijk minder.
Zoals eerder vermeld, kan alle volledige-schijfversleuteling nog steeds worden gehackt omdat de sleutels in het RAM-geheugen worden opgeslagen terwijl u bent ingelogd. U moet de computer altijd afsluiten in plaats van hem in de sluimerstand zetten en u moet automatische aanmelding altijd uitschakelen. Als u bovendien een pre-boot PIN of wachtwoord gebruikt, hebt u de meeste beveiliging en is het zelfs voor technische forensische experts erg moeilijk om op uw harde schijf te kraken. Heeft u vragen, plaats dan een opmerking. Genieten!

Maken kabelboxen en DVR's echt zoveel power?
U schakelt de verlichting uit wanneer u de kamer verlaat, u schakelt uw computer uit wanneer u hem niet gebruikt, maar uw stroomrekening Het ziet er nog steeds naar uit dat je de spreekwoordelijke lichten dag en nacht laat zitten. De boosdoener zit waarschijnlijk stil onder je glanzende HDTV-set. Beste HTG, Ik heb de laatste tijd meer aandacht besteed aan mijn energierekening in een poging een beetje meer ecologisch ingesteld te zijn (en ook wat geld te besparen) .

Internet Explorer volledig uitschakelen in Windows
Veel Windows-gebruikers houden niet zo van Internet Explorer dat alleen het gebruik van een andere browser niet genoeg is: ze willen dat het programma weg is. Hoewel er geen manier is om het volledig te verwijderen, laten we eens kijken hoe u Internet Explorer in Windows uitschakelt, zodat u er niet meer mee te maken krijgt.



