PSA: u kunt Time Machine gebruiken, zelfs als uw back-upschijf niet is aangesloten in

Time Machine, het ingebouwde back-upprogramma van macOS, is een van de eenvoudigste back-upprogramma's die er zijn. Hier is een tip die veel mensen niet weten: zelfs als je Time Machine-schijf niet is verbonden met je Mac, kan het je bestanden nog steeds beschermen.
GERELATEERD: Back-ups maken van je Mac en Bestanden herstellen met Time Machine
Als u een laptop hebt, hebt u deze waarschijnlijk niet op alle uren van de dag op een externe schijf aangesloten. Dus wat gebeurt er als je per ongeluk een bestand verwijdert, maar je hebt geen back-upstation aangesloten? De lokale snapshots van Time Machine komen te hulp.
Tijdelijke lokale snapshots
Time Machine houdt een verzameling van uurlijkse, dagelijkse en wekelijkse back-ups bij. Uurlijkse back-ups worden 24 uur bewaard, dagelijkse back-ups worden een maand bewaard en wekelijkse back-ups worden voor onbepaalde tijd bewaard, zolang er ruimte op uw Time Machine-schijf is.
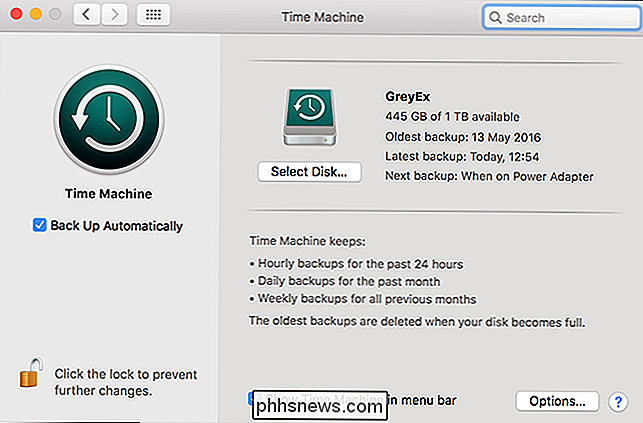
Wanneer uw back-upschijf niet is aangesloten, kan Time Machine geen informatie opslaan, dus slaat het de back-upgegevens op uw opstartschijf op als een lokale momentopname. Wanneer u uw Time Machine-station aansluit, worden de back-ups ernaar gekopieerd.
Sinds OS X Lion behouden MacBooks lokale momentopnamen terwijl er voldoende vrije ruimte op de opstartschijf is. Zolang de harde schijf minder dan 80% vol is, behoudt Time Machine zoveel mogelijk momentopnamen. Als de harde schijf voor meer dan 80% vol raakt, zal Time Machine beginnen met het verwijderen van de oudste back-ups. Hoe voller de opstartschijf, hoe agressiever Time Machine oudere back-ups verwijdert.
Lokale snapshots zijn natuurlijk geen echte back-up, omdat de informatie allemaal op dezelfde schijf is opgeslagen. Als uw harde schijf beschadigd raakt, zullen ze verdwijnen samen met alle andere gegevens.
Lokale snapshots kunnen echter nog steeds nuttig zijn voor het herstellen van beschadigde of per ongeluk verwijderde bestanden. Als een Word-document slecht wordt terwijl u eraan werkt, wat de gegevensramp is die dit artikel heeft geïnspireerd, kunt u Time Machine gebruiken en een versie herstellen die ten hoogste een uur oud is.
Hoe te herstellen Bestanden van lokale snapshots
Om een bestand van een lokale momentopname te herstellen, klikt u op het menubalkpictogram Time Machine en selecteert u Tijdmachine invoeren.
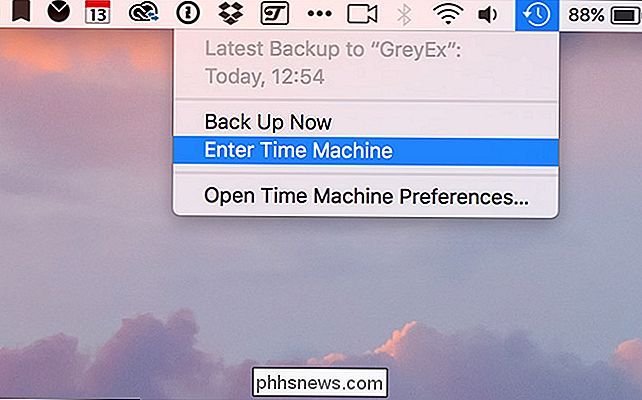
Er verschijnt een Finder-venster dat u kunt gebruiken om door het bestandssysteem van uw Mac te bladeren. U kunt teruggaan naar vorige back-ups door op de pijlen of op een specifieke datum in de zijbalk te klikken.

RELATED: Back-ups maken van uw Mac en Bestanden terugzetten met Time Machine
Zonder dat uw Time Machine-station is aangesloten , u kunt alleen bladeren door back-ups die bestaan als een lokale momentopname. Als u een relatief lege harde schijf bewaart, kunnen deze maanden teruggaan.
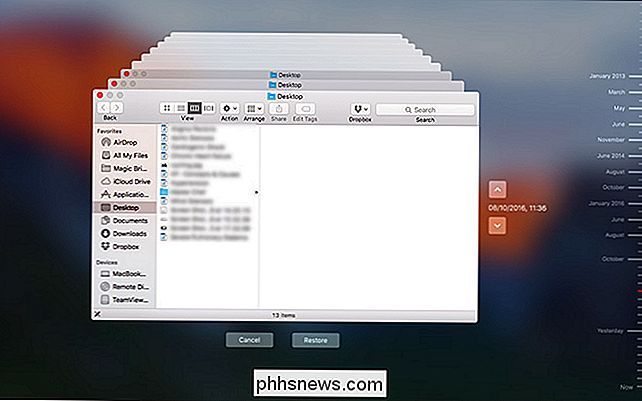
Om een bestand of map van een oudere versie te herstellen, selecteert u het en klikt u op de knop Herstellen, net zoals u zou doen in een andere sessie met Time Machine.
Lokale momentopnamen zijn een leuke extra terugval, maar ze zijn niet iets waarop je moet vertrouwen. Het is gewoon een ander vangnet achter uw reguliere back-ups. Mijn Mac is bijna maximaal op opslagruimte, dus ik had maar een paar lokale snapshots om vanaf te werken. (En als u liever die vrije ruimte heeft, kunt u ook altijd de lokale snapshots verwijderen.) Als u een uur of twee terug moet gaan, komt u goed; reken gewoon niet op een bestand dat je vorige maand nog steeds hebt verwijderd.

Command-Line Package Management vereenvoudigen met APT in plaats van apt-get
APT, de Advanced Package Tool van het Debian-project, is voor het beheren van pakketten met behulp van een groot aantal afzonderlijke tools om verschillende taken. In het verleden moesten gebruikers meerdere opdrachtstructuren kennen, zoals apt-get, apt-cache, apt-config en nog veel meer om de volledige feature-set van APT te gebruiken.

Een Bluetooth-apparaat koppelen aan een computer, tablet of telefoon
Draadloze apparaten met Bluetooth-radio's moeten met elkaar worden 'gepareerd' voordat ze kunnen communiceren. Dit houdt in dat ze kunnen worden gevonden en mogelijk een pincode moeten invoeren. Het koppelingsproces werkt met "Bluetooth-profielen" en elk apparaat moet compatibel zijn. U kunt bijvoorbeeld alleen een muis of toetsenbord koppelen met een apparaat dat is ontworpen om met dat type accessoire te werken.



