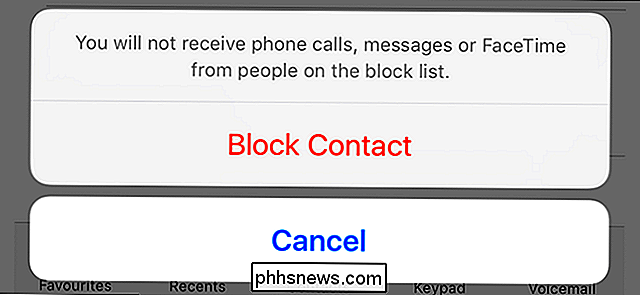Malware zoeken en verwijderen met Windows Defender Offline

Microsoft biedt al lang een hulpprogramma "Windows Defender Offline" dat u kunt gebruiken om malwarescans van buiten Windows uit te voeren. Met de Anniversary Update van Windows 10 is deze tool inbegrepen bij Windows en nog eenvoudiger te starten. Hier leest u hoe u het moet gebruiken, ongeacht welke Windows-versie u gebruikt.
Windows Defender vraagt u mogelijk om Windows Defender Offline te downloaden en uit te voeren als het malware vindt die niet kan worden verwijderd. Maar als u bang bent dat uw computer mogelijk geïnfecteerd is, is het de moeite waard om een off-line scan uit te voeren met zoiets als Windows Defender Offline om veilig te zijn.
Waarom een "offline" -scan zo nuttig is
GERELATEERD: Een antivirus-opstartdiskette of USB-drive gebruiken om ervoor te zorgen dat uw computer schoon is
Dit hulpprogramma wordt "Windows Defender offline" genoemd omdat het scant wanneer Windows niet actief is. In plaats van te proberen vanuit Windows te rennen en uw computer te scannen terwijl Windows actief is - en malware op de achtergrond kan worden uitgevoerd - wordt uw computer opnieuw opgestart in een schone omgeving en gescand van buiten Windows.
Aangezien de tool scant terwijl Windows werkt niet, malware die mogelijk in Windows wordt uitgevoerd, kan niet interfereren. Sommige rootkits kunnen zich tijdens het opstartproces verbergen voor Windows, maar kunnen wel detecteerbaar zijn wanneer een scan van buiten Windows wordt uitgevoerd. Sommige malware kan zo diep in Windows haken dat deze niet kan worden verwijderd terwijl Windows wordt uitgevoerd, maar kan worden verwijderd als u een zelfstandige scan uitvoert buiten het besturingssysteem.
Deze tool is in wezen een antivirus-opstartschijf, maar geïntegreerd in Windows 10 en gemakkelijker te gebruiken. (En als u Windows 7 of 8.1 gebruikt, kunt u een schijf maken en deze zelf uitvoeren.)
Windows Defender offline uitvoeren op Windows 10
NAAR VERWANTE: Wat is de beste antivirus voor Windows 10 ? (Is Windows Defender goed genoeg?)
Ervan uitgaande dat u een upgrade naar de verjaardagsverjaardag hebt uitgevoerd, kunt u dit met één klik doen vanuit Windows 10. Deze optie vindt u echter niet in de Windows Defender-desktoptoepassing. Deze bevindt zich alleen in de app Instellingen.
Ga naar Instellingen> Update en beveiliging> Windows Defender. Blader naar beneden en klik op de knop "Offline scannen" onder Windows Defender Offline.
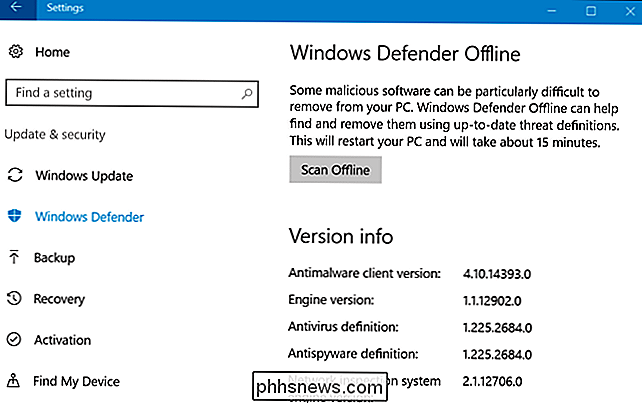
Nadat u op deze knop hebt geklikt, start uw computer automatisch opnieuw op en begint uw pc te scannen op malware. De scan kan maximaal vijftien minuten duren. Als er malware wordt gevonden, wordt u gevraagd om deze op te schonen vanuit de Windows Defender Offline-interface. Als er geen malware wordt gevonden, start uw computer automatisch opnieuw op in Windows zodra de scan is voltooid.
Windows Defender offline uitvoeren op Windows 7 en 8.1
RELATED: Hoe weet ik of ik 32-bits of 64-bits Windows uitvoeren?
Voor eerdere versies van Windows kunt u Windows Defender Offline downloaden, een opstartbare USB-schijf, CD of dvd maken en het hulpprogramma Windows Defender Offline op de pc opstarten. Dit werkt hetzelfde als de Windows Defender Offline-functie op Windows 10, maar vereist dat u de opstartbare media maakt en deze zelf opstart.
Microsoft raadt aan om opstartbare media te maken op een computer waarvan u weet dat deze schoon is. Malware kan het maken van mediaproblemen verstoren als het op de achtergrond wordt uitgevoerd. Als u zich zorgen maakt dat uw huidige pc mogelijk is geïnfecteerd, gebruikt u een andere pc om Windows Defender offline te downloaden en de media te maken.
Ga naar de Windows Defender offline downloadpagina, scrol omlaag en download de 32-bits of 64-bits versie, afhankelijk van of uw pc een 32-bits of een 64-bits versie van Windows gebruikt. Zo controleert u het volgende.
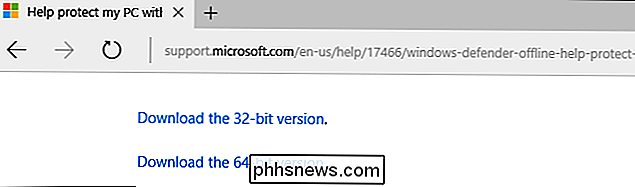
Voer het gedownloade bestand msstool64.exe of msstool32.exe uit en u wordt gevraagd om installatiemedia op een USB-station te maken of deze op een cd of dvd te branden. U kunt de tool ook een ISO-bestand laten maken, dat u zelf naar een schijf kunt branden met behulp van het door u gewenste programma voor het branden van schijven. Het hulpprogramma maakt Windows Defender Offline-media met de nieuwste virusdefinities.
Als u een USB-station gebruikt, wordt het station opnieuw geformatteerd en worden alle gegevens erop gewist. Maak eerst een back-up van belangrijke gegevens van de schijf.
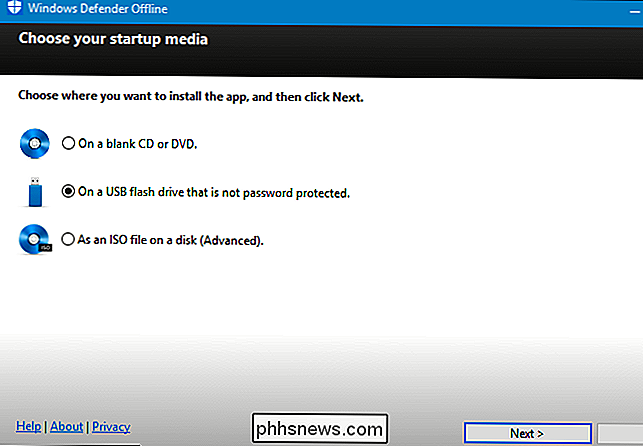
Nadat u het USB-station, de cd of dvd hebt gemaakt, moet u het van uw huidige computer verwijderen en naar de computer brengen die u wilt scannen. Plaats het USB-station of de schijf in de andere computer en start de computer opnieuw op.
GERELATEERD: Uw computer opstarten vanaf een schijf of USB-station
Opstarten vanaf het USB-station, CD of DVD om het scannen. Afhankelijk van de instellingen van de computer kan het automatisch van de media opstarten nadat je het opnieuw hebt opgestart, of moet je misschien op een toets drukken om een menu "opstartapparaten" te openen of de opstartvolgorde in de UEFI-firmware of het BIOS van de computer te wijzigen.
Zodra u van het apparaat hebt opgestart, ziet u een hulpprogramma voor Windows Defender waarmee uw computer automatisch wordt gescand en malware wordt verwijderd. Het werkt op dezelfde manier als Windows Defender Offline op Windows 10, en het is dezelfde interface die u zou zien in Microsoft Security Essentials op Windows 7 en Windows Defender op Windows 8.1.
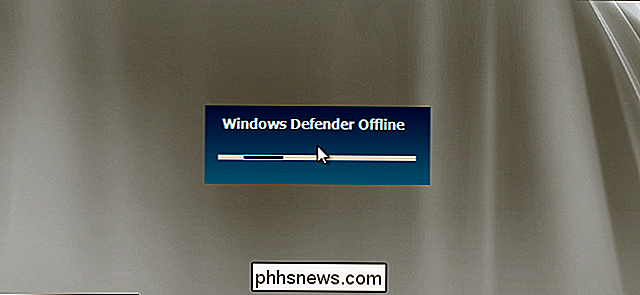
Nadat de scan is voltooid en u klaar bent met de tool , kunt u uw computer opnieuw opstarten en de Windows Defender offline-media verwijderen om opnieuw op te starten in Windows.

Live Tiles maken in uw startmenu voor elke account in Windows 10 Mail
De Mail-app in Windows 10 is verrassend krachtig, ondersteunt meerdere accounts en meerdere services zoals Outlook, Gmail, Exchange , en natuurlijk POP3 en IMAP. Ervan uitgaande dat u meerdere accounts hebt ingesteld, kunt u ook voor elk account een livetegel maken in uw startmenu. U kunt zelfs afzonderlijke live-tegels maken voor mappen die u in de app maakt.

Moet u het energie- of energiebesparing-plan op Windows gebruiken?
Windows stelt standaard alle pc's in op een "Gebalanceerd" energieplan. Maar er zijn ook plannen voor "Power Saver" en "High Performance". Uw pc-fabrikant heeft mogelijk zelfs zijn eigen energiebeheerschema gemaakt. Wat is het verschil tussen beide en moet je de overstap maken? Energiebeheerschema's bekijken en schakelen Laten we eerst eens kijken naar wat je hebt.