Etiket gebruiken om stations te hernoemen via de Windows-opdrachtprompt

Label is een ander handig hulpmiddel dat u kunt gebruiken via de opdrachtprompttoepassing. Zoals de naam al doet vermoeden, is de belangrijkste functie het bewerken van schijflabels, wat handig is als u veel externe schijven of toegewezen stations gebruikt en ze wilt labelen voor specifiek gebruik.
Een beetje over label
Dit hulpmiddel is oorspronkelijk ontworpen voor labelen van diskettestations, maar naarmate de technologie zich ontwikkelde, zo ook de labeltool, tot het punt waarop het ook kan worden gebruikt voor het labelen van HDD's, externe HDD's, SSD's, USB-apparaten en toegewezen netwerkstations.
Tijdens het labelen van een volume zijn er enkele beperkingen. Als u een FAT-volume labelt, kunt u 11 tekens gebruiken, terwijl NTFS-volumes maximaal 32 tekens kunnen bevatten. Uw labels kunnen geen tabbladen bevatten, maar u kunt spaties gebruiken. Als u een NTFS-schijfeenheid labelt, kunt u alle tekens gebruiken, maar kunnen FAT-volumes niet worden gelabeld met de volgende tekens:
*? / | . ; : + = [] < > "
Schakelaars en parameters van label
Er zijn twee hoofdschakelaars die u kunt gebruiken met het labelgereedschap:
- / MP - Deze schakelaar vertelt het label dat de volume waarmee u werkt, moet worden behandeld als een koppelpunt of volumenaam.
- /? - Deze tweede schakelaar wordt gebruikt wanneer u hulp nodig hebt met het labelgereedschap.
Bij het invoeren van opdrachten voor het labelhulpmiddel, er zijn drie parameters die je moet definiëren, deze zijn als volgt.
- Station - Hier voer je de letter in van het station dat je een naam wilt geven.
- Label - Deze parameter Hier moet u uw nieuwe volumenaam opgeven.
- Volume - De volume-parameter is de stationsaanduiding, het koppelpunt of de volumenaam. Als u een volumenaam opgeeft, hoeft u de / MP-switch.
Syntaxis van label
Zoals elk hulpmiddel in de opdrachtprompt, moet u weten hoe u uw opdrachten met de juiste syntaxis kunt invoeren. Voor het labelprogramma moet u de volgende syntaxis gebruiken. sectie voor meer informatie over de elementen van de opdracht.
LABEL [/ MP] [volume] [station:] [label]
Laten we oefenen
Eerst raden we aan dat u een flashstation gebruikt en verbinding maakt het naar je computer voor deze tutorial. Zodra u op de flashdrive hebt geoefend, kunt u naar meer volumes gaan. Nu moet je een verhoogd opdrachtpromptvenster openen. Open het startmenu in Windows 7 en 10 of open de zoekfunctie in Windows 8 en zoek naar CMD. Klik er vervolgens met de rechtermuisknop op en druk vervolgens op "Uitvoeren als beheerder." Hoewel u geen verhoogd opdrachtpromptvenster hoeft te openen, kunt u eventuele vervelende bevestigingsdialogen vermijden.
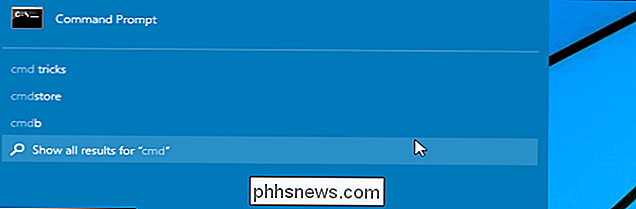
Nu heeft u een verhoogde opdrachtpromptvenster geopend, bent u klaar om uw schijf te labelen. Laten we het label op de interne harde schijf wijzigen naar 'HTG-regels'. Vergeet niet de schijfaanduiding in deze handleiding te vervangen door de letter van die schijf die overeenkomt met uw flashstation of welk station u ook wilt labelen.
label C: HTG-regels
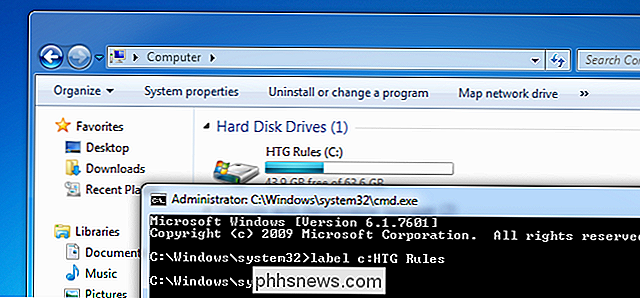
Nadat u op enter heeft gedrukt, kunt u naar uw map "Deze computer" gaan en de gemaakte wijziging bekijken. Uw schijf moet nu worden aangeduid als "HTG-regels" - en hij werkt natuurlijk voor alle schijven, behalve optisch.
Beeldcredits: JD Hancock op Flickr

Verwijderen of wissen Jump lijst Recente items in Windows 7, 8 & 10
Vroeger schreef ik een artikel over het wissen van de lijst met recente items in Windows. Als u de optie Recente items aan het menu Start hebt toegevoegd, kon u of iemand anders alle recent geopende bestanden zien!Als je een privacyfreak bent en niet wilt dat iemand anders ziet welke documenten je hebt geopend, is het wissen van deze lijst essentieel

Waarom videogames zorgen dat u zich ziek voelt (en wat u eraan kunt doen)
Een aanzienlijk deel van de populatie wordt matig tot zeer misselijk tijdens het spelen van videospellen voor eerste personen, maar dit werkt niet dat hoeft niet zo te zijn. Dit is waarom deze games mensen ziek maken en wat u eraan kunt doen. Waarom maken videogames mensen zich ziek? Als u bij gelegenheid (of zelfs de hele tijd) hoofdpijn of misselijkheid krijgt tijdens het spelen van games , je bent niet alleen.



