Hoe u eenvoudig uw thuisnetwerk kunt openen met Dynamic DNS

We hebben allemaal dingen op ons thuisnetwerk die we van buitenaf willen bekijken: muziekverzamelingen, gameservers, bestandsopslag en meer. Dynamische DNS maakt het gemakkelijk om uw thuisnetwerk een gedenkwaardig en gemakkelijk te gebruiken adres te geven.
Wat is Dynamic DNS en waarom zou ik het willen?
GERELATEERD: Wat is DNS en moet ik een andere DNS-server gebruiken? ?
Voordat we ingaan op de zelfstudie en voordat we zelfs beginnen te praten over wat dynamische DNS (DDNS) is, laten we beginnen met de basis, wat DNS zelfs is. DNS, of Domain Name System, is de magie die het internet gebruiksvriendelijk maakt, en het beste sinds gesneden brood.
Elke internet-toegankelijke resource-webpagina's, FTP-sites, noem maar op, heeft een IP-adres dat dient als het netwerkadres van de bron op internet. Deze adressen zijn numeriek, in het formaat 123.123.123.123, en zijn niet bijzonder gemakkelijk te onthouden. Weet je nog de laatste keer dat je naar 66.220.158.68 ging om foto's van je nicht te bekijken? Nee? Dat doet u natuurlijk niet, omdat u facebook.com in uw webbrowser hebt getypt in plaats van 66.220.158.68. Een DNS-server heeft je mensvriendelijke verzoek van facebook.com opgelost in een machinevriendelijk adres dat je waarschijnlijk naar een seconde of minder stuurde naar Facebook.
Zou het niet geweldig zijn als je kon instellen dezelfde truc voor uw thuisnetwerk? Dit is waar Dynamic DNS (DDNS) in het spel komt. Het is gemakkelijk voor grote bedrijven om domeinnamen zoals Facebook.com in te stellen, omdat het adres van hun webserver statisch is (als ze eenmaal het IP-adres hebben, verandert het niet). Uw thuis-IP-adres is echter anders. Mensen met woonverbindingen krijgen een dynamisch toegewezen IP-adres. Je internetprovider heeft een grote verzameling adressen en deelt deze met iedereen indien nodig.
Dit maakt het vrij moeilijk om dezelfde truc te trekken die zo gemakkelijk is voor mensen zoals Coca-Cola, omdat het adres dat je heb vandaag niet het adres dat je volgende week misschien hebt. Gelukkig maken DDNS-providers het doodeenvoudig een gedenkwaardige naam toe te wijzen aan het IP-adres van uw huis, omdat ze automatisch worden bijgewerkt naarmate uw IP-adres verandert in de loop van de tijd.
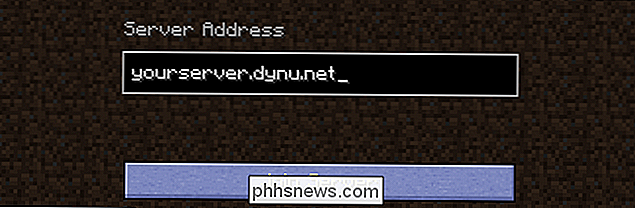
DDNS geeft uw Minecraft-server een gedenkwaardig adres.
Nadat u DDNS hebt ingesteld wanneer je deelt je muziekverzameling met vrienden of nodigt hen uit om te spelen op je lieve zelfgemaakte Minecraft-server, je kunt ze gewoon wijzen op een gemakkelijk te onthouden naam (in plaats van je huis-IP-adres op te zoeken elke keer dat je een verbinding met ze deelt) . Wanneer u vanaf een afstand verbinding wilt maken met uw thuiscomputer, typt u gewoon "mypersonaladdress.dynu.net" (of iets dergelijks) en u bent daar.
Wat u nodig hebt
DDNS instellen voor uw thuisnetwerk is heel eenvoudig, gratis en als de installatie na verloop van tijd vrijwel zonder onderhoud zou moeten worden uitgevoerd. Laten we eens kijken wat u nodig heeft en de twee verschillende methoden die u kunt gebruiken om uw DDNS-adres up-to-date te houden.
Een DDNS-host
Eerst en vooral heeft u een DDNS-host nodig. Historisch gezien was de go-to-oplossing die vrijwel iedereen gebruikte DynDNS. In 2014 deden ze echter afstand van hun gratis plan (wat perfect paste bij de overgrote meerderheid van de thuisgebruikers) en gingen ze alleen betalen. Gelukkig zijn er meer dan een paar providers uitgekomen om die gratis-voor-de-kleine DDNS-hosting niche te vullen.

Als u op zoek bent naar een geweldige gratis DDNS-provider hoeft u niet ver te zoeken. Je kunt gratis topservices scoren bij No-IP, Dynu Systems en Zonomi DNS Hosting om maar een paar van de uitstekende opties te noemen.
Hoewel elke gratis en betaalde DDNS-provider de meeste basisfunctionaliteit - sommige adressen zoals yourpersonaladdress.dynu.net oplossen naar uw eigen IP-adres - er zijn een aantal functies waar power gebruikers misschien op letten bij het vergelijken van verschillende DDNS hosts. Sommige mensen willen misschien hun eigen domein gebruiken in plaats van een sub van het DDNS-merk (u wilt bijvoorbeeld dat yourpersonaladdress.com een oplossing zoekt voor uw eigen IP in plaats van uw persoonlijke adres.no-ip.net). Er zijn ook andere functies, zoals meerdere subdomeinen, zodat u meerdere adressen kunt instellen, zoals muziek.uw persoonlijk adres, minecraft.uw persoonlijk adres, enzovoort.
Voor de doeleinden van deze tutorial gebruiken we Dynu Systems, beide omdat het goed ingeburgerd is en een breed scala aan functies gratis biedt.
Een router met DDNS-ondersteuning
Bovendien wilt u een router die ondersteunt DDNS-services. Waarom is dit zo ideaal? Wanneer uw router DDNS-services ondersteunt, kunt u eenvoudig de gegevens van uw DDNS-provider inpluggen en zal uw router automatisch het adres achter de schermen bijwerken. Zolang uw router is ingeschakeld, is uw DDNS-vermelding altijd up-to-date, wat betekent dat u altijd verbinding kunt maken. Opmerking: uw router ondersteunt mogelijk slechts een paar geselecteerde services. U kunt dus controleren de beheerderspagina van uw router voordat u zich aanmeldt voor een service. Op die manier weet u dat u een account krijgt bij een DDNS-provider die door uw router wordt ondersteund.
Een lokale updateclient
Als uw router geen DDNS-services ondersteunt, hebt u een lokale client nodig die vaak wordt uitgevoerd gebruikte computer ergens in uw thuisnetwerk. Deze lichtgewicht kleine applicatie controleert wat uw IP-adres is en belt vervolgens naar de DDNS-provider om uw DDNS-record bij te werken. Het is minder ideaal dan een op router gebaseerde oplossing: als de computer niet is ingeschakeld wanneer uw IP-adres verandert, wordt het record niet bijgewerkt, maar het is beslist beter dan het handmatig bewerken van uw DDNS-item.
Dynamisch configureren DNS
Laten we eens kijken hoe we een eenvoudig DDNS-account kunnen opzetten met Dynu, het naar ons thuisnetwerk kunnen verwijzen en automatische DDNS-ingangsbijwerking kunnen instellen. Hoewel we de Dynu-webportal en -instellingen gebruiken, is het algemene setup-proces vrijwel identiek voor alle providers en kan dit eenvoudig worden aangepast (raadpleeg de ondersteuningsbestanden voor uw provider als u extra hulp nodig hebt.) Stap één: Maken en configureren een account
Ga naar de aanmeldingspagina van Dynu hier en meld u aan voor een account. Bevestig de registratie in uw e-mail. Nadat je de installatie hebt bevestigd, kun je inloggen op je Dynu-account en het Configuratiescherm bezoeken, zoals hieronder te zien is. Klik op "DDNS-services".
Klik op de blauwe knop "+ Toevoegen" helemaal rechts.
Voer de hostnaam en domeinnaam in die u wilt gebruiken, hier aangeduid als "Host" en "Topniveau". Klik op "+ Toevoegen" om het item aan uw account toe te voegen. Als u uw eigen domeinnaam wilt gebruiken, kunt u deze hier ook invoeren en de instructies volgen voor het koppelen van uw domeinnaam aan de DDNS-service.
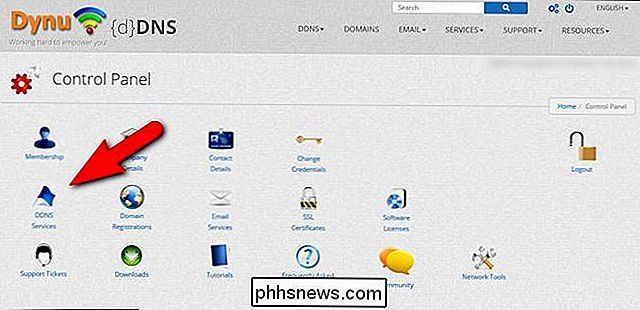
Controleer of het IP-adres in het DDNS-item correct is (als u werkt vanaf uw thuisnetwerk zou het moeten zijn, zo niet, dan zult u het hier moeten bewerken). Klik op Opslaan zodra je hebt bevestigd dat alles er goed uitziet.
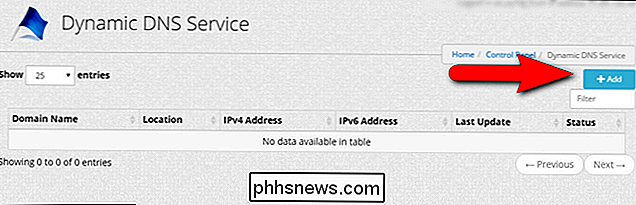
Voor eenvoudige DDNS-omleiding zonder franje, dat is alles. Laten we eens kijken naar de volgende belangrijke stap: uw thuisnetwerk instellen om de servers automatisch voor u bij te werken.
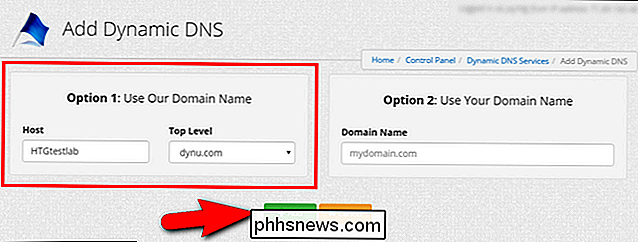
Stap twee: Configureer uw router
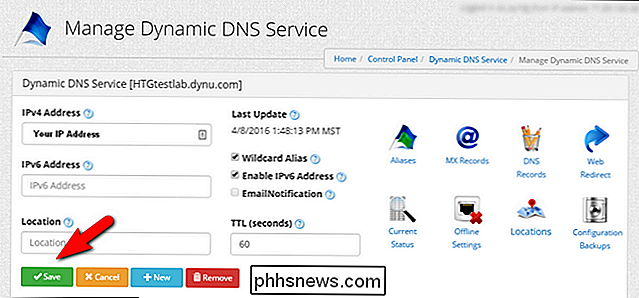
GERELATEERD:
Verander uw thuisrouter in een Super Powered Router met DD -WRT
Het maken van de eigenlijke DDNS-invoer is slechts de helft van de strijd als het gaat om tijdwinst en gemak. De andere helft automatiseert het hele proces. Laten we eens kijken naar hoe DDNS-updates kunnen worden geautomatiseerd op het niveau van de router en de desktop. We zullen een D-Link-router gebruiken die de fantastische DD-WRT-firmware van derden laat zien, maar de instellingen zijn behoorlijk gestandaardiseerd in alle routers die DDNS ondersteunen - raadpleeg de documentatie voor uw router of firmware om te achterhalen waar de DDNS-instellingen zijn, of kruip gewoon rond de instellingen totdat u ze vindt.
Op DD-WRT vindt u het onder Instellingen> DDNS. Standaard is deze uitgeschakeld. Open het vervolgkeuzemenu, zoals hieronder weergegeven, en selecteer "Aangepast". Zoals je kunt zien, komen DD-WRT (en vele andere routers) met vooraf geconfigureerde posten voor verschillende DDNS-services, maar de aangepaste invoer biedt de meeste flexibiliteit (als je die hebt).
Na het selecteren van "Aangepast" moet je voer de volgende informatie in: de DYNDNS-server (api.dynu.com voor degenen die Dynu gebruiken), uw gebruikersnaam en wachtwoord (dezelfde waarmee u zich bij de Dynu-service aanmeldt) en de hostnaam die u in het vorige gedeelte van de zelfstudie hebt geselecteerd ( bijv. yourpersonaladdress.dynu.com). Als u niet zeker weet wat uw DYNDNS-server is, raadpleegt u de documentatie voor de service waarvoor u zich hebt aangemeld.
Laat de rest van de instellingen zoals ze zijn. Klik op 'Opslaan'. Uw router werkt nu de DDNS-server bij telkens wanneer uw IP-adressen veranderen (en, zelfs als deze niet is gewijzigd, zal deze nog elke 10 dagen verbinding maken met de DDNS-server, volgens het "Force Update Interval" om in te checken).
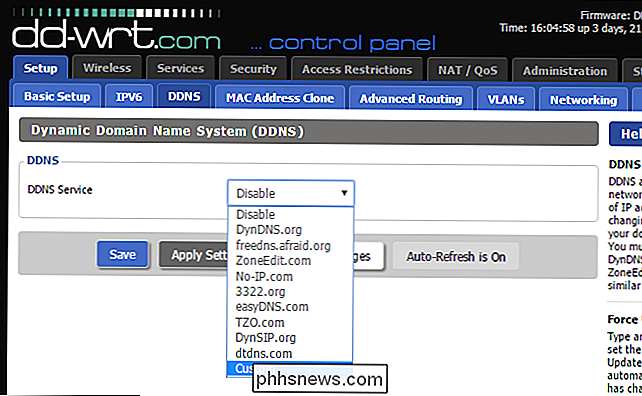
Alternatieve stap twee: Configureer een pc-gebaseerde updater
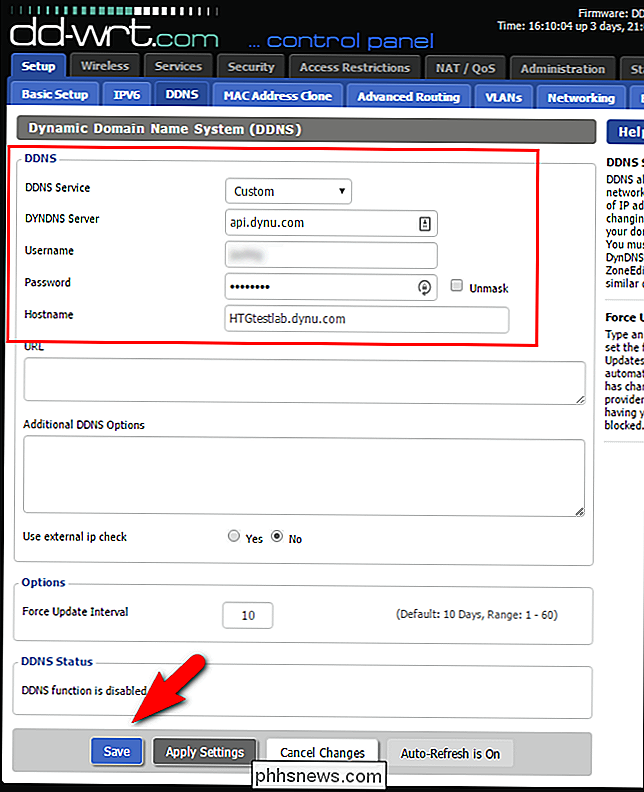
Updaten op basis van een router is veel beter dan het gebruik van een pc-gebaseerde updater, maar als u geen DDNS-vriendelijke router hebt, is een pc-gebaseerde updater de enige manier om het updateproces te automatiseren. Als u een pc-updater wilt gebruiken, schakelt u eerst naar het gedeelte downloads in het configuratiescherm van uw DDNS-provider. U kunt de downloadsectie voor Dynu Systems hier vinden. Pak de juiste toepassing voor uw systeem (in ons geval Windows) en download het.
Nadat u de toepassing hebt geïnstalleerd, voert u de toepassing voor de eerste keer uit en voert u uw gebruikersnaam en wachtwoord in. Klik op 'Opslaan'.
In het logboek venster ziet u de client verbinding maken en uw IP-adres bijwerken. Klik op "Sluiten" om de app naar het systeemvak te sturen en vergeet het min of meer. Zie dit ondersteuningsbestand voor een overzicht van de geavanceerde instellingen.
Poort doorsturen en andere overwegingen configureren
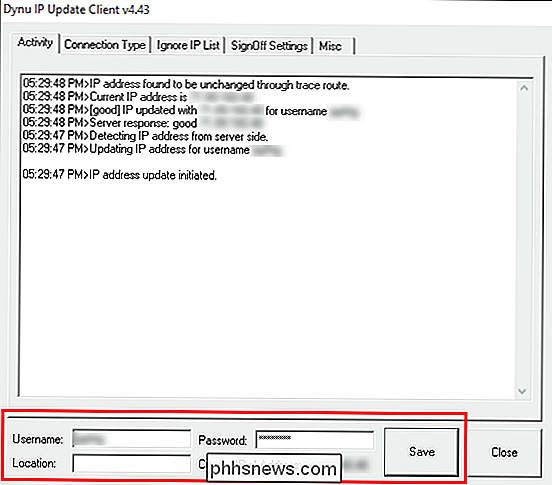
Wat we op dit moment in de zelfstudie hebben bereikt, is om een mensvriendelijke domeinnaam naar uw IP-adres van het thuisnetwerk. Het is van cruciaal belang om te begrijpen dat dit alles in de plaats komt van het vervangen van uw moeilijk te onthouden (en vaak veranderend) nummer-gebaseerd IP-adres door een eenvoudig te gebruiken op woorden gebaseerd domein.
GERELATEERD:
Poorten op uw router doorsturen
Het past
niet je thuisnetwerkinstellingen aan, dus wat werkte (of werkte niet) voordat je het DDNS-systeem instelde, blijft werken (of werkt niet) met het nieuwe DDNS-adres. Als je vroeger op je werk verbinding maakte met je thuismuziekserver door naar XXX.XXX.XXX.XXX:5900 te gaan (je thuis-IP-adres, poort 5900), kun je er nu verbinding mee maken op yourndDDNSaddress.com:5900. Op de andere hand
als u geen verbinding kon maken met die lokaal gehoste muziekserver voordat u de DDNS-service instelde, kunt u dit nog steeds niet doen - omdat die service nooit is geconfigureerd om een internetadres te hebben . U moet ingaan op uw routerinstellingen en poortdoorschakeling instellen voor alle services waartoe u toegang wilt hebben van buiten uw thuisnetwerk. Hetzelfde geldt voor alle services die door de router zelf worden gehost. Als u bijvoorbeeld via het DDNS-adres toegang wilt krijgen tot de ingebouwde netwerkgebaseerde opslag van de router van buiten uw thuisnetwerk, moet u de routerinstellingen controleren en ervoor zorgen dat router-gebaseerde service eerst van buiten het netwerk toegankelijk is. Alles bij elkaar is het een heel klein gedoe om DDNS in te stellen, maar een hele grote beloning. Van nu af aan in plaats van je vrienden uit te nodigen om op je Minecraft-server te spelen door te zeggen "Wacht, wacht even, ik moet controleren wat mijn IP-adres is, slechts een minuut ..." je kunt gewoon zeggen "Ik zie je online" omdat de speciale hostnaam die je hebt gereserveerd, wijst nog steeds recht naar je thuisadres.

Spraakaankoop inschakelen, uitschakelen en beveiligen met PIN-beveiliging op uw Amazon Echo
Er is een hele reeks trucs waar uw Amazon Echo toe in staat is en onder andere een mooie truc is: je kunt producten rechtstreeks bij Amazon bestellen met behulp van spraakopdrachten. Lees verder terwijl we u laten zien hoe u het inschakelt, uitschakelt en een pincodebeveiligingscode toevoegt aan het bestelproces.

Tekstberichten verzenden vanaf uw pc met uw Android-telefoon
U zit achter uw pc en u ontvangt een sms-bericht, dus u neemt uw telefoon op, ontgrendelt deze, leest u de bericht en typ eentje terug met behulp van het kleine toetsenbord op het aanraakscherm. Waarom zou u uw pc niet gebruiken? Als u al op uw computer zit, kunt u eenvoudig gebruikmaken van het toetsenbord van uw computer om tekstberichten te verzenden en ontvangen.



