De functie inktvergelijking in Office 2016 gebruiken om vergelijkingen te schrijven

Een van de nieuwe functies in Office 2016 is "Inktvergelijking". Met deze functie kunt u vergelijkingen invoegen in Word, Excel en PowerPoint door ze met de hand te schrijven. Ink-vergelijking is ontworpen om te worden gebruikt met een tabletpen op een tablet-pc.
U kunt echter inktvergelijking gebruiken met andere invoerapparaten, waaronder een muis, en we zullen u laten zien hoe u inktvergelijking met een muis kunt gebruiken om voeg een vergelijking in Word in.
Eerst voegen we een vergelijking in ons Word-document in. Klik hiertoe op het tabblad "Invoegen".
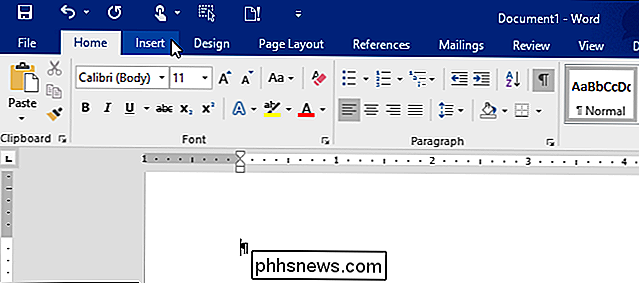
Klik in het gedeelte "Symbolen" op "Vergelijking".
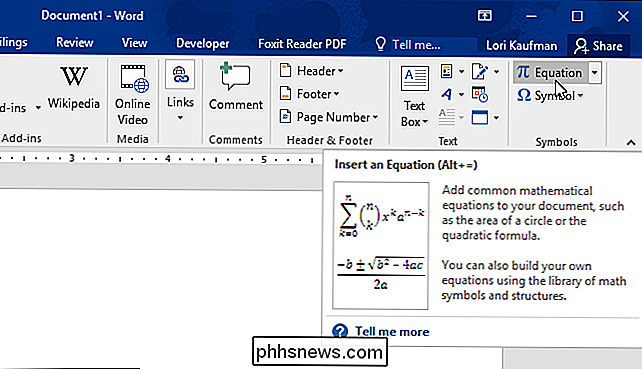
Klik in het gedeelte "Gereedschappen" op "Inktvergelijking".
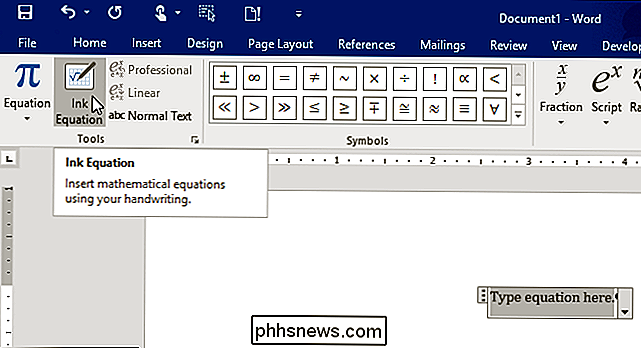
De "Inktvergelijking" dialoogvenster verschijnt. Gebruik de muis (of een ander invoerapparaat) om uw vergelijking in het lichtgele rastergebied te schrijven. Je ziet een heel klein zwart puntje. Dat is jouw cursor voor het schrijven van je vergelijking. Het rastergebied wordt naar behoefte vergroot en naar rechts vergroot. Voor ons voorbeeld gebruiken we de vergelijking voor het gebied van een cirkel.
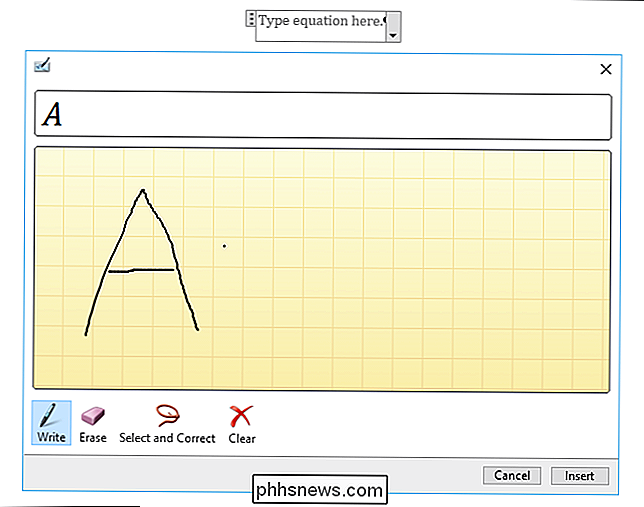
Als u klaar bent met het schrijven van uw vergelijking, klikt u op "Invoegen" om het in te voegen in het vergelijkingsvak dat u aan uw Word hebt toegevoegd (of Excel of PowerPoint ) document.
OPMERKING: als u een deel van uw vergelijking moet corrigeren, hoeft u zich geen zorgen te maken. We zullen u laten zien hoe u dit iets later in dit artikel doet.
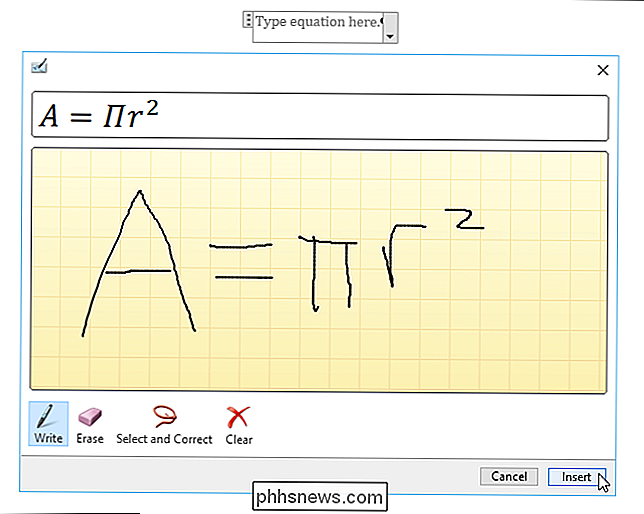
De vergelijking wordt ingevoegd in het vergelijkingsvak in uw document.
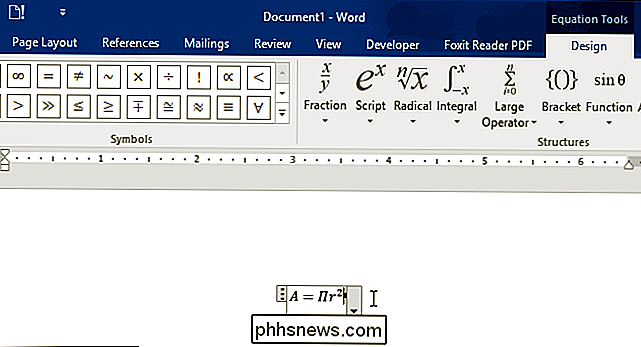
Bij het invoeren van vergelijkingen is het een goed idee om de hele vergelijking in te voeren voordat u correcties aanbrengt . Het is waarschijnlijker dat uw vergelijking correct wordt herkend als u de hele vergelijking voltooit. Als u de vergelijking voor het gebied van een cirkel hebt ingevoerd, is het u wellicht opgevallen dat Ink Equation uw gelijkteken verkeerd heeft geïnterpreteerd totdat u doorgaat met het invoeren van de vergelijking, waarna het programma het symbool heeft gecorrigeerd.
Zodra u uw vergelijking ingevoerd en u ontdekt dat u een deel van de vergelijking moet vervangen, u kunt het onderdeel dat u wilt vervangen wissen. Klik hiervoor op "Erase".
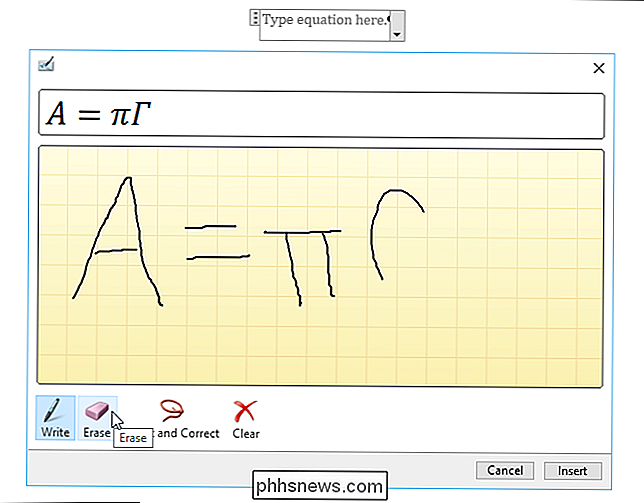
De cursor verandert in een wisser. Verplaats de wisser over het deel dat u wilt wissen en klik en sleep over dat deel van de vergelijking. Als je eenmaal hebt gewist wat je wilt, klik je op de knop "Schrijven" om nieuwe delen van je vergelijking te tekenen.
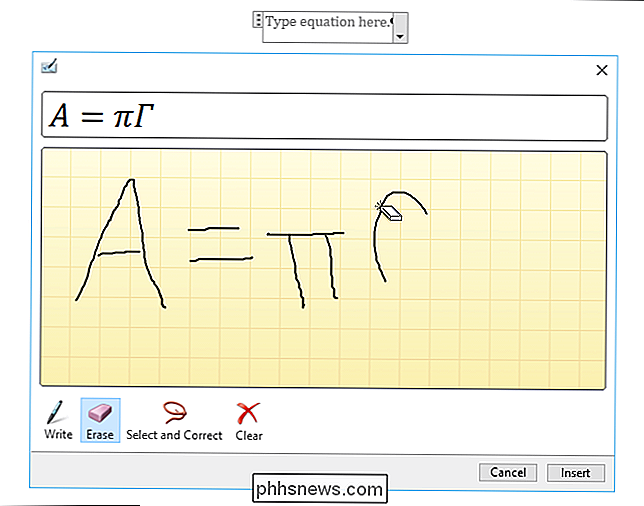
Als het programma iets verkeerd heeft geïnterpreteerd dat je in je vergelijking hebt geschreven, was je mogelijk in de buurt en kun je een teken selecteren om vervang de verkeerde. Om dit te doen, zullen we het verkeerde deel van de vergelijking selecteren en corrigeren. Klik op 'Selecteren en corrigeren' en teken rond een teken in uw vergelijking dat verkeerd is geïnterpreteerd. Er verschijnt een pop-upmenu. Als het teken dat u wilde schrijven in het menu staat, selecteert u het. Het teken wordt automatisch vervangen.
Als het gewenste teken zich niet in het menu bevindt, gebruikt u het hulpmiddel "Wissen" om het verkeerde teken te wissen en opnieuw te schrijven. Vergeet niet op "Write" te klikken om verder te gaan met het schrijven van uw vergelijking.
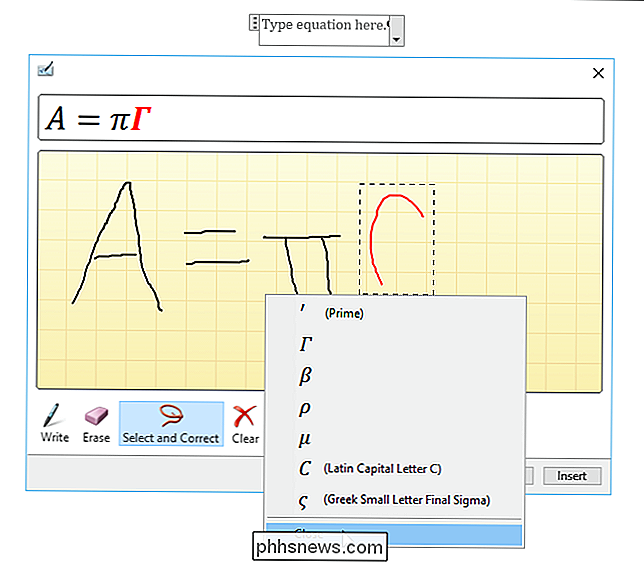
Als u de hele vergelijking wilt wissen voordat u deze invoegt, klikt u op "Wissen". Alle letters in het rastergebied worden gewist.
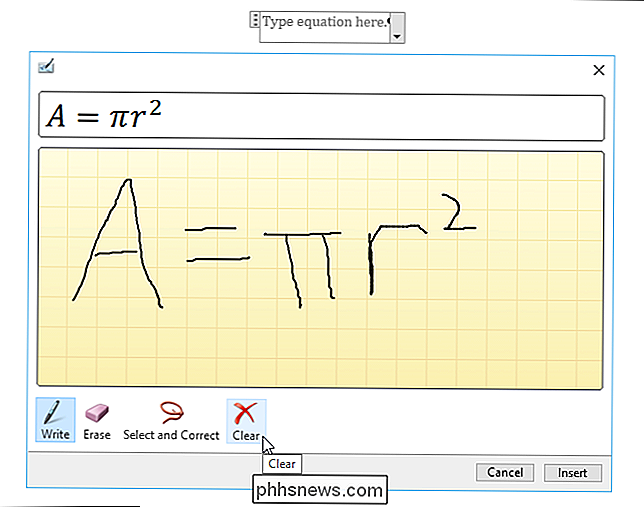
Als u Windows Journal op een tablet gebruikt om wiskundige notities te maken, kunt u de vergelijkingen die u in dat programma schrijft kopiëren naar Ink-vergelijking en deze invoegen in Word, Excel of PowerPoint. Open om te beginnen het Word-, Excel- of PowerPoint-bestand waarin u de vergelijking wilt kopiëren en voeg een vergelijkingsvak in zoals eerder in dit artikel is besproken. Klik vervolgens op het gereedschap "Inktvergelijking".
Open nu uw wiskunde-aantekeningen in Windows Journal.
OPMERKING: U kunt Windows Journal openen door ernaar te zoeken in het vak Zoeken op de taakbalk in Windows 10, op het startscherm in Windows 8.1 of in het Start-menu in Windows 7.
In Windows Journal moeten we de vergelijking selecteren die u naar een ander programma wilt kopiëren. Klik hiervoor op het "Selectiehulpmiddel" op de werkbalk.
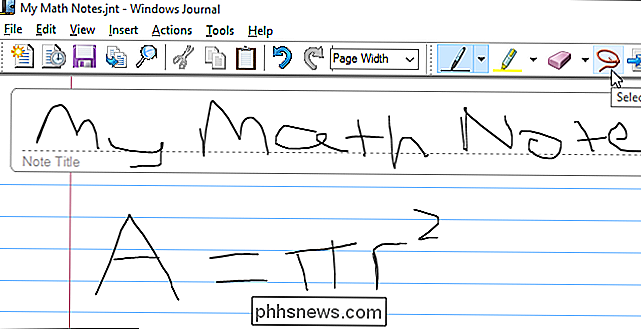
Teken een rand rond de vergelijking die u wilt kopiëren. Terwijl u de rand tekent, geeft een stippellijn aan hoe de rand wordt voltooid. Wanneer de vergelijking is omsloten laat u de muis los, zelfs als u nog niet klaar bent met het tekenen van de rode gestippelde rand.
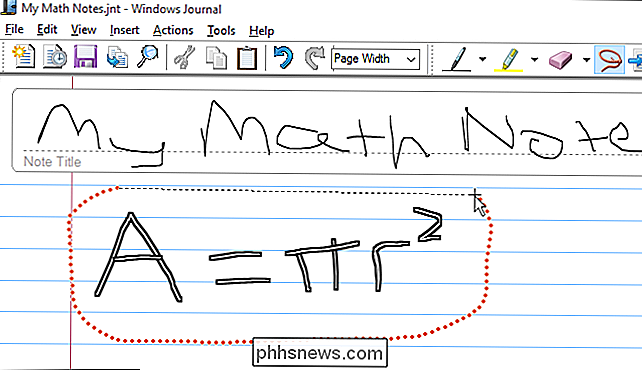
De vergelijking is nu geselecteerd. Beweeg de muis over een van de randen van de selectie en sleep de vergelijking ...
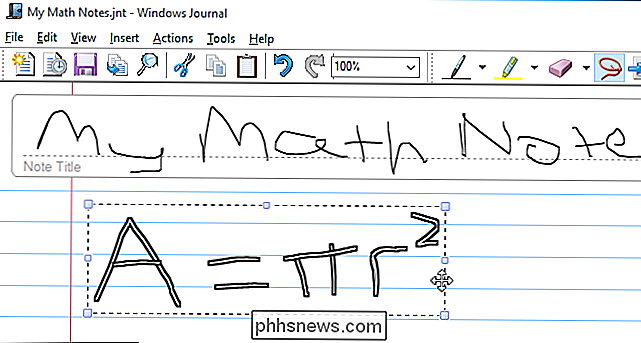
... naar het rastergebied in het open dialoogvenster "Inktvergelijking".
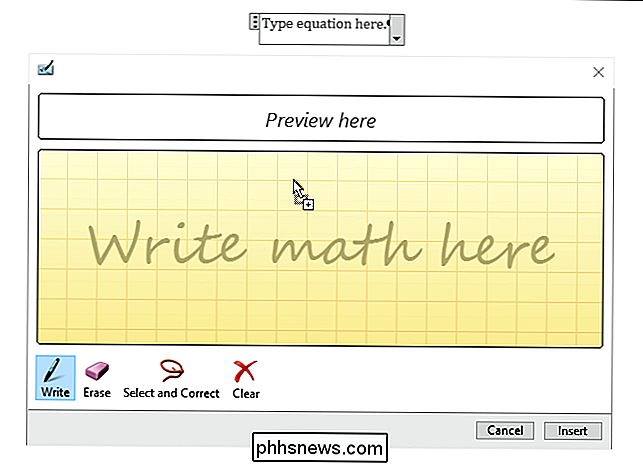
De vergelijking, zoals u deze in Windows Journal hebt getekend, wordt ingevoegd in het rastergebied van het dialoogvenster "Inktvergelijking". Klik op "Invoegen" om de vergelijking in te voegen in uw document.
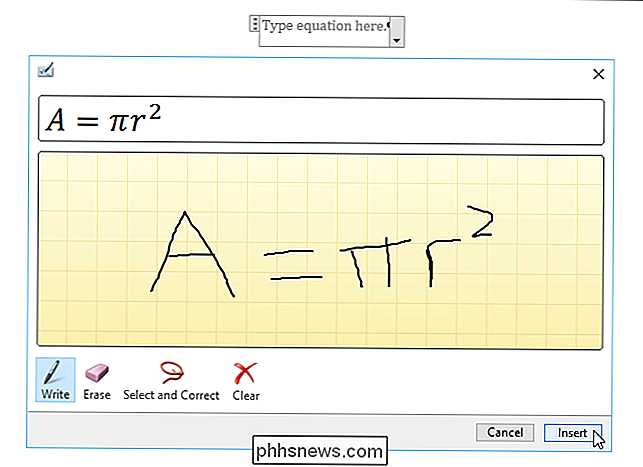
Deze functie kan erg handig zijn als u wiskundelessen gebruikt of wiskunde op het werk gebruikt en u notities naar documenten moet converteren.

Perioden in datums gebruiken in Excel
Standaard worden korte datums in Excel opgemaakt met slashes (3/14/2016). Als u veel datums in uw werkbladen gebruikt en u geeft de voorkeur aan perioden op uw datums (3.14.2016), kunt u de indeling gemakkelijk wijzigen. Selecteer eerst de cellen met de datums die u wilt wijzigen. Klik vervolgens met de rechtermuisknop op de geselecteerde cellen en selecteer "Cellen opmaken" in het pop-upmenu.

Hoe verwijder je een woord uit de Google Chrome Spelling Dictionary
De spellingscontrole van Chrome is handig, en werkt precies zoals je zou verwachten: het onderstreept verkeerd gespelde woorden, waarop je met de rechtermuisknop kunt klikken zie voorgestelde spelling. U kunt zelfs een woord aan het woordenboek toevoegen. Maar wat doe je als je per ongeluk een verkeerd gespeld woord toevoegt?



