Automatische horizontale lijnen verwijderen in Word

Word maakt automatisch items zoals aanhalingstekens, lijsten met opsommingstekens en genummerde lijsten en horizontale lijnen. Wanneer u ten minste drie streepjes, onderstrepingstekens of gelijke tekens in een alinea typt en op "Enter" drukt, worden de tekens automatisch geconverteerd naar respectievelijk één enkele dikke of dubbele horizontale lijn.
Deze functie kan zijn een timesaver, behalve wanneer u de eigenlijke tekens in uw document wilt hebben en niet dat Word ze in een horizontale lijn moet omzetten die de breedte van uw document verlengt. Er zijn een paar methoden om de horizontale lijn ongedaan te maken of te verwijderen of om te voorkomen dat Word deze automatisch maakt.
De eerste methode is om direct na het typen van de tekens op "Ctrl + Z" te drukken en op "Enter" te drukken om het automatisch maken ongedaan te maken van de horizontale lijn. De regel is verwijderd en je tekens blijven staan.
Het ongedaan maken van het maken van de regel is echter mogelijk niet praktisch. U kunt de regel later verwijderen, maar u moet begrijpen hoe Word de horizontale lijn toevoegt. Wanneer u op "Enter" drukt aan het einde van de tekens die Word vervangt door de regel, verwijdert Word de tekens en voegt een onderrand toe aan de alinea net boven die waar u de tekens hebt getypt.
Om de regel te verwijderen plaatst u de cursor in de alinea net boven waar de regel is toegevoegd. Zorg ervoor dat het tabblad "Home" actief is. Klik anders op het tabblad 'Start' op het lint.
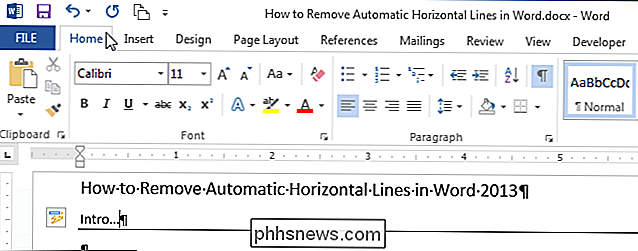
Klik in het gedeelte 'Alinea' van het tabblad 'Startpagina' op de pijl-omlaag aan de rechterkant van de knop 'Randen' en selecteer 'Geen rand' van het vervolgkeuzemenu. Hiermee wordt de lijn verwijderd onder de alinea waarin u de cursor hebt geplaatst.
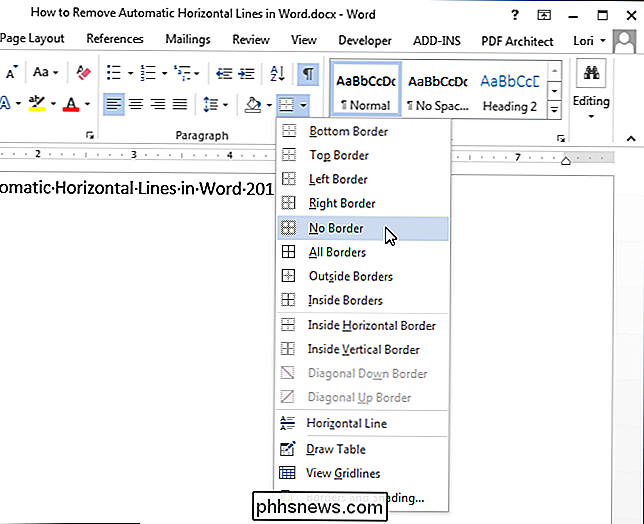
Als u niet wilt dat het maken van een automatische horizontale lijn telkens wanneer dit gebeurt, ongedaan wordt gemaakt, kunt u voorkomen dat dit gebeurt door dit uit te schakelen voorzien zijn van. Klik hiertoe op het tabblad "Bestand".
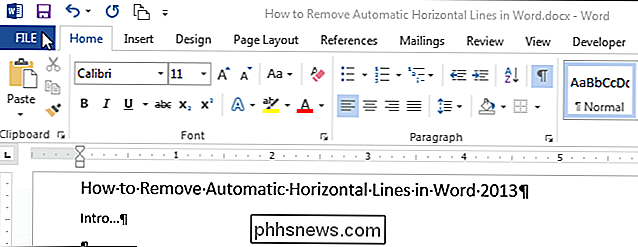
Klik in het backstage-venster op "Opties" in de lijst met items aan de linkerkant.
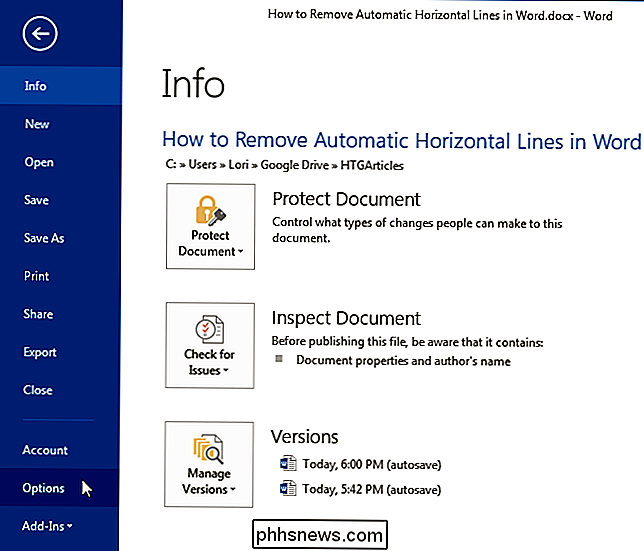
Klik in het dialoogvenster "Woordopties" op "Proofing" in het lijst met items aan de linkerkant.
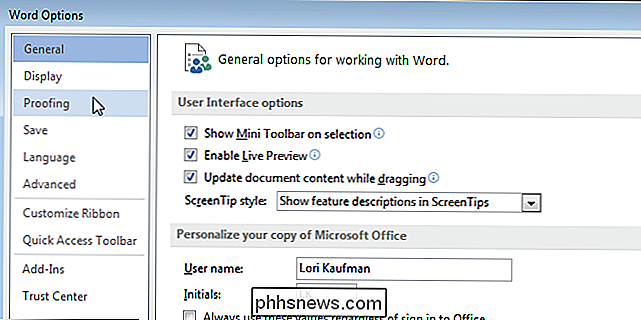
Klik in het gedeelte "AutoCorrectie-opties" op de knop "AutoCorrectie-opties".
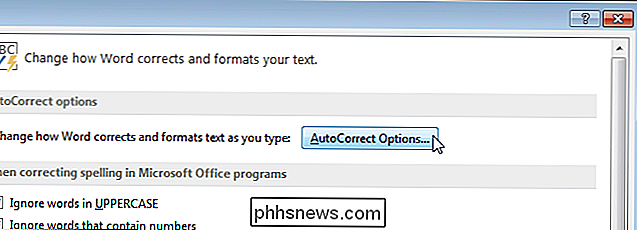
Het dialoogvenster "AutoCorrectie" wordt weergegeven. Klik op het tabblad 'AutoOpmaak tijdens typen'.
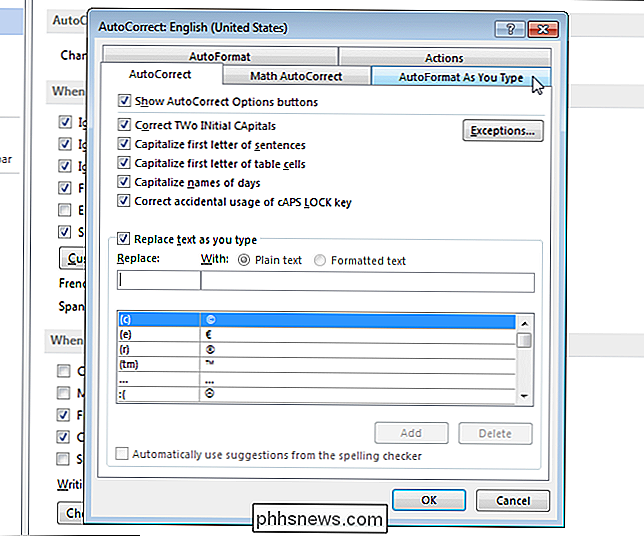
Schakel in het gedeelte 'Toepassen terwijl u typt' het selectievakje 'Randlijnen' in, zodat er geen vinkje in het vak staat. Klik op "OK" om de wijziging te accepteren en het dialoogvenster "AutoCorrectie" te sluiten.
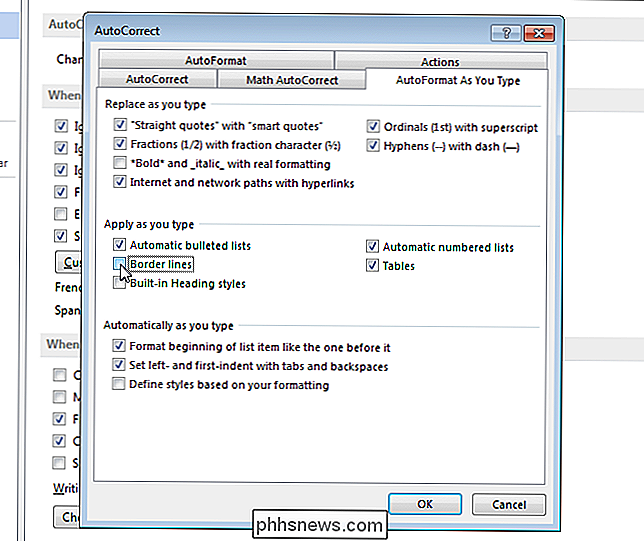
U keert terug naar het dialoogvenster "Woordopties". Klik op "OK" om het te sluiten.
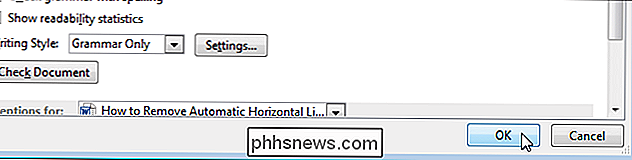
Als u nu drie of meer streepjes, onderstrepingstekens of gelijke tekens in een alinea typt en op "Enter" drukt, blijven de tekens ongewijzigd.
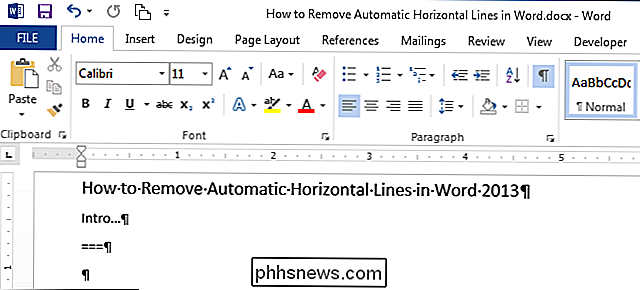
Naast het maken van horizontale lijnen lijnen uit streepjes, underscores en gelijke tekens, Word maakt ook automatische horizontale lijnen van ten minste drie sterretjes (*), tildes (~) en hekjes (#). In de volgende afbeelding worden de verschillende typen horizontale lijnen weergegeven die Word automatisch maakt.
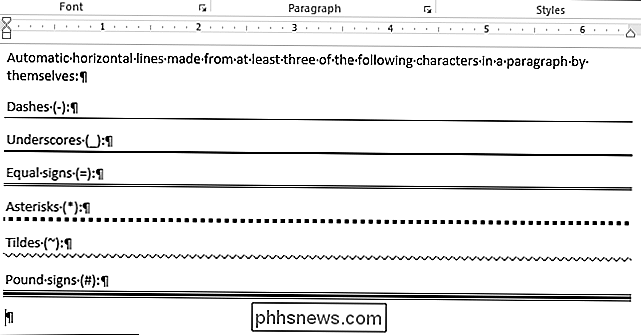
Als u wilt dat Word automatisch weer horizontale lijnen invoegt, schakelt u eenvoudig de optie "Randlijnen" in (er moet een vinkje worden weergegeven in het selectievakje) .

Bestanden hernoemen vanuit het dialoogvenster Opslaan in OS X
OS X is een geweldig, fijn gepolijst besturingssysteem, maar het is niet zonder gebreken. Jarenlang was er geen manier om bestanden te hernoemen vanuit het dialoogvenster Opslaan - tot nu toe. Dit lijkt niet zo erg, maar het betekent dat als je een bestand met een reeds opgeslagen naam wilde opslaan, je moest eerst de Finder openen, naar het bestand navigeren, het bestand daar hernoemen en dan terugkeren naar het dialoogvenster Opslaan om je bestand op te slaan.

Hoe voegt u veilig onveilige apparaten toe aan een thuisnetwerk?
Of we het nu leuk vinden of niet, er zijn slechts enkele apparaten in ons huis die onveilig zijn en altijd zullen zijn. Is er een veilige manier om die apparaten aan een thuisnetwerk toe te voegen zonder de veiligheid van andere apparaten in gevaar te brengen? De SuperUser Q & A-post van vandaag biedt het antwoord op een beveiligingsbewuste lezersvraag.



