Uw Philips Hue Lights in- of uitschakelen in een schema

De Philips Hue-app kan een handvol coole dingen doen met uw Hue-lampen, inclusief de mogelijkheid om uw lichten in te stellen om te draaien aan en uit op specifieke tijden gedurende de dag. U kunt het zo instellen dat u nooit meer een schakelaar hoeft te draaien.
Hiervoor was een service nodig met de naam IFTTT, maar eerder dit jaar werd een functie met de naam "Routines" geïntroduceerd in de nieuwe Philips Hue-app. en het is de belangrijkste functie om je Hue-lichten in en uit te schakelen. Het is een functie die al jaren afwezig is, maar eindelijk is.
Open om te beginnen de Philips Hue-app op je smartphone en tik onderaan op het tabblad "Routines".
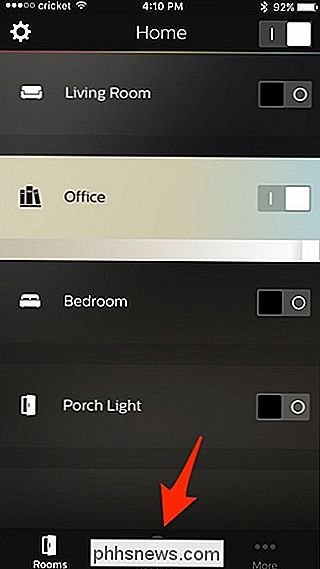
Op het volgende scherm , selecteer "Mijn routines".
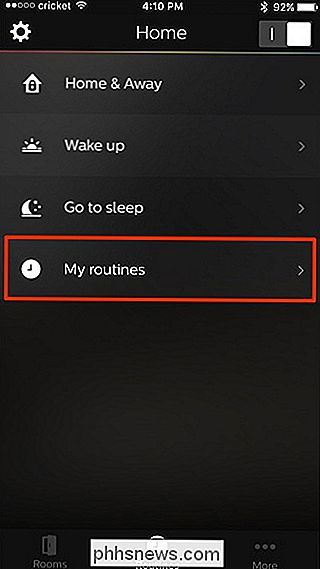
Tik op de ronde plusknop in de rechterbenedenhoek van het scherm.
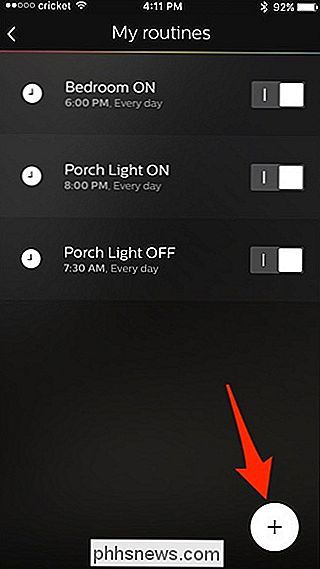
Tik bovenaan op de plaats waar staat "Mijn routine 1" en typ uw eigen naam voor de routine die je zult maken.
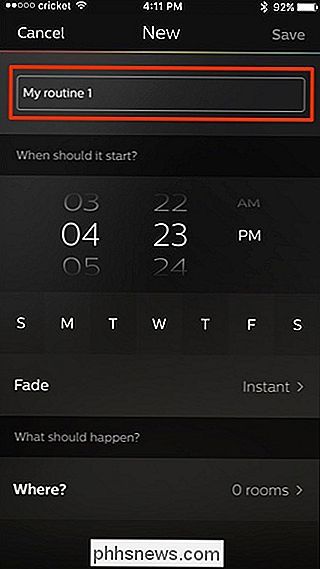
Selecteer vervolgens onder "Wanneer zou het moeten beginnen?" een tijdstip dat je wilt dat je Hue-lichten gaan branden.
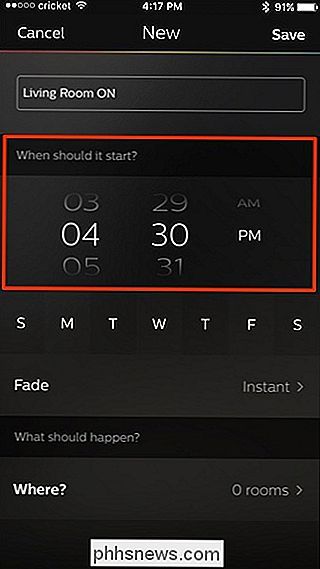
Rechtsonder kun je ook bepaalde dagen van de week selecteren door erop te tikken om er een te selecteren.
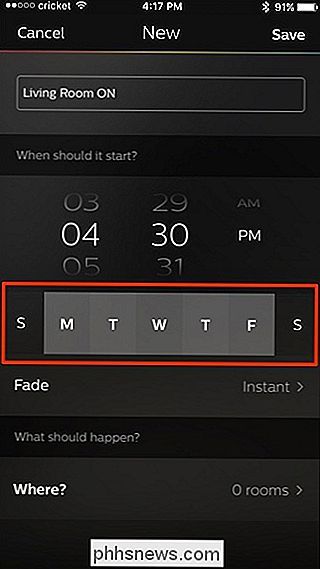
"Vervagen" is een functie waarmee u uw verlichting langzaam in vijf minuten tot 30 minuten kunt inschakelen. U kunt het ook gewoon laten staan op "Instant" om uw lichten normaal te laten inschakelen.
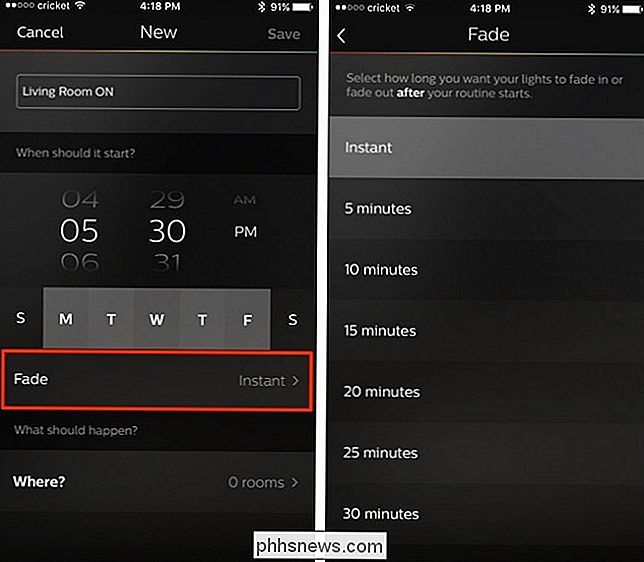
Tik vervolgens op de "Waar?" Optie. Met Routines kunt u geen afzonderlijke tintlampen selecteren, maar eerder kamers, dus tik op het selectievakje naast een kamer om deze te selecteren. U kunt maximaal vier ruimten selecteren om deze routine in te schakelen.
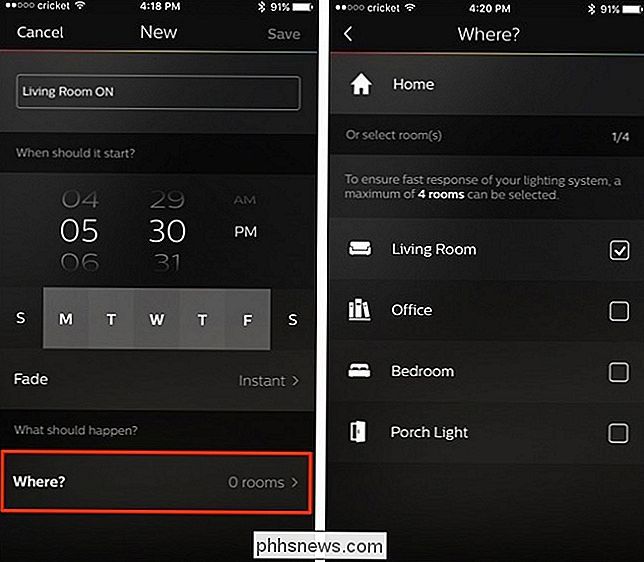
Ga terug naar het vorige scherm en u ziet onderaan een nieuw gedeelte. Tik erop om te selecteren hoe uw verlichting aan staat. U kunt kiezen uit een paar standaardinstellingen, zoals het inschakelen van uw verlichting met volledige helderheid, gedimde helderheid of een zeer gedimde helderheid met de naam "Nachtlicht". U kunt ook naar beneden bladeren en een standaardscène selecteren of een scène die u in het verleden hebt gemaakt.
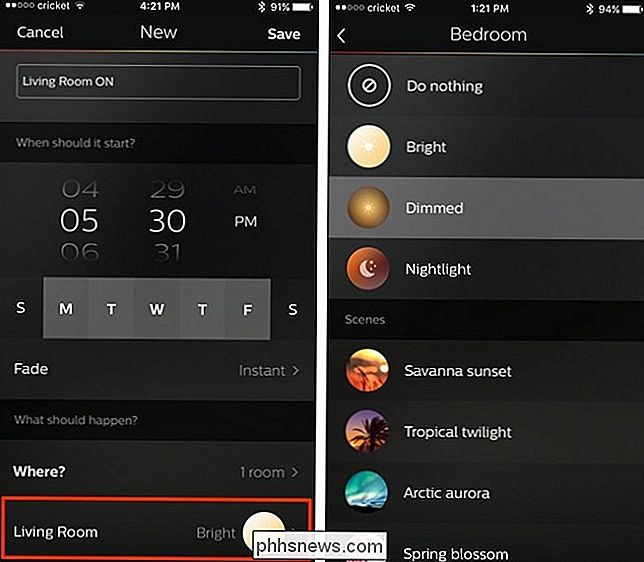
Nadat u er een hebt geselecteerd, keert u terug naar het hoofdscherm voor het maken van routine, waar u vervolgens op 'Opslaan' klikt. in de rechterbovenhoek van het scherm.
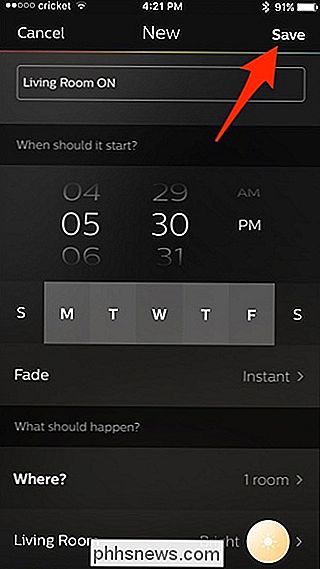
Uw nieuwe routine verschijnt in de lijst.
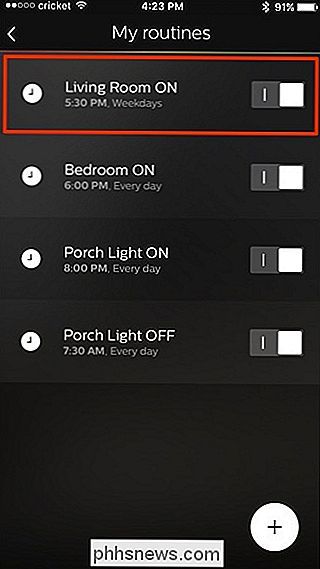
Houd er rekening mee dat als u ook wilt dat uw lichten op een bepaald moment automatisch worden uitgeschakeld, u maak een tweede routine, alleen deze keer zul je ervoor kiezen om de lichten uit te doen wanneer je een scène gaat selecteren.
Anders dan dat, het is vrij eenvoudig om je lichten in te stellen op een schema, en we zijn echt blij de Philips Hue-app heeft eindelijk deze functie.
Titelafbeelding van Maximusnd / Bigstock, NiroDesign / Bigstock en Philips.

Miracast-schermspiegeling van Windows of Android gebruiken
Is een standaard voor draadloze weergave die is opgenomen in Windows 8.1, Android 4.2 en nieuwere versies van deze besturingssystemen. Met een Miracast-ontvanger aangesloten op een tv of een ander scherm in de buurt, zou casten eenvoudig moeten zijn. Deze functie is ook beschikbaar op apparaten waarop Amazon Fire OS en Windows Phone 8.

HTG evalueert de Amped draadloze TAP-EX wifi-extender: Beefy Power op de 2.4 Ghz Band
€ € Draadloze extenders zijn een dozijn tientallen, maar de TAP-EX valt op in een gebied: onbewerkte kracht. Dit bescheiden kleine netwerkapparaat pompt 800 mW signaalversterkend sap uit. Lees verder terwijl we het uitpraten en bepalen of dat de toegangsprijs waard is. Wat is The TAP-EX? De TAP-EX is een Wi-Fi-range extender van Amped Wireless met een tabletop-vorm factor die vaag doet denken aan een digitale fotolijst.



