Het standaardlettertype instellen in Word

Word is een krachtige applicatie, maar sommige configuratiehulpmiddelen zijn niet erg intuïtief. Het is eenvoudig genoeg om het lettertype voor tekst in uw huidige document te wijzigen, maar dat verandert niets aan het standaardlettertype dat elke keer dat u een nieuw document maakt, wordt toegepast.
Het wijzigen van het standaardlettertype in Word is niet vanzelfsprekend. We laten u een eenvoudige manier zien om dit te doen.
Open een bestaand document of voer tekst in een nieuw document in. Selecteer wat tekst en klik op de knop "Lettertype" in het gedeelte "Lettertype" van het tabblad "Start".
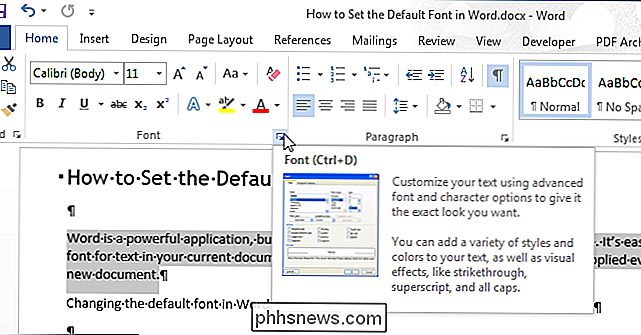
Selecteer in het dialoogvenster "Lettertype" het lettertype dat u als standaard wilt instellen in het "Lettertype" "Keuzelijst en klik op de knop" Als standaard instellen ".
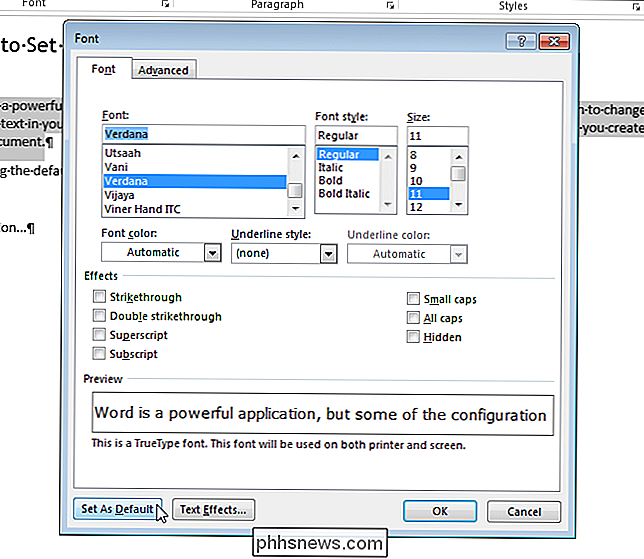
Er verschijnt een dialoogvenster waarin u wordt gevraagd of u alleen het standaardlettertype voor het huidige document of voor alle documenten op basis van de sjabloon Normaal wilt instellen. Selecteer het keuzerondje "Alle documenten op basis van het sjabloon Normal.dotm". Klik op "OK".
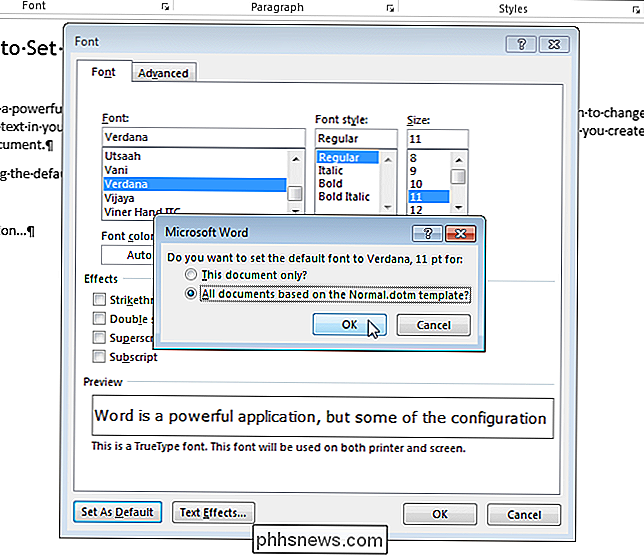
OPMERKING: het nieuwe standaardlettertype wordt alleen opgeslagen in de sjabloon die momenteel in gebruik is. Bestaande documenten worden de volgende keer dat ze worden geopend niet gewijzigd.
Als u een aangepaste sjabloon hebt toegepast op het huidige document, wordt het standaardlettertype opgeslagen in die sjabloon en niet in de sjabloon Normaal. De eenvoudigste manier om het standaardlettertype in de sjabloon Normaal te wijzigen, is door een nieuw document te maken en vervolgens de stappen in dit artikel te volgen.

HTG evalueert de Netgear EX6100: een Wi-Fi uitbreiding Zwitsers zakmes
Of u nu op zoek bent naar een manier om uw Wi-Fi-netwerk eenvoudig uit te breiden, een brug te slaan tussen uw bestaande Wi-Fi-netwerk naar een LAN of een volledig nieuw toegangspunt maken, de Netgear EX6100 kan het allemaal. Lees verder terwijl we de veelzijdige kleine bereikvergroter door de gangen leiden.

Hoe te repareren Internet Explorer is een probleem opgetreden en moet worden afgesloten
Hebt u weleens op internet gebladerd met IE, tot u opeens dit afschuwelijke "Internet Explorer heeft een fout gevonden en moet sluiten" foutmelding krijgt, waarna IE volledig wordt afgesloten en u al uw tabbladen en eventuele formulieren die u mogelijk heeft ingevuld? Nu ik Chrome religieus gebruik, is dit mij niet één keer overkomen, maar het gebeurde de hele tijd met Internet Explorer.D



