Geluidseffecten uitschakelen (of aanpassen) in Windows

Windows speelt regelmatig een opstartgeluid en andere geluidseffecten af en kan irriterend worden. Ze zijn vooral irritant in Windows 7, waar Windows een klikgeluid maakt telkens wanneer je van map wisselt in Windows Verkenner. Je kunt ze volledig uitschakelen of zelfs aangepaste geluidseffecten instellen, als je dat liever hebt.
Alle geluidseffecten uitschakelen
Klik met je rechtermuisknop op het luidsprekerpictogram in je systeemvak en selecteer "Geluiden" om het regelpaneel Geluid te openen ”. U kunt ook eenvoudig navigeren naar Configuratiescherm> Hardware en geluiden> Geluid.
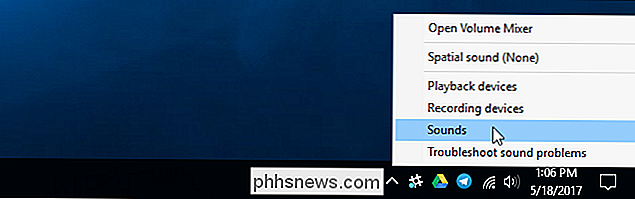
Klik op het tabblad Geluiden op het vak "Geluidsschema" en selecteer "Geen geluiden" om geluidseffecten volledig uit te schakelen. Als u ook het geluid wilt uitschakelen dat verschijnt wanneer u zich aanmeldt bij Windows, schakelt u het selectievakje "Start Windows-geluid afspelen" uit.
U kunt er ook voor kiezen geluidseffecten voor specifieke gebeurtenissen uit te schakelen. U wilt bijvoorbeeld de geluidseffecten "Notificatie" uitschakelen terwijl u de "geluidseffecten" van de "Critical Battery Alarm" ingeschakeld laat. Selecteer hiervoor een geluidseffect in de lijst, klik op het vak "Geluid" onderaan het venster en klik op "(Geen)".
Klik op "OK" om uw wijzigingen op te slaan wanneer u klaar bent. Je kunt hier altijd terugkeren en het geluidsschema instellen op 'Windows Default' om de standaardgeluidseffecten te herstellen.
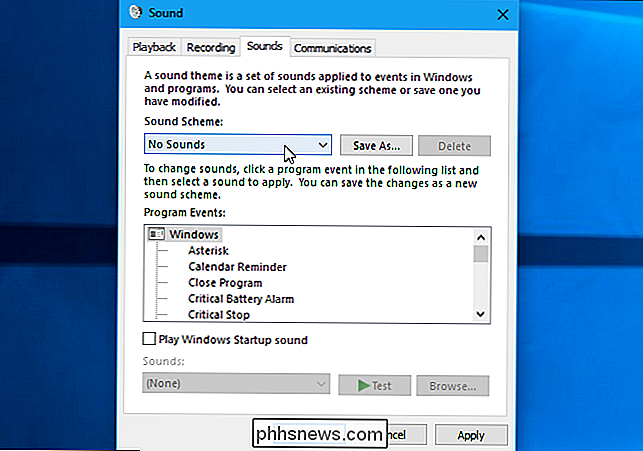
Windows Explorer uitschakelen Klik op Sound
Als je Windows 7 gebruikt, ben je mogelijk bijzonder geërgerd door het geluidseffect dat wordt afgespeeld wanneer u naar een nieuwe map navigeert in Windows Verkenner. Dit specifieke geluidseffect is standaard uitgeschakeld op Windows 10, en om een goede reden.
Om alleen dit geluid uit te schakelen, scrollt u omlaag in de lijst en selecteert u het geluidseffect "Start navigatie". Klik op het vak "Geluiden" onder aan het venster en selecteer "(Geen)". Klik op "OK" om uw wijzigingen op te slaan.
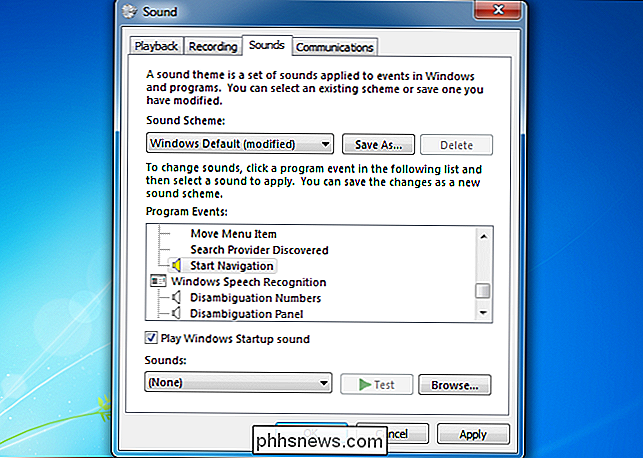
Geluidseffecten aanpassen
Als u de geluiden liever hebt, kunt u deze vanaf hier aanpassen. Selecteer een evenement en gebruik het vak "Geluiden" om er een geluidsbestand voor te kiezen. Klik op "Test" om een voorbeeld van de verschillende geluidseffecten te horen.
Klik op de knop "Bladeren" om een aangepast geluidsbestand te gebruiken. Uw aangepaste geluidseffectbestand moet de .wav-bestandsindeling hebben.
Om uw instellingen als een geluidsschema op te slaan, klikt u op de knop "Opslaan als" bovenaan het venster en geeft u een naam op. Je kunt dan je opgeslagen geluidsschema uit de lijst hier in de toekomst kiezen.
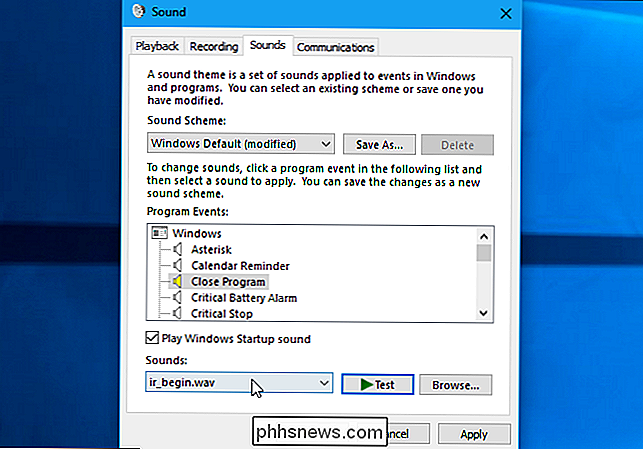
Waarom blijven geluiden klinken?
GERELATEERD: Desktopthema's installeren op Windows 10
Je zult merken dat geluidseffecten worden automatisch opnieuw ingeschakeld wanneer u uw bureaublad aanpast. Dit gebeurt wanneer u uw bureaubladthema wijzigt via de oude Control Panel-interface op Windows 7 of de nieuwe Settings-interface op Windows 10. Dat komt omdat desktopthema's zowel geluidsschema's als bureaubladachtergrondafbeeldingen, kleuren en muiscursorthema's kunnen omvatten. Bij de meeste thema's hoeft u echter alleen het geluidsschema 'Windows Standaard' in te stellen. Schakel dit opnieuw in als u het hebt uitgeschakeld.
Nadat u naar een nieuw thema bent gegaan, gaat u terug naar het venster Geluiden om geluidseffecten uit te schakelen. , als u ze niet wilt horen.
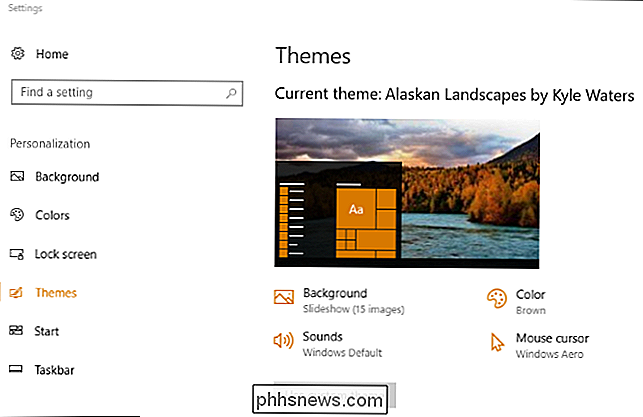
Als u uw systeemgeluidinstellingen wijzigt, worden ze uitgeschakeld in sommige, maar niet in alle desktopapps. Als een toepassing geluidseffecten blijft afspelen, zelfs nadat u ze hebt uitgeschakeld in het regelpaneel Geluiden, moet u geluidseffecten uitschakelen in het instellingenvenster van die toepassing.

De bladwijzers van Google Chrome synchroniseren met uw telefoon
Op dit moment is Google Chrome zeer productief. U gebruikt het waarschijnlijk op uw computer en laptop, maar ook op mobiele apparaten die u heeft. Het synchroniseren van al uw apparaten is gemakkelijk, dankzij de handige synchronisatie-instellingen van Google. Het is vermeldenswaard dat alles wat we hier gaan behandelen standaard moet zijn ingeschakeld.

Desktopthema's installeren op Windows 10
Windows 10's Creators Update voegt thema's toe aan de Windows Store, zodat u uw bureaublad eenvoudig kunt aanpassen met nieuwe achtergronden, geluiden en kleuren. Dit zijn dezelfde typen bureaubladthema's die oorspronkelijk werden aangeboden in Windows 7. Een bureaubladthema kiezen Ga naar Instellingen> Personalisatie> Thema's om uw geïnstalleerde thema's te bekijken.



