Windows 10-apps stoppen met uitvoeren op de achtergrond

Deze nieuwe Windows 10-apps hebben rechten om op de achtergrond te worden uitgevoerd, zodat ze hun live-tegels kunnen bijwerken, nieuwe gegevens kunnen ophalen en meldingen kunnen ontvangen . Zelfs als u ze nooit aanraakt, raken ze mogelijk leeg. Maar u kunt bepalen welke apps op de achtergrond mogen worden uitgevoerd.
Zelfs als u universele apps gebruikt, wilt u niet noodzakelijk dat ze op de achtergrond worden uitgevoerd. Apps zoals de app "Get Office", die alleen bestaat om u te waarschuwen voor de aanschaf van Microsoft Office, hebben standaard toestemming om op de achtergrond te worden uitgevoerd.
Voorkomen dat specifieke apps op de achtergrond worden uitgevoerd
GERELATEERD: Hoe u kunt zien welke toepassingen uw batterij leegmaken op Windows 10
Apps die toestemming hebben om op de achtergrond te worden uitgevoerd, worden weergegeven op het scherm met batterijgebruik, waarin wordt geschat hoeveel stroom elke computer op uw systeem verbruikt. U hoeft echter niet te wachten totdat ze de batterij leeg hebben gemaakt - als u ze niet gebruikt, kunt u ze net zo goed uitschakelen.
Om te zien welke apps toestemming hebben om op de achtergrond te draaien, opent u de Startmenu of Startscherm en selecteer "Instellingen". Klik of tik op het pictogram "Privacy" in het venster Instellingen.
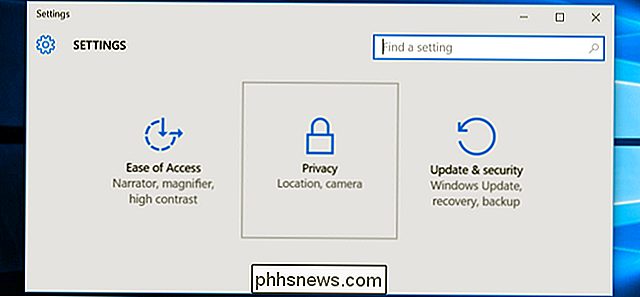
Ga naar de onderkant van de lijst en selecteer "Achtergrondapps." U ziet een lijst met apps die toestemming hebben om op de achtergrond te draaien met een "Aan / Uit" -knevel. De standaardinstelling voor elke app is 'Aan', zodat elke app op de achtergrond kan worden uitgevoerd als dat gewenst is. Stel alle apps die u niet op de achtergrond wilt uitvoeren in op 'Uit'.
Houd er rekening mee dat dit een nadeel is. Als u verhindert dat de app Alarmen op de achtergrond wordt uitgevoerd, zullen eventuele alarmen die u instelt, niet worden uitgeschakeld. Als u verhindert dat de Mail-app op de achtergrond wordt uitgevoerd, ontvangt u geen melding van nieuwe e-mails. Apps worden normaal gesproken op de achtergrond uitgevoerd om hun live tegels bij te werken, nieuwe gegevens te downloaden en meldingen te ontvangen. Als u wilt dat een app deze functies blijft uitvoeren, moet u toestaan dat deze op de achtergrond wordt uitgevoerd. Als het je niet uitmaakt, kun je ervoor zorgen dat de app niet op de achtergrond wordt uitgevoerd. U kunt de app nog steeds normaal gebruiken, maar u moet mogelijk wachten tot deze nieuwe gegevens ontvangt nadat u hem hebt gestart.
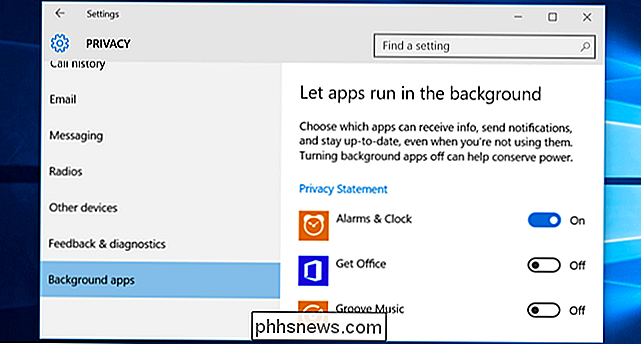
Voorkomen dat alle apps op de achtergrond worden uitgevoerd met de batterijbesparingsmodus
RELATED: Hoe Stop Windows 10-apps van uitvoeren op de achtergrond
U kunt ook de batterijbesparende modus gebruiken om dit te bereiken. Wanneer de batterijbesparingsmodus is geactiveerd, zullen er geen apps op de achtergrond worden uitgevoerd, tenzij u dit specifiek toestaat. Dit spaart batterijvermogen. De accubesparingsmodus wordt automatisch geactiveerd wanneer uw accu standaard tot 20% daalt, maar u kunt deze ook activeren door op het accupictogram in uw systeemvak te tikken of erop te klikken en op de tegel Snelle instellingen van "Accuspaarder" te tikken of te klikken.
Dit is vooral handig als u meestal werkt met apps die meestal op de achtergrond worden uitgevoerd, maar u wilt ze uitschakelen om energie te besparen wanneer u uw batterij echt wilt strekken.
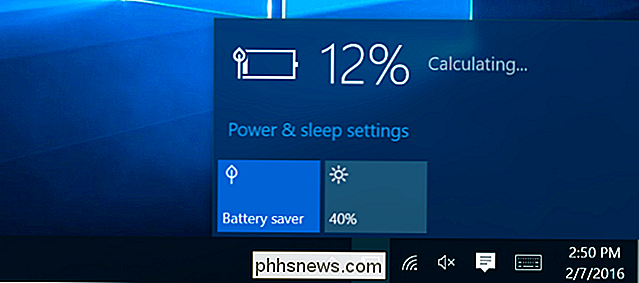
U kunt de modus Batterijbesparing aanpassen via Instellingen app ook. Open de app Instellingen, selecteer "Systeem", selecteer de categorie "Batterijbesparing" en klik of tik op de koppeling "Instellingen batterijbesparing". Apps mogen niet op de achtergrond worden uitgevoerd terwijl de batterijbesparingsmodus is ingeschakeld, tenzij u ze hier handmatig toevoegt aan de lijst 'Altijd toegestaan'.
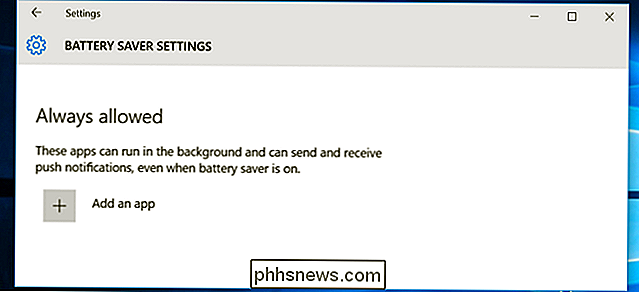
Hoe zit het met desktop-apps?
GERELATEERD: Hoe u uw advertentie kunt maken Windows 10 PC Boot Faster
Geen enkele van deze instellingen beheert traditionele Windows desktop-apps, helaas. Ze zijn alleen van toepassing op Windows 10's nieuwe universele apps in mobiele stijl - oorspronkelijk bekend als "Metro" -apps op Windows 8, waar Windows 10 meer controle over heeft. Daarom lijkt dit proces op hoe je zou voorkomen dat apps op de achtergrond op een iPhone of iPad worden uitgevoerd.
Als je wilt voorkomen dat desktop-apps op de achtergrond worden uitgevoerd, moet je het doen op de oude ouderwetse manier: sluit desktoptoepassingen wanneer u ze niet gebruikt. Je moet er ook voor zorgen dat apps zich niet verbergen in je systeemvak en daar op de achtergrond actief zijn. Klik of tik op de pijl links van uw systeemvak om alle systeemvakpictogrammen te bekijken, klik met de rechtermuisknop en sluit alle toepassingen die u niet op de achtergrond wilt uitvoeren. U kunt het tabblad Opstarten in Taakbeheer gebruiken om te voorkomen dat deze achtergrond-apps automatisch worden geladen wanneer u zich ook aanmeldt.
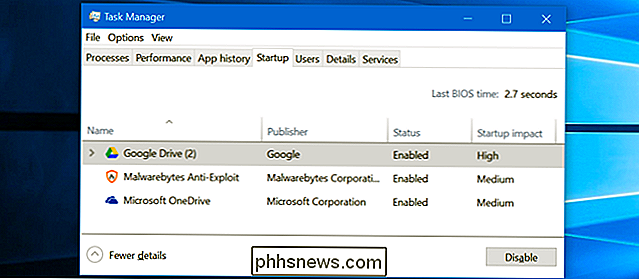
Als je echt niet van die nieuwe universele apps houdt, is er een manier om de ingebouwde apps van Windows 10 te verwijderen. We hebben de meeste ervan kunnen verwijderen, maar dit wordt niet officieel ondersteund en Windows 10 kan die apps later automatisch opnieuw installeren nadat u ze hebt verwijderd. Je kunt beter voorkomen dat ze gewoon op de achtergrond worden uitgevoerd, hun tegels losmaken en ze vergeten.

Hoe Facebook te stoppen om uw naam voor te stellen in foto's van andere mensen
Facebook heeft een functie die foto's analyseert die door uw vrienden zijn geüpload met behulp van de gezichtsherkenningstechnologie. Als uw gezicht wordt herkend in een foto, wordt uw naam voorgesteld aan de vriend die deze heeft geüpload, zodat een vriend u gemakkelijker in de foto kan taggen. Als u zich zorgen maakt over privacy op Facebook en online in het algemeen, kunt u voorkomen dat uw naam wordt gesuggereerd wanneer Facebook u herkent in een foto van een van uw vriendenposten.

Aan de slag met de Raspberry Pi 3 Model B
Als je op mij lijkt, heb je waarschijnlijk al gehoord van Raspberry Pi en hoe je het kunt gebruiken om je eigen doe-het-zelf-projecten te maken, zoals het opzetten van een thuismediaserver of het besturen van een robot of het bewaken van het weer. Als je graag met elektronica aan het sleutelen bent, is Raspberry Pi een prima startpunt voor beginners of gevorderde gebruikers



