De navigatiebalk weergeven in plaats van broodkruimels in Ubuntu's Bestandsbeheer

Nautilus geeft standaard een breadcrumb-balk weer die het pad naar de geselecteerde map of het geselecteerde bestand toont. Dit is echter mogelijk niet efficiënt als u een lang pad moet invoeren. U kunt Nautilus eenvoudig wijzigen om de locatie-invoer weer te geven in plaats van de breadcrumb-balk.
Met de locatie-invoer kunt u gemakkelijk een pad invoeren om naar een specifieke map of bestand te navigeren. We laten u zien hoe u de breadcrumb-balk kunt wijzigen in de locatie-invoer. OPMERKING: Wanneer we zeggen dat u iets in dit artikel typt en er zijn aanhalingstekens rond de tekst, typt u NIET de aanhalingstekens, tenzij anders wordt aangegeven.
Druk op Ctrl + Alt + T om een terminalvenster te openen. Typ de volgende regel bij de prompt en druk op Enter.
sudo apt-get install dconf-tools
Typ uw wachtwoord als daarom wordt gevraagd en druk op Enter.
De installatie start en vertelt u vervolgens hoeveel schijfruimte er zal zijn gebruikt. Wanneer u wordt gevraagd of u wilt doorgaan, typt u 'y' en drukt u op Enter.

Sluit de terminal nadat u de installatie hebt voltooid door 'exit' in te voeren bij het invoeren van de prompt.
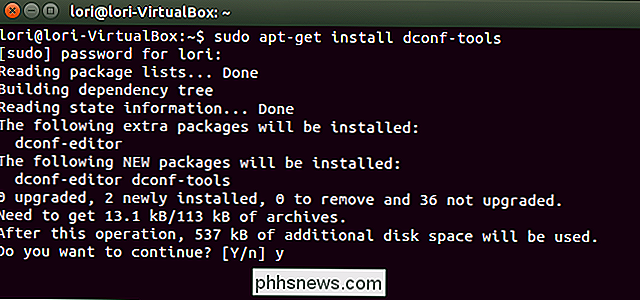
Klik op de knop Zoeken bovenaan van de Unity-balk en typ "dconf-editor" in het vak Zoeken. Items die overeenkomen met wat u typt, worden weergegeven terwijl u typt. Wanneer de dconf-editor wordt weergegeven, klikt u op het pictogram om deze te openen.
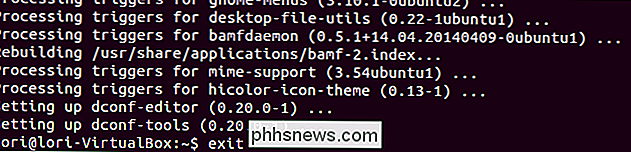
Navigeer in de dconf-editor naar de volgende locatie in de boomstructuur in het linkerdeelvenster.
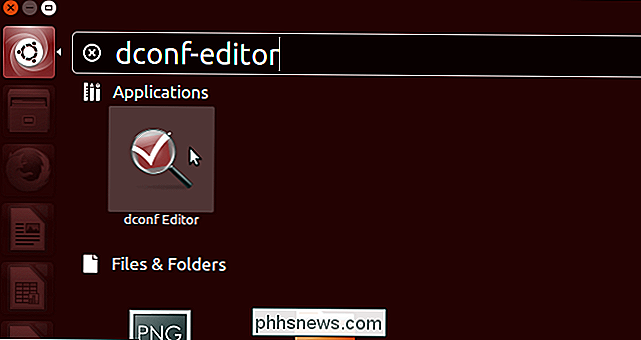
org -> gnome -> nautilus -> voorkeuren
Selecteer in het rechterdeelvenster het selectievakje altijd-gebruik-locatie-invoer.
Klik op de knop X in de linkerbovenhoek van het venster om de dconf-editor te sluiten.
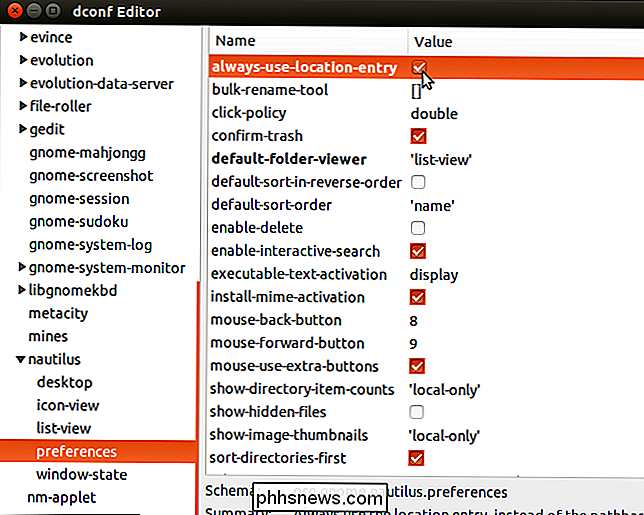
Nu wordt de broodkruimelbalk de locatie-invoer en u kunt eenvoudig een pad typen (of een pad plakken dat van elders is gekopieerd) en op Enter drukken om snel naar die map of dat bestand te gaan, net zoals u het pad naar een bestand of map in Windows zou kopiëren.
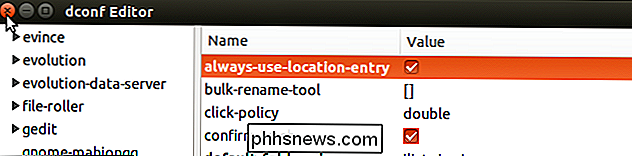
u wilt teruggaan naar de breadcrumb-balk, volg de bovenstaande procedure en schakel het selectievakje altijd-gebruik-locatie-invoer uit.
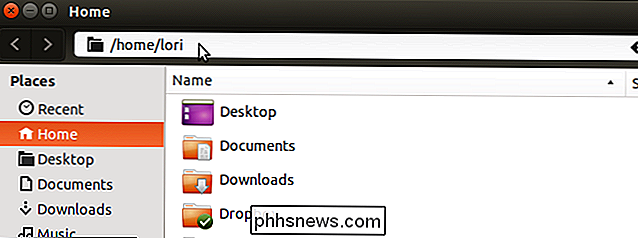

Download.com en anderen Bundel Superfish-stijl HTTPS Breaking Adware
Het is een enge tijd om een Windows-gebruiker te zijn. Lenovo bundelde HTTPS-kaping Superfish adware, Comodo wordt geleverd met een nog erger beveiligingslek genaamd PrivDog, en tientallen andere apps zoals LavaSoft doen hetzelfde. Het is heel erg, maar als je wilt dat je gecodeerde websessies worden gehackt, ga dan naar CNET Downloads of een willekeurige freeware-site, want ze bundelen nu allemaal HTTPS-verbreken adware.

Autocorrectie verbeteren op Google's toetsenbord voor Android
Autocorrectie kan een zegen zijn totdat dit niet het geval is. Zodra je een beruchte autocorrectie hebt, ben je waarschijnlijk op je hoede, zodat het niet opnieuw gebeurt (hoewel waarschijnlijk wel). Hier leest u hoe u de besturing kunt overnemen en zelfs autocorrecties op Android kunt verbeteren. We willen ons alleen concentreren op Google Keyboard, omdat dit meestal de standaard is op veel Android-apparaten.



