Dingen kopen met Google Home

Amazon is misschien koploper in het kopen van dingen met je stem in de Echo, maar dat betekent niet dat Google tevreden is om deze race uit te zitten. Afhankelijk van waar u woont, kunt u dingen kopen met Google Home met Google Express. Ga als volgt te werk om het te installeren.
Als u niet vertrouwd bent met Google Express, werkt het een beetje zoals Amazon Prime. U kunt verschillende artikelen bestellen en ze direct bij u thuis laten bezorgen. Google heeft echter geen eigen verzendmagazijnen van producten zoals Amazon. In plaats daarvan verkoopt Google artikelen van andere winkels zoals Costco, PetSmart, Walgreens, Whole Foods en meer. Google coördineert met winkels in uw omgeving om u de items te sturen die deze winkels verkopen. Wanneer u dingen koopt via Google Home, kunt u opgeven dat u dingen van een bepaalde winkel wilt kopen, of Google kan automatisch een winkel voor u kiezen.
Eerst een betaalmethode en afleveradres toevoegen
Voordat u koopt dingen met je Google Home, je moet instellen hoe je betaalt en waar je spullen naartoe moeten. Om te beginnen, open je de Google Home-app en tik je op het menupictogram in de linkerbovenhoek. Tik vervolgens op de optie 'Meer instellingen'.
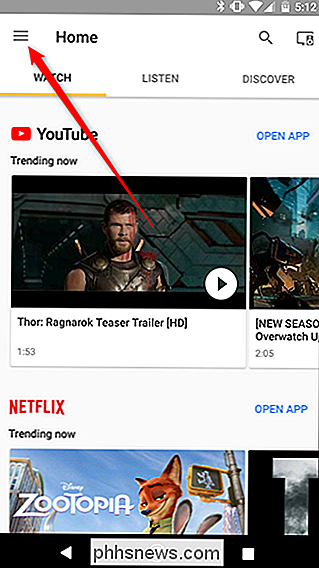
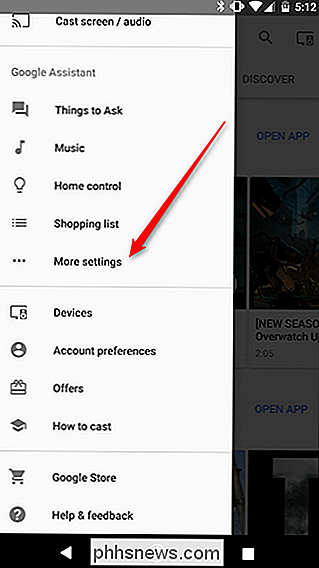
scrol omlaag naar het gedeelte 'Instellingen voor Google-account' en tik op 'Betalingen'.
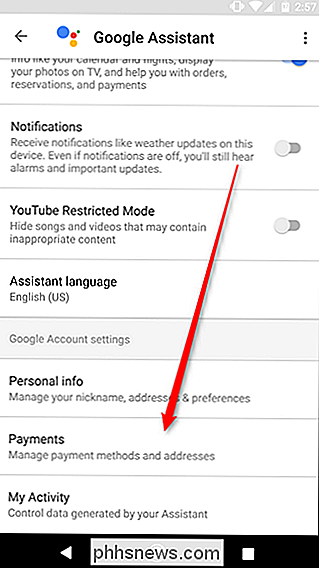
Als dit de eerste keer is dat u een betaalmethode instelt bij Google Home, zou u dit moeten zien een scherm zoals dit. Tik op de grote blauwe "Aan de slag" knop om verder te gaan. Vervolgens ziet u de Servicevoorwaardenpagina. Klik op 'Accepteren'.
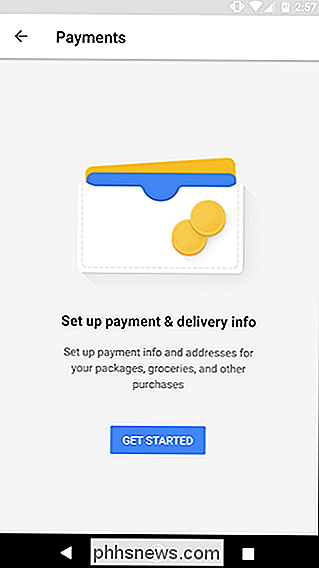
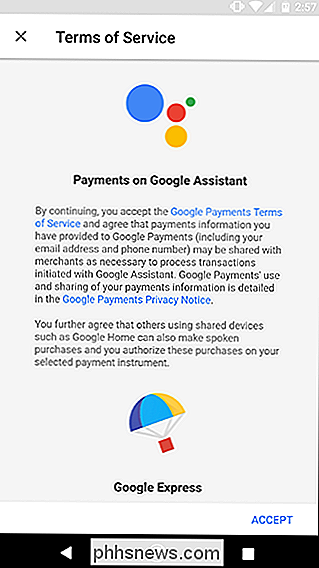
Als u Google eerder heeft gebruikt om iets uit uw account te betalen, ziet u een lijst met de creditcards en betaalpassen die u heeft toegevoegd. Kies degene die u wilt gebruiken voor uw aankopen. U wordt dan gevraagd om uw CVV-code in te voeren. U kunt ook een nieuwe creditcard of betaalpas toevoegen en die gebruiken.
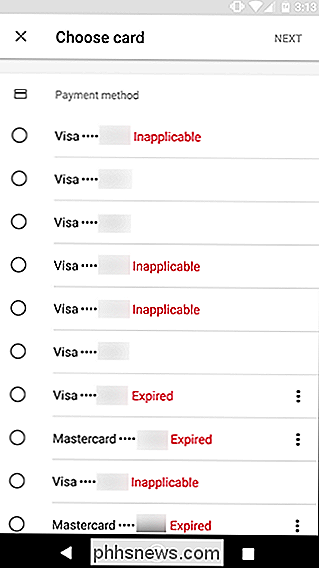
Vervolgens moet u uw verzendadres toevoegen. Nogmaals, als u een adres aan uw Google-account heeft toegevoegd, kunt u het uit een lijst kiezen, of u kunt een nieuw adres toevoegen.
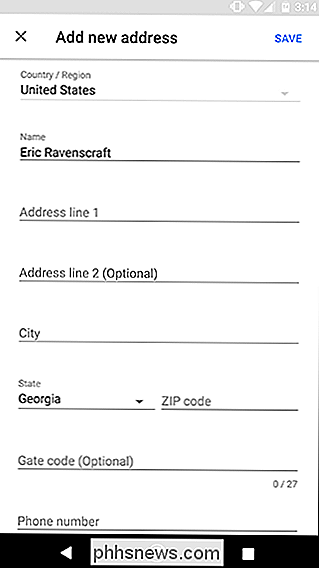
Tot slot vraagt Google u om te bevestigen dat u deze informatie wilt gebruiken op "Gedeelde apparaten" zoals Google Home. Dit laat u in principe weten dat iedereen die met uw Google Home kan praten, dingen van uw account kan kopen. Dat omvat uw familie, vrienden, huisgasten en nieuwsberichten op tv. Als u meerdere Google Home-apparaten heeft aangesloten op uw account, kunt u hier ook kiezen welke u dit recht wilt geven.
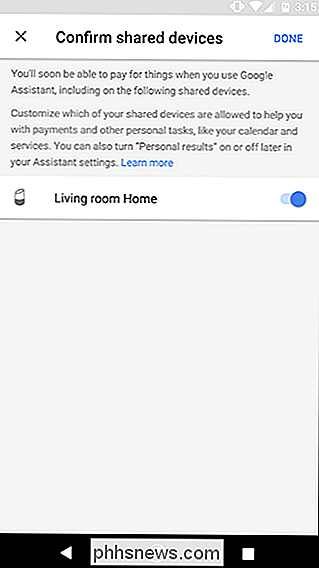
Als alles is ingesteld, kunt u beginnen met het bestellen van dingen via Google!
Winkelen starten via Google of een specifieke winkel
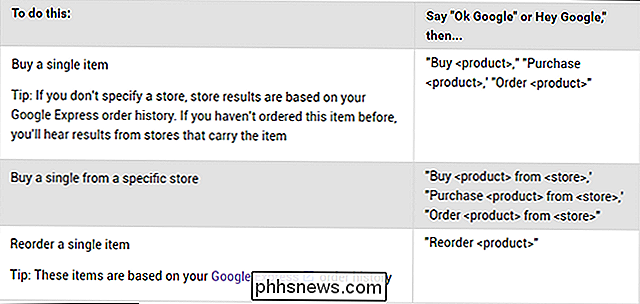
Nadat uw betalingssysteem is ingesteld, kunt u beginnen met het bestellen van dingen. Zeg iets als "Ok Google, koop LR44-batterijen" om een bestelling te starten. Google zal dan de bovenste zoekresultaten lezen en vragen of u dat artikel wilt bestellen. Zeg "Ja" om te bestellen of "Nee" om het volgende zoekresultaat te krijgen. U kunt op elk gewenst moment "Annuleren" zeggen om het zoeken te stoppen.
Volgens de helpdocumenten van Google kunt u ook een winkel opgeven als u de voorkeur geeft aan uw batterijen van een specifiek bedrijf. Zeg gewoon "Koop batterijen bij Fry's" om alleen resultaten te krijgen van uw favoriete winkel. Als je al een artikel hebt gekocht, kun je ook zeggen "batterijen opnieuw bestellen" om dezelfde bestelling opnieuw te plaatsen. Bekijk de bovenstaande grafiek voor het volledige scala aan spraakopdrachten dat u kunt gebruiken om te bestellen bij Google Home.

Hoe een telefoongesprek opnemen op Android
Er kan wel of geen tijd in uw leven komen als u een telefoongesprek wilt opnemen. Hoewel we niet in specifieke redenen zullen uitleggen waarom je dit zou willen doen, zullen we dit zeggen: het is supereenvoudig. Laten we dit doen. Hoewel er verschillende manieren zijn waarop u een telefoongesprek kunt opnemen, gaan we ons richten op twee verschillende methoden: Google Voice en een app genaamd Call Recorder - ACR.

Is het nu een goed moment om een SSD te kopen?
Solid State-schijven zijn de toekomst! Eigenlijk zijn ze het heden. SSD's waren een paar jaar geleden een luxe voor computergebruikers, nu zijn ze min of meer standaard, tenzij je supergoedkoop gaat of meerdere terabytes aan gegevens opslaat, terwijl conventionele harde schijven nog steeds de baas zijn.



