Hoe je Kodi-bibliotheek in te stellen

- Kodi kan je massale mediacollectie gemakkelijk doorzoeken en afspelen, maar het toevoegen van nieuwe media is een beetje een hele klus. Standaard moet u het programma handmatig laten weten dat u uw mappen opnieuw moet scannen telkens wanneer u iets toevoegt, wat vervelend is als u regelmatig nieuwe media toevoegt. Is er geen manier om dit te automatiseren?
- Ja: er zijn drie opties. Hier staan ze vermeld, in termen van hoe gemakkelijk ze kunnen worden ingesteld: Laat Kodi de bibliotheek bijwerken elke keer dat het wordt gestart
- . Hiervoor zijn geen add-ons vereist, maar dit werkt alleen als u Kodi regelmatig sluit en opent. Gebruik Library Auto-Update
, een lichte add-on die mappen opnieuw scant op een timer die u instelt. Dit is ideaal als u Kodi niet regelmatig opnieuw opstart, maar toch routinematige updates wilt.
Gebruik Watchdog
, een iets zwaardere add-on die mappen bewaakt en nieuwe bestanden in realtime toevoegt. Dit is ideaal als je constant nieuwe media toevoegt, maar veel systeembronnen in beslag neemt en onstabiel kunt zijn.
Geen van deze methoden is bijzonder gecompliceerd, maar de twee add-ons zullen wat meer inspanning vergen, met Watchdog als het meeste werk. In ruil voor meer complicaties geeft elke optie meer flexibiliteit dan de vorige, dus het is de moeite waard om ze alle drie te doorlopen.
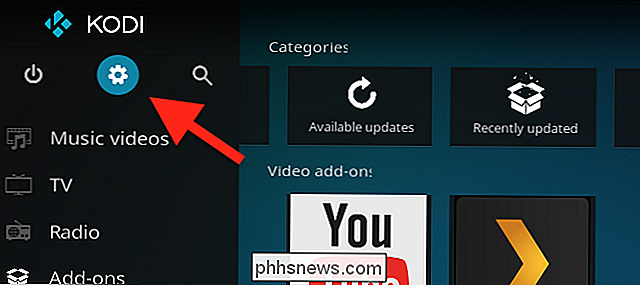
Onze aanbeveling: kies de minst gecompliceerde optie die doet wat je wilt. Kodi kan, zonder enige add-ons, uw bibliotheek opnieuw scannen telkens wanneer hij opstart. Om aan de slag te gaan, klik je op het startscherm op Instellingen. Ga vervolgens naar Media-instellingen. Schakel deze twee opties en uw gereed: Kodi zal nu de bibliotheek bijwerken telkens wanneer u hem opstart. Als dat alles is wat je wilt, hoef je niets anders te doen. Optie twee: update van een timer met Library Auto-update GERELATEERD: Add-ons installeren en configureren in Kodi Sommige mensen herstarten Kodi zelden of nooit en zetten de computer in de slaapstand in plaats van deze te sluiten. Als u dat bent, is het opnieuw scannen van de bibliotheek waarschijnlijk niet goed genoeg. Library Auto-Update is een Kodi-add-on waarmee u een schema kunt instellen voor het opnieuw scannen van uw bibliotheek. De add-on is ook licht van gewicht - het activeert alleen de ingebouwde bibliotheekscan op regelmatige basis. Je vindt Library Auto-Update in de standaard Kodi add-on-repository, onder Programma-add-ons . Als u niet bekend bent met het installeren van invoegtoepassingen, raadpleegt u onze handleiding. Scroll naar beneden tot u de invoegtoepassing vindt en installeer deze. Open de instellingen en u kunt configureren of ze al dan niet zijn geïnstalleerd update heeft meldingen. Er zullen veel updates zijn, dus overweeg dit te wijzigen. Onder de secties Video en Muziek kun je instellen hoe vaak updates worden uitgevoerd. Standaard worden al je videobronnen gescand, maar je kunt in plaats daarvan specifieke mappen instellen om hier gescand worden. Doe dat en alleen de opgegeven mappen worden regelmatig bijgewerkt. Als u regelmatig video's verwijdert, vindt u het misschien vervelend om ze nog steeds te zien waarnaar in uw bibliotheek wordt verwezen. Met het gedeelte Reinigen van de instellingen kunt u dat regelen. Geplande updates zijn leuk, maar als je media toevoegt bestanden constant, ze niet genoeg. Dit is met name het geval als u een soort geautomatiseerd systeem hebt ingesteld voor het opnemen of downloaden van nieuwe tv-afleveringen, en als u ze goed wilt bekijken wanneer ze beschikbaar zijn. Als dat uw situatie is, is Watchdog de add-on waar je naar op zoek bent. Je vindt het in de standaard Kodi-repository, onder Services. Als u niet bekend bent met het installeren van invoegtoepassingen, raadpleegt u onze handleiding. Scroll naar beneden en u vindt Watchdog. Installeer het en je bent bijna klaar: Kodi zal beginnen met het toevoegen van nieuwe bestanden aan de bibliotheek, zodra je ze in een bronmap plaatst. Het nadeel: dit kan veel systeembronnen in beslag nemen en is af en toe onstabiel. Je kunt de dingen echter behoorlijk aanpassen, dus ga naar de instellingen van de add-on en maak je bekend. Via de hoofdinstellingen kun je de invoegtoepassing vertellen om verwijderde bestanden uit de bibliotheek te verwijderen, of zelfs scannen wanneer je Kodi start. Je kunt de invoegtoepassing ook vragen om geen nieuwe bestanden te scannen terwijl je bent iets bekijken, met behulp van de functie "Pauzeren tijdens afspelen". Als je geen meldingen wilt zien, kun je die ook uitschakelen. Standaard zal de add-on je volledige bibliotheek scannen, met alle bronnen, maar je kunt hem instellen om specifieke mappen te bekijken. Als je bijvoorbeeld een PVR hebt ingesteld om te integreren met je Kodi-bibliotheek, kun je deze instellen om alleen je PVR-map te bekijken. Je vindt nog een paar dingen die je kunt aanpassen in het gedeelte 'Geavanceerd'. Vanaf hier kunt u het polling-interval in seconden instellen; dat wil zeggen, u kunt instellen hoe vaak Kodi mappen controleert op nieuwe bestanden. U kunt ook een vertraging instellen tussen het vinden van een nieuw bestand en het toevoegen ervan aan de bibliotheek. Je kunt zelfs Kodi instellen om automatisch de hele bibliotheek te scannen wanneer er nieuwe bestanden worden toegevoegd. Over het algemeen is Watchdog de meest complete tool om je bibliotheek automatisch up-to-date te houden, en het is een must voor automatiseringsfreaks. Maar het kan een beetje een resource hog zijn, dus gebruik Watchdog alleen als het het je waard is.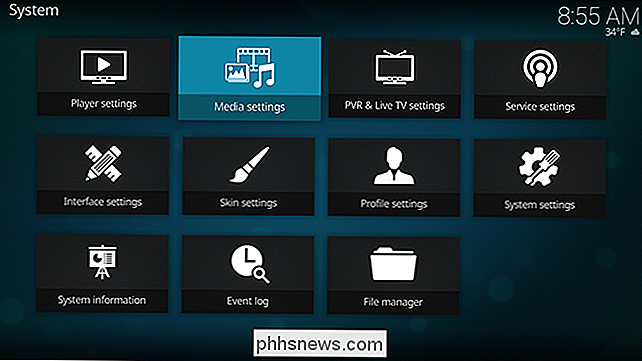
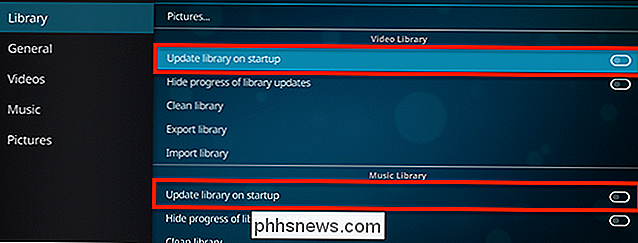
Vanaf hier vind je de optie om de bibliotheek te scannen bij het opstarten. Merk op dat er een andere optie is voor video's en muziek.
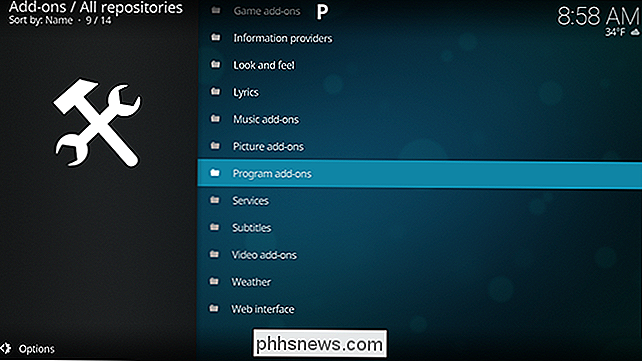
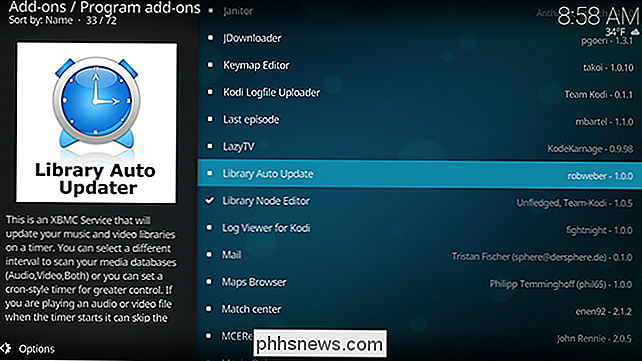
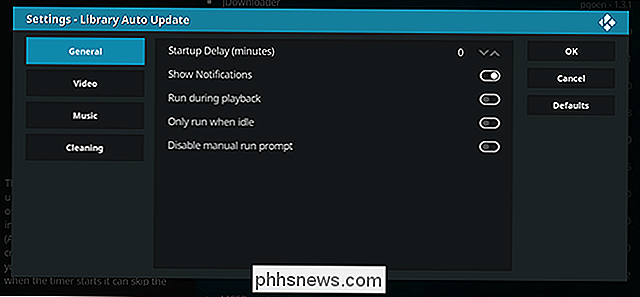
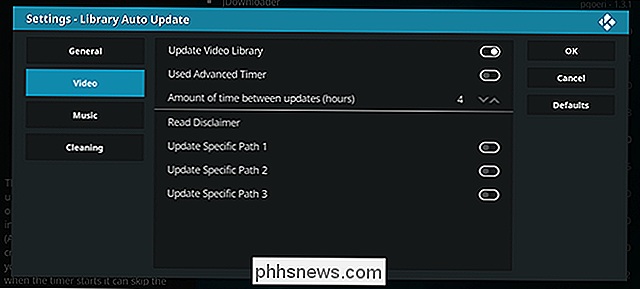
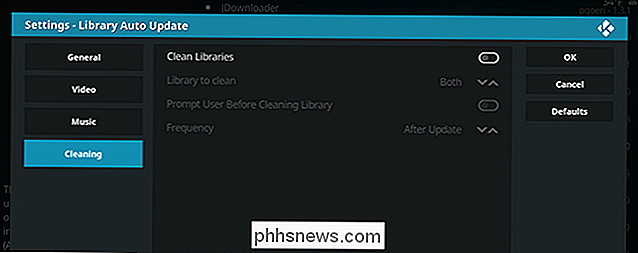
Schakel de optie "Bibliotheken opschonen" in om regelmatig alle verwijzingen naar verwijderde bestanden uit uw bibliotheek te verwijderen. Dit zal enige tijd duren, dus schakel dit alleen in als je echt mediabestanden met een bepaalde frequentie verwijdert.
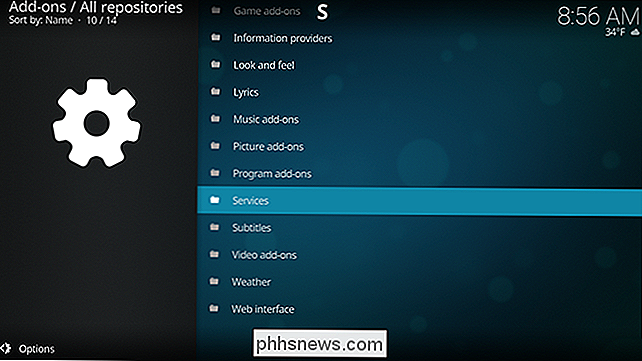
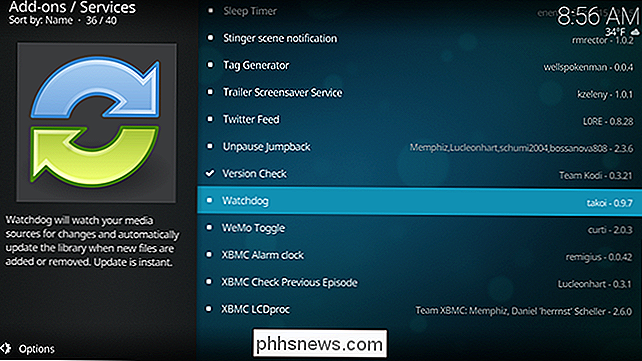
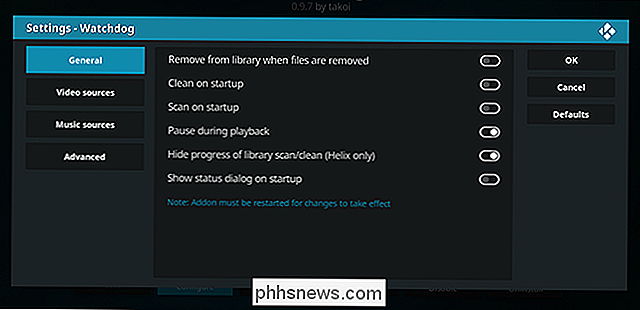
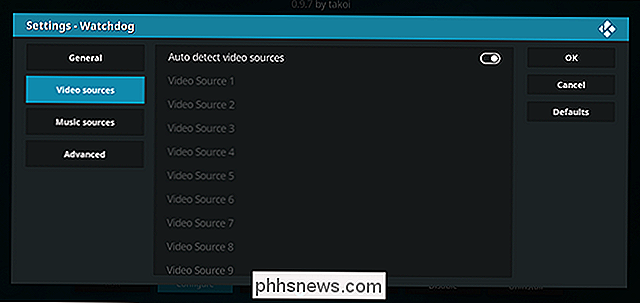
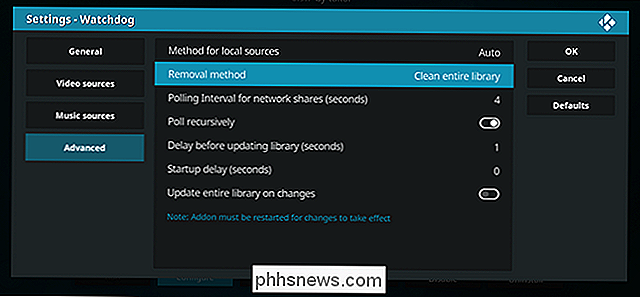
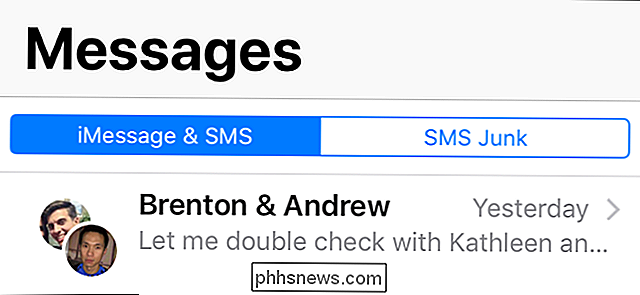
Spammy-tekstberichten op een iPhone
Blokkeren iOS 11 voegt een nieuwe SMS-filterfunctie toe waarmee u automatisch spam-tekstberichten in de Berichten-app kunt filteren. Het werkt op dezelfde manier als de functie voor oproepblokkering die is toegevoegd in iOS 10. Nadat je deze hebt geactiveerd, heb je twee tabbladen in je Berichten-app: één voor echte berichten en één voor 'Sms-junk'.

Het geluid van je HDTV verbeteren met een compacte, goedkope geluidsbalk
In de race om steeds slankere HDTV's te maken, wordt er maar zelden gesproken over opoffering: geluidskwaliteit. De ingebouwde luidsprekers van je tv zijn waarschijnlijk verschrikkelijk, maar als je hun anemische geluid wilt herstellen, is het toevoegen van een geluidsbalk een eenvoudige, goedkope en ruimtebesparende manier om dat te doen.



