E-mailaccounts instellen en aanpassen in Windows 10

Windows 10 wordt geleverd met een ingebouwde Mail-app, waarmee u toegang hebt tot al uw verschillende e-mailaccounts (inclusief Outlook.com, Gmail, Yahoo! en andere) in één gecentraliseerde interface. Hiermee is het niet nodig om naar verschillende websites of apps te gaan voor uw e-mail. Hier leest u hoe u het instelt.
Mail instellen van andere accounts
Mail ondersteunt alle meest populaire e-maildiensten, waaronder Outlook, Exchange, Gmail, Yahoo! Mail, iCloud en elk account dat POP of IMAP ondersteunt. Klik op de tegel E-mail om de app te starten en druk op de knop "Aan de slag". Als u bent aangemeld bij uw Microsoft-account, moet de app uw e-mailadres outlook.com al in de lijst hebben staan. Klik op het pictogram 'Instellingen' in de linkerbenedenhoek of veeg naar de rechterkant van het scherm en tik op 'Instellingen'. Ga in de rechterzijbalk naar Accounts> Account toevoegen.
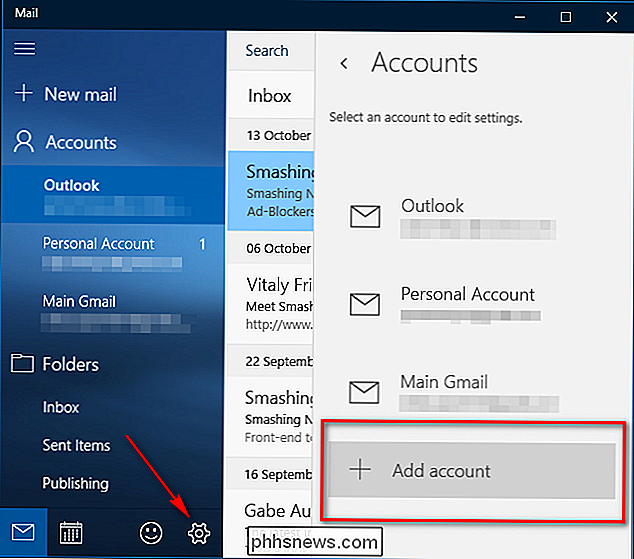
De optie 'Kies een account "venster verschijnt. Mail komt klaar met allerlei populaire e-maildiensten. Kies het type account dat u wilt toevoegen en volg de instructies op het scherm. Als uw instellingen correct zijn, springt u direct naar de inbox van die account, klaar om e-mail te verwerken. Als u meer dan één account heeft ingesteld, kunt u hiervan wisselen door 'Accounts' in de linkerbovenhoek te selecteren.
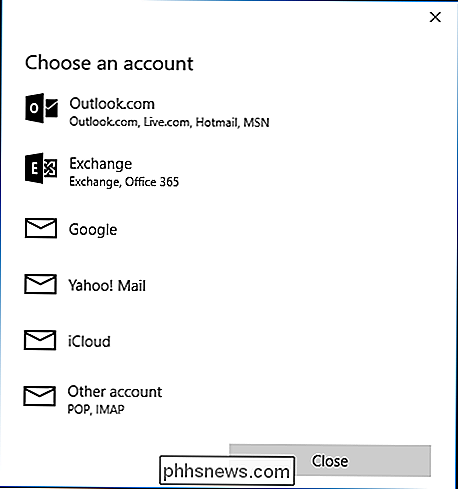
Meerdere postvakken tegelijk koppelen
In Mail kunt u uw postvakken samen koppelen, zodat u kunt bekijk alle berichten van al uw accounts in één enkele inbox. Wijs met de muis naar de rechterbenedenhoek van het scherm en klik op 'Instellingen'. Klik in de rechterzijbalk op 'Accounts beheren' in de postvakken voor links.
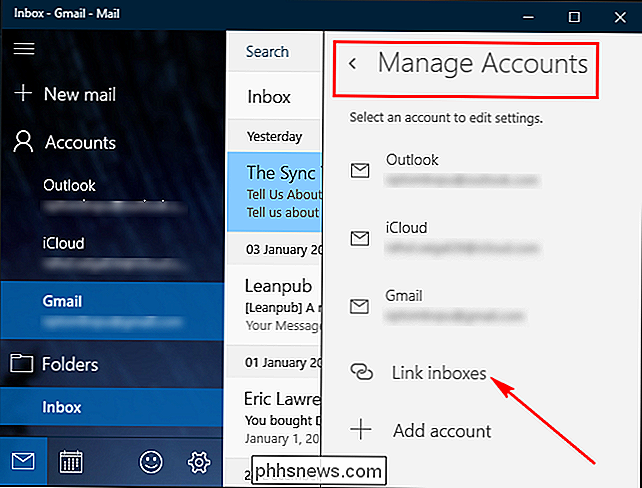
Er wordt een pop-upvenster geopend. Kies nu eenvoudig de accounts die u wilt linken en geef het nieuwe gekoppelde postvak een naam.
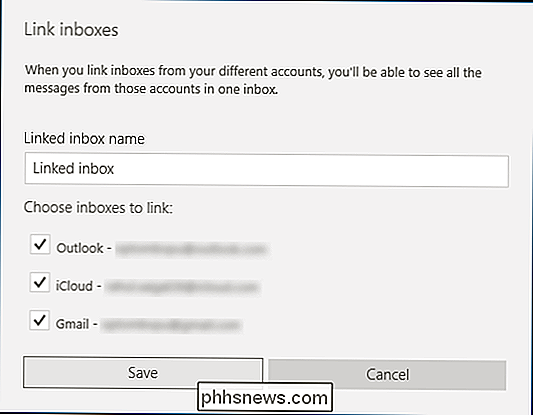
Pas uw e-mailervaring aan
Klik op de knop Instellingen in de rechterbenedenhoek van het scherm of als u bezig bent een aanraakapparaat, veeg in vanaf de rechterrand en tik vervolgens op 'Instellingen'. Er zijn twee soorten instellingen in Mail: die voor een account en die voor alle accounts. Met instellingen die op alle accounts van toepassing zijn, kunt u het volledige aspect van uw e-mailervaring aanpassen, inclusief personalisatie- en leesopties.
Ga naar Instellingen> Aanpassing in de rechterzijbalk. Hier kunt u kiezen uit een verzameling van 10 verschillende kleuren of de accentkleur van Windows gebruiken voor naadloze integratie. U kunt schakelen tussen het lichte en donkere thema en de achtergrond instellen om het hele venster te beslaan of alleen het rechterdeelvenster waar u nieuwe berichten leest en nieuwe e-mails opstelt. Om uw eigen achtergrondafbeelding toe te voegen, klikt u op "Bladeren" en selecteert u een foto die op uw pc is opgeslagen.
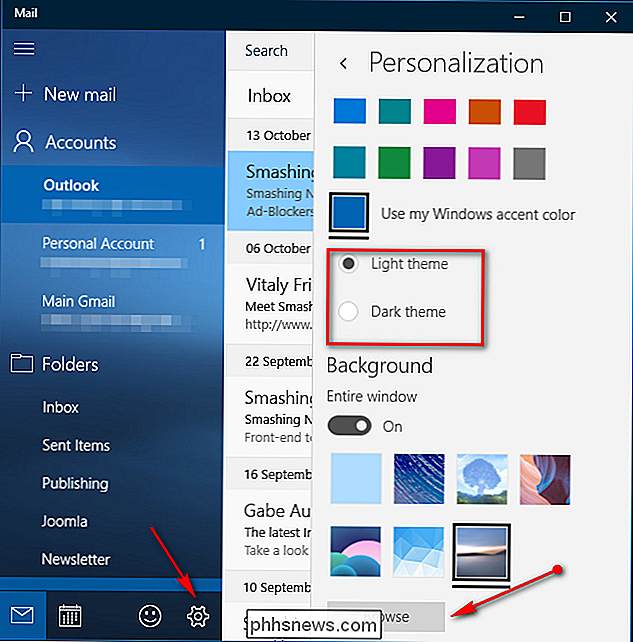
Klik voor meer functionele aanpassingen op Instellingen> Lezen in de rechterzijbalk om uw dagelijkse leeservaring te beheren. Met Caret Browsing in Mail kunt u bijvoorbeeld met uw toetsenbordcursor door het leesvenster navigeren. U kunt de pijltjestoetsen gebruiken, Pagina omhoog / Omlaag bladeren en op Thuis of Eind drukken om naar het begin of het einde van een bericht te gaan.
U kunt "Automatisch volgende item openen" in- of uitschakelen om aan te geven wat je wilt doen wanneer je een bericht verwijdert - ga naar het volgende bericht of ga terug naar je achtergrondfoto. Met Mail kun je ook bepalen wanneer een bericht als gelezen wordt gemarkeerd:
- Wanneer selectie verandert (dat wil zeggen wanneer je een ander bericht kiest)
- Markeer het item niet automatisch als gelezen (je moet het markeren als handmatig gelezen)
- Wordt weergegeven in het leesvenster (het maakt van de e-mail een bericht als alleen-lezen nadat u het een bepaald aantal seconden geopend hebt gehad)
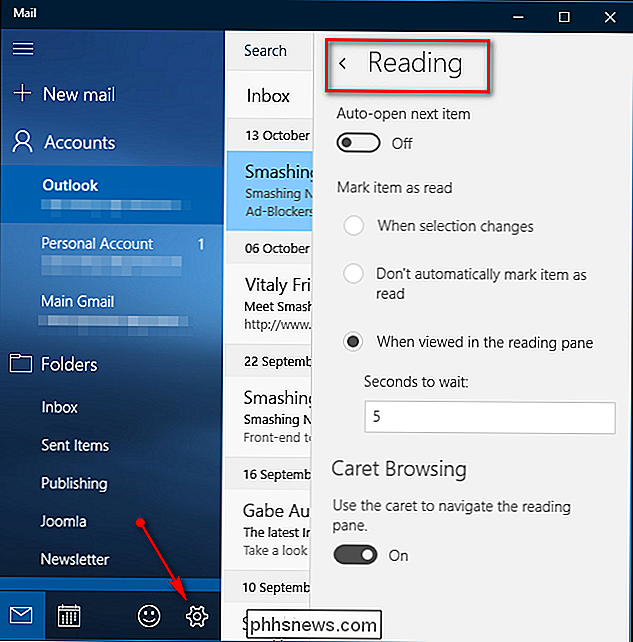
Als u meer dan één account in Mail hebt, kunt u tweaken bepaalde instellingen per account. In het instellingenmenu kunnen deze voor elk afzonderlijk account worden aangepast:
- Snelle acties: ook bekend als veegacties. Hiermee kunt u een bericht in de lijst bewerken door uw vinger naar links of rechts eroverheen te slepen. Veeg naar rechts markeert het bericht als gemarkeerd en naar links archiveert het. U kunt echter aanpassen wat met rechts vegen en het vegen met links zal doen (of de functie voor veegbeweging volledig uitschakelen). U kunt een vlag instellen of wissen, een bericht markeren als gelezen of ongelezen, archiveren, verwijderen of verplaatsen.
- Handtekening: hiermee kunt u een e-mailhandtekening maken en toevoegen aan alle berichten die u vanuit een bepaald account verzendt.
- Conversatie: berichten groeperen op gesprek is standaard ingeschakeld en groepeert alle berichten met hetzelfde onderwerp in één thread.
- Automatische antwoorden: alleen beschikbaar voor Outlook- en Exchange-accounts. U kunt dit inschakelen om automatische antwoorden naar mensen te sturen als u weet dat u uw e-mails een tijdje niet zult zien.
- Meldingen: Windows laat u weet wanneer een nieuw bericht aankomt voor een bepaald account. Schakel 'Weergeven in actiecentrum' in en geef vervolgens aan hoe u op de hoogte wilt worden gehouden - met een geluid of een banner. U kunt meldingen voor elk e-mailaccount afzonderlijk aanpassen volgens uw behoeften.
- Externe afbeeldingen en stijlindelingen automatisch downloaden (beschikbaar in de sectie Lezen): Bepaal of u wilt dat Mail automatisch afbeeldingen downloadt. Als u dit uitschakelt, kunt u ervoor kiezen externe afbeeldingen in berichten te downloaden terwijl u ze leest.
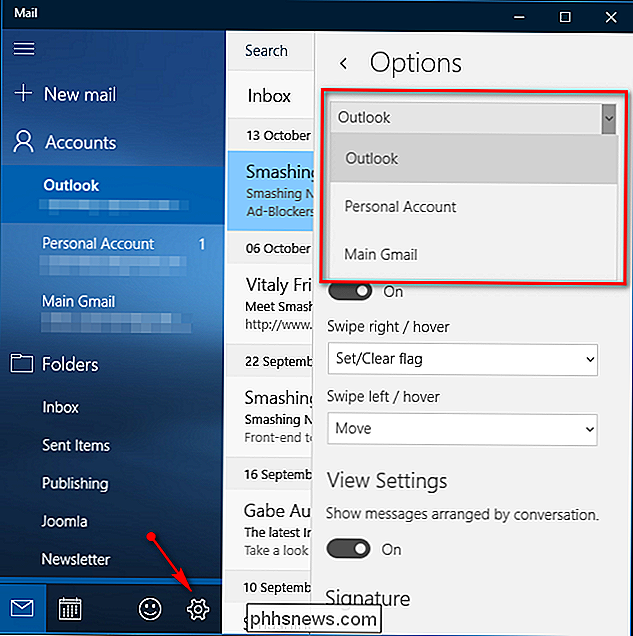
U kunt ook de inbox van een account of een andere e-mailmap vastleggen in uw Start-menu voor directe toegang en efficiëntie. Als u bijvoorbeeld een map met de naam Important heeft, wilt u deze mogelijk vastzetten in uw menu Start. Klik met de rechtermuisknop op de map die u wilt vastzetten en kies 'Pin to Start'. Klik op die vastgezette map en u wordt rechtstreeks naar die map geleid.
Aanpassen hoe uw accounts berichten downloaden
Ten slotte kunt u naar de map gaan de individuele instellingen van elk account om aan te passen hoe het nieuwe berichten downloadt. Ga naar Instellingen> Accounts beheren en klik op een account om het te bewerken. U kunt de naam wijzigen of het account verwijderen, maar het belangrijkste is het gedeelte "Instellingen voor mailboxsynchronisatie wijzigen", waaronder:
- Nieuwe inhoud downloaden: in dit menu kunt u kiezen hoe vaak de Mail-app naar nieuwe berichten zoekt. Meestal is "Zoals artikelen aankomen" wat je wilt. Sommige accounttypen bieden alleen 'Elke 15 minuten', 'Elke 30 minuten', enzovoort, als u liever niet wordt overspoeld met notificatinos. Als u 'Handmatig' kiest, wordt Mail nooit gecontroleerd, tenzij u op de knop 'Synchroniseren' klikt. Mail kan zelfs dynamisch beheren hoe vaak nieuwe e-mail wordt gedownload op basis van uw gebruik.
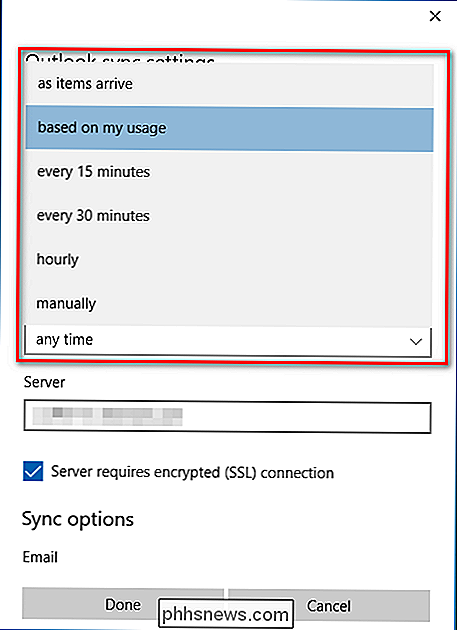
- Altijd volledige bericht- en internetafbeeldingen downloaden: in plaats van een volledig bericht op te halen, schakelt u het selectievakje 'Altijd het volledige bericht en internetafbeeldingen downloaden' uit. Hiermee kunt u kleine voorbeelden van uw inkomende berichten bekijken, zodat u efficiënter door uw postvak IN kunt navigeren. Als je een langzame internetverbinding hebt of je datagebruik wilt verminderen, dan kan deze optie nuttig voor je zijn.
- Download e-mail van: Hoe ver terug wil je dat je e-mailcollectie wordt verzameld? Als u een telefoon of tablet heeft, wilt u mogelijk het aantal berichten beperken dat is opgeslagen in de Mail-app. De optie "De laatste maand" is een goede keuze en genoeg voor dagelijks gebruik.
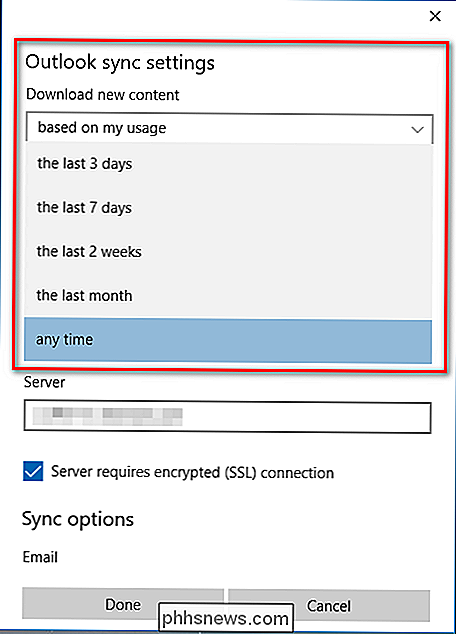
- Synchronisatieopties: hier ziet u drie items: E-mail, Agenda en / of Contactpersonen. Schakel de items die u wilt synchroniseren met uw account in of uit. Als u problemen hebt met synchronisatie, klikt u op "Geavanceerde mailboxinstellingen" om de server voor inkomende e-mails, de server voor uitgaande e-mail, de agendaserver en de contactserver te configureren.
Vergeet niet dat uw e-mailaccounts ook uw contactpersonen en agenda's, dus bekijk onze artikelen over die apps voor meer informatie over het instellen van de volledige Windows 10-suite.

Welke zijn betere, incrementele BIOS-updates of een directe update van de nieuwste versie?
Er zijn maar weinig dingen die irriteren als een Blue Screen of Death, maar soms is er een eenvoudige oplossing voor zoals het updaten van het BIOS bijvoorbeeld. Als er echter meerdere updates beschikbaar zijn, voert u incrementele updates uit of kunt u de nieuwste versie gewoon rechtstreeks gebruiken?

Apps installeren die niet zijn gevonden in de Play Store op uw Android-apparaat
Hoewel de Google Play Store duizenden en duizenden toepassingen biedt om uit te kiezen, wilt u soms gratis breken en applicaties installeren die niet beschikbaar zijn in de officiële Google-winkel. Lees verder om te leren hoe. Uw Android-telefoon is standaard ingesteld om toepassingen die niet afkomstig zijn van de Play Store te weigeren.



