Auteurs toevoegen aan en verwijderen uit een Office-document

Standaard staat de auteur van een document ingesteld op de gebruikersnaam die u hebt ingevoerd toen u Word installeerde. U kunt echter de gebruikersnaam wijzigen en daarmee de hoofdauteur wijzigen en auteurs toevoegen aan of verwijderen van auteurs uit een document. OPMERKING: we hebben Word 2013 gebruikt om deze functie te illustreren.
Een auteur toevoegen aan een document, klik op het tabblad "Bestand".
Zorg ervoor dat het "Info" -scherm het actieve backstage-scherm is. In het gedeelte "Verwante personen" van het scherm "Info" ziet u dat de gebruikersnaam van de "Samenvatting" -informatie wordt vermeld als de auteur. Als u nog een auteur wilt toevoegen, klikt u op 'Een auteur toevoegen' onder de gebruikersnaam.
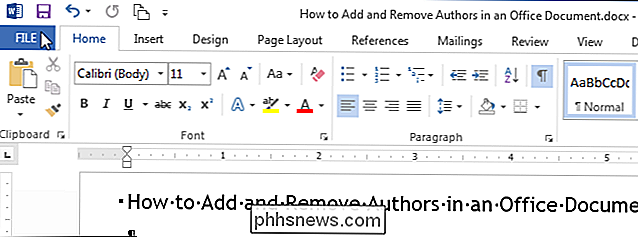
Voer de naam in van de auteur die u in het bewerkingsvak wilt toevoegen. Als u contacten in uw adresboek hebt, worden de namen die overeenkomen met wat u typt weergegeven in een pop-upmenu. Als de naam van de persoon beschikbaar is, kunt u deze in de lijst kiezen.
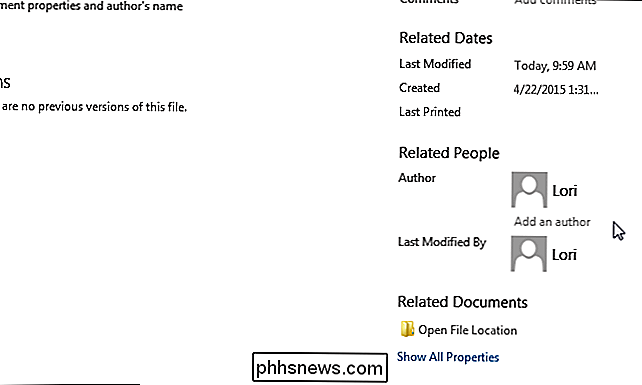
Om de auteur toe te voegen, klikt u op een vrije spatie op het scherm "Info" buiten het bewerkingsvak van de auteur. De extra auteur wordt weergegeven in het gedeelte 'Verwante personen'.
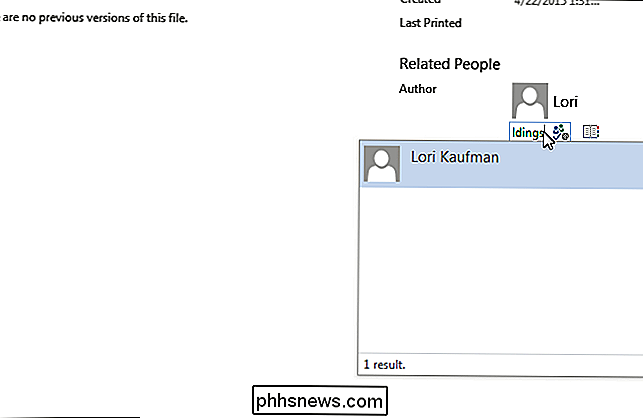
U kunt ook auteurs toevoegen door de eigenschap 'Auteur' in de informatie 'Samenvatting' te bewerken. Klik op de knop "Eigenschappen" in het scherm "Info" en selecteer "Geavanceerde eigenschappen" in het vervolgkeuzemenu.
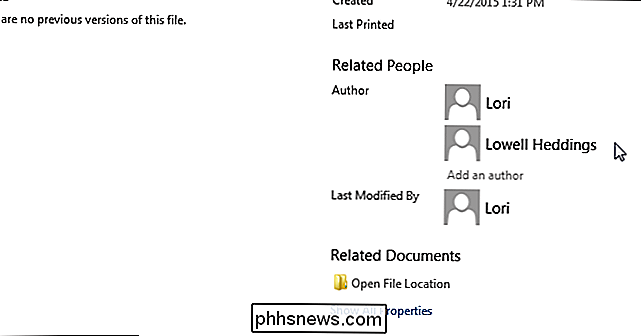
Controleer op het tabblad "Samenvatting" van het dialoogvenster dat wordt weergegeven dat de auteur die u hebt toegevoegd, wordt weergegeven in de "Auteur" invoervak. U kunt in dit bewerkingsvak aanvullende auteurs toevoegen door een puntkomma tussen de namen van elke auteur te plaatsen.
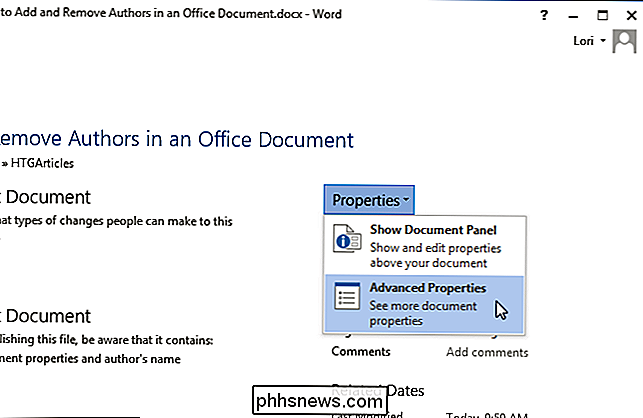
Om een auteur te verwijderen in het scherm "Info", klikt u met de rechtermuisknop op de naam van de auteur en selecteert u "Persoon verwijderen" in het pop-upmenu.
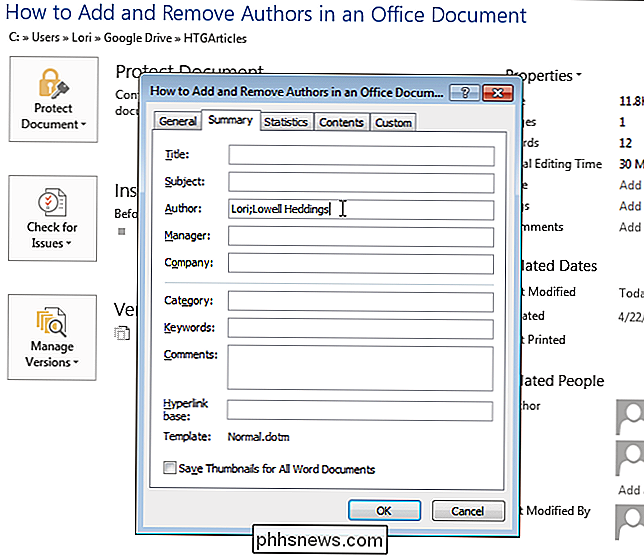
U kunt ook het "documentenvenster" gebruiken om auteurs toe te voegen en te verwijderen. Klik op de knop "Eigenschappen" in het scherm "Info" en selecteer "Documentvenster weergeven" in het vervolgkeuzemenu.
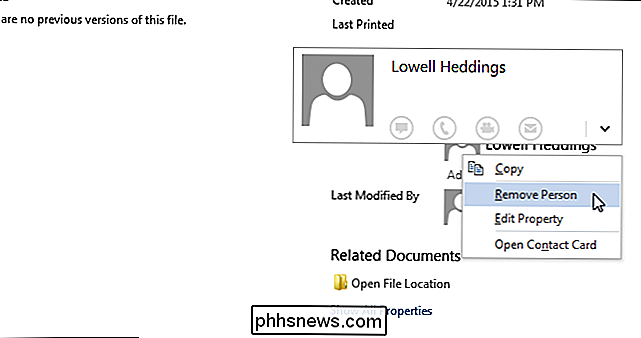
GERELATEERD:
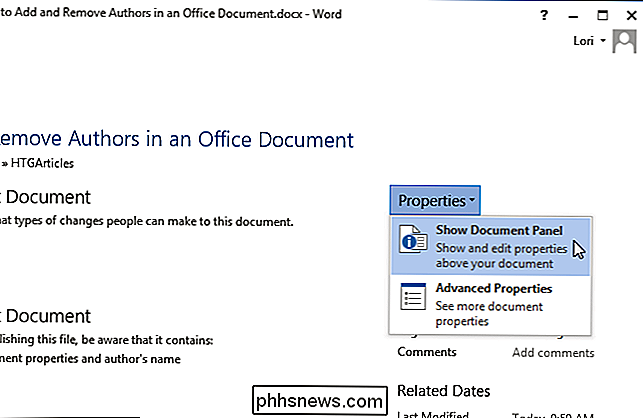
De geavanceerde eigenschappen van een Word-document instellen Het "Document Paneel "wordt geopend boven het momenteel geopende document. Voeg auteurs toe en verwijder deze met behulp van het bewerkingsvak "Auteur" op het paneel op dezelfde manier als op het tabblad "Samenvatting" in het dialoogvenster "Geavanceerde eigenschappen" eerder in dit artikel. Vergeet niet om puntkomma's tussen de auteursnamen te plaatsen.
U kunt op dezelfde manier auteurs toevoegen en verwijderen in Excel en PowerPoint.
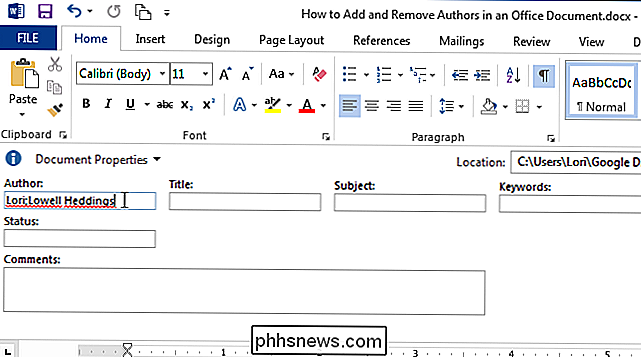

Waarom uw foto's niet altijd worden weergegeven Correct gedraaide
Heeft u zich ooit afgevraagd waarom sommige foto's er in sommige programma's goed uitzien, maar zijwaarts of ondersteboven in andere verschijnen? Dat komt omdat er twee verschillende manieren zijn waarop een foto kan worden geroteerd en niet elk programma op dezelfde pagina. De twee manieren waarop een afbeelding kan worden gedraaid Traditioneel hebben computers afbeeldingen altijd geroteerd door de werkelijke pixels in de afbeelding te verplaatsen De afbeelding.

Controleren of TRIM is ingeschakeld voor uw SSD (en inschakelen als dit niet het geval is)
Windows 7 en hoger zijn ingesteld om automatisch TRIM in te schakelen op SSD-schijven. U hoeft zich geen zorgen te maken over het inschakelen van TRIM zelf. Als u echter wilt controleren of Windows TRIM heeft ingeschakeld, kunt u dit doen. Wanneer TRIM is ingeschakeld, verzendt Windows elke keer dat u een bestand verwijdert een instructie naar uw SSD-station.



