Hoe u meldingen op Android

Meldingen zijn geweldig en het meldingssysteem van Android is waarschijnlijk de beste die er is. Maar als er een tijd komt dat u niet al deze meldingen hoeft te gebruiken, kunt u hier de mond houden.
Omdat Android gratis beschikbaar is voor fabrikanten om te downloaden en aan te passen, kunnen uw meldingsinstellingen enigszins afwijken in verschillende versies en fabrikant bouwt van het besturingssysteem. Als zodanig zullen we onze discussie over het uitschakelen van meldingen in verschillende categorieën onderbreken op basis van de meest populaire apparaten en builds die er zijn. Laten we eerst eens kijken hoe u meldingen tijdelijk kunt uitschakelen met de functie Niet storen, namelijk dat deze vrij consistent is in alle builds.
Niet storen gebruiken om meldingen tijdelijk stil te maken
Als het om niet storen gaat op Android is niet altijd duidelijk wat u van deze instellingen kunt verwachten. Gelukkig leek Google vanaf de meest recente versie van het besturingssysteem genoegen te nemen met de functionaliteit.
De essentie is eigenlijk: wanneer je Do Not Disturb hebt ingeschakeld (vaak afgekort als DND), komen je meldingen binnen, maar maak geen geluid. De uitzondering hierop zijn alle apps die u hebt ingesteld op Priority-modus. Die kunnen nog steeds geluiden maken.
Stel vervolgens in het menu Instellingen> Geluiden> Niet storen> Prioriteit alleen in (met de naam "Allow Exceptions" op Samsung-apparaten) de opties Berichten en Oproepen "Alleen van contacten met ster" (of "Alleen favoriete contacten" op Samsung).
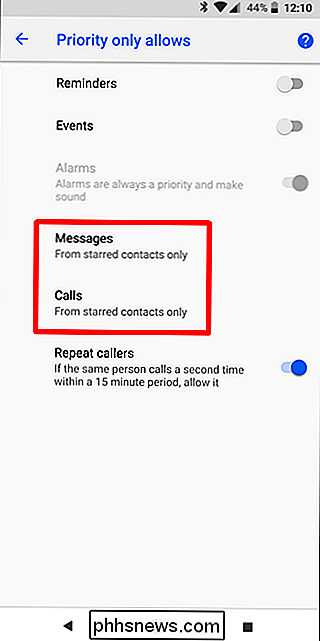
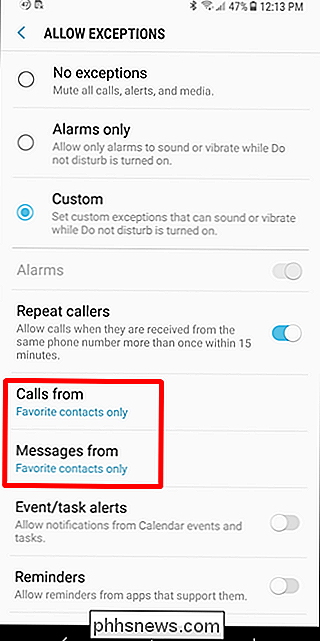
U kunt ook automatische Do Not Disturb-tijden instellen, die geweldig zijn voor de nacht.
Meldingen op voorraad uitschakelen Android
Android-bestand - zoals wat op Nexus- en Pixel-telefoons (onder andere) wordt gevonden - is de zuiverste Android-versie die beschikbaar is. Het is Android zoals bedoeld door Google.
GERELATEERD: Android Oreo's nieuwe meldingskanalen gebruiken voor ultra-granulaire kennisgeving Aanpassing
Dat gezegd hebbende, meldingen tweaks zijn verschillend in verschillende versies, vooral als het gaat om de nieuwste versie van het besturingssysteem: Android 8.x (Oreo). Oreo heeft een grondige revisie ontvangen voor het gehele systeem voor meldingenbeheer, dus het is dramatisch anders dan zijn voorgangers. Hoewel dit bericht uitsluitend gericht is op het uitschakelen van meldingen, hebben we ook een veel gedetailleerdere blik op het gebruik van de meldingskanalen van Oreo voor meer gedetailleerde controle.
Meldingen uitschakelen op Android 8.x (Oreo)
Uitschakelen app-meldingen op voorraad Android Oreo, trek het meldingenpaneel naar beneden en tik op het tandwielpictogram om het menu Instellingen te openen. Hier kiest u de instelling 'Apps & meldingen'.
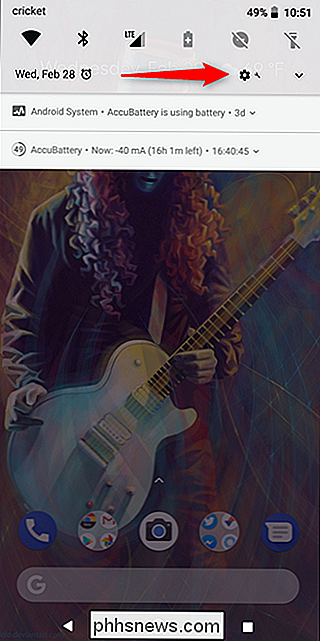
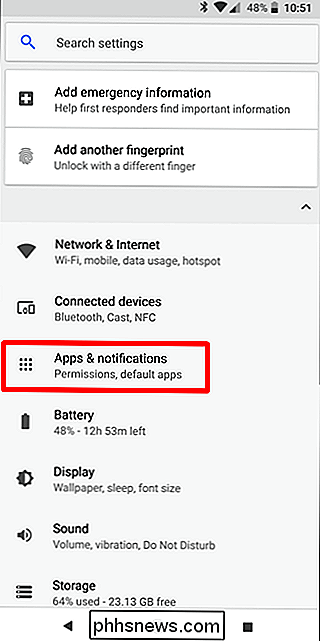
Selecteer de optie 'Meldingen'.
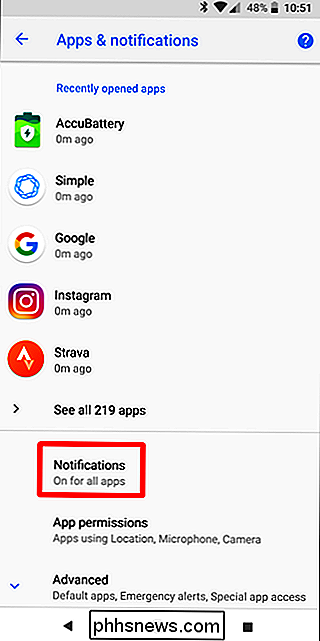
Het bovenste item hier laat waarschijnlijk zien dat meldingen "Aan voor alle apps" zijn, dat is de standaardinstelling. Tik hierop om toegang te krijgen tot de lijst met alle apps die op uw telefoon zijn geïnstalleerd, samen met de meldingsinstellingen van elke app.
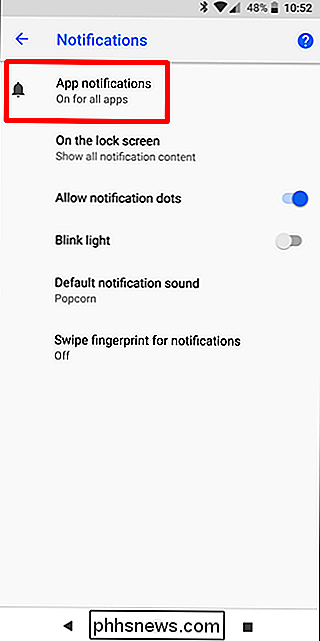
Elke app heeft zijn eigen individuele meldingsopties, dus tik op de app die u wilt bedienen en schakel de schuifregelaar "Aan" in naar de uit-positie. Hiermee worden alle meldingen voor die app volledig uitgeschakeld.
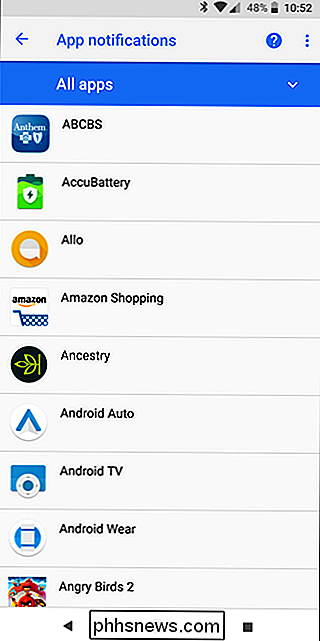
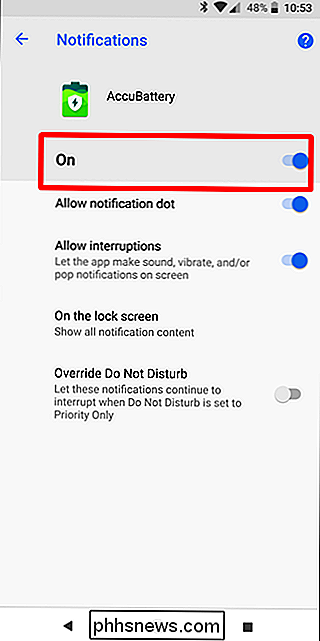
Herhaal dit eenvoudig voor elke app waarvoor u meldingen wilt uitschakelen.
Meldingen op Android 7.x (Nougat)
uitschakelen schaduw en tik vervolgens op het tandwielpictogram om het menu Instellingen te openen. Van daaruit scrolt u omlaag en kiest u de instelling 'Meldingen'.
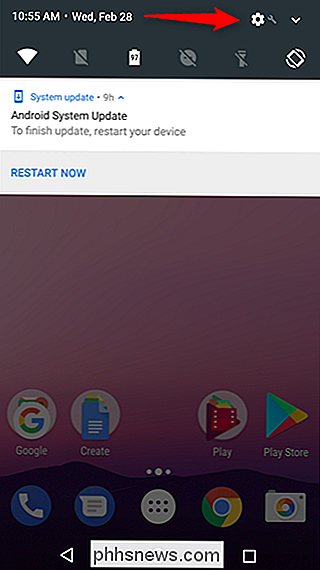
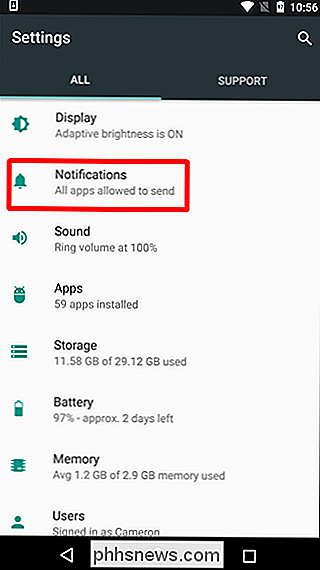
GERELATEERD: Meldingen in Android-nougat beheren, aanpassen en blokkeren
Tik vanaf dit punt op elk app-item om de meldingsopties aan te passen . Als u de meldingen van een app volledig wilt uitschakelen, schakelt u de optie 'Alle blokkeren' in de aan-positie.
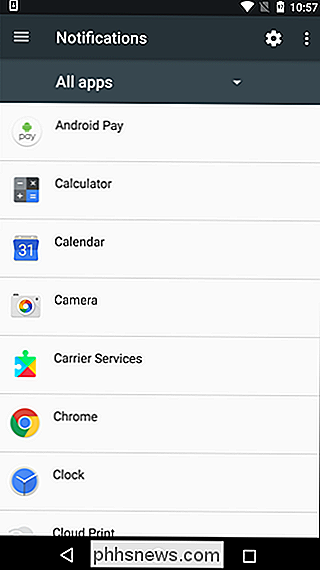
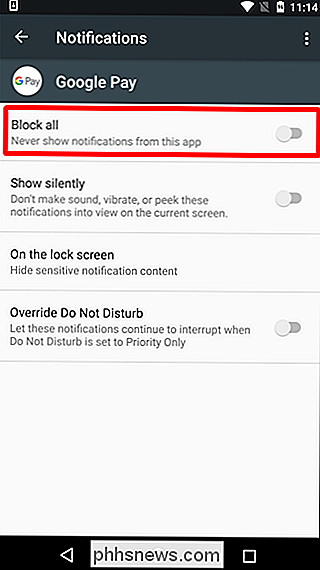
Herhaal dat voor elke app waarvoor u meldingen wilt uitschakelen.
Meldingen op Android 6.x uitschakelen ( Heemst)
Op Marshmallow-apparaten moet je het meldingenscherm twee keer naar beneden trekken om de knop Kogge zichtbaar te maken, waarmee je kunt tikken om naar het menu Instellingen te gaan.
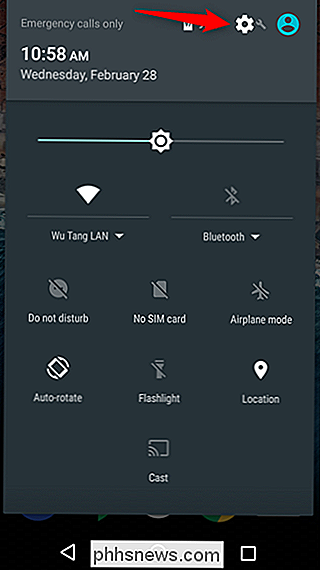
Tik in het menu "Instellingen" op "Geluid" & Notification "-optie en scrol dan omlaag totdat u het item" Appmeldingen "ziet. Tik hierop.
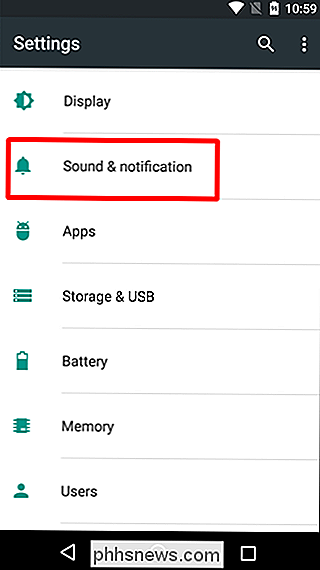
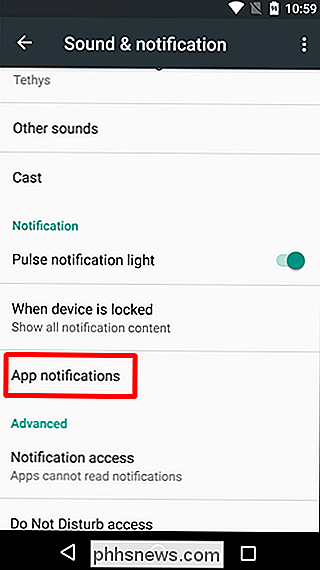
tik op elke app om de meldingsopties te bekijken. Als je meldingen voor een app wilt uitschakelen, schakel je de 'Alles blokkeren'-schakeloptie in.
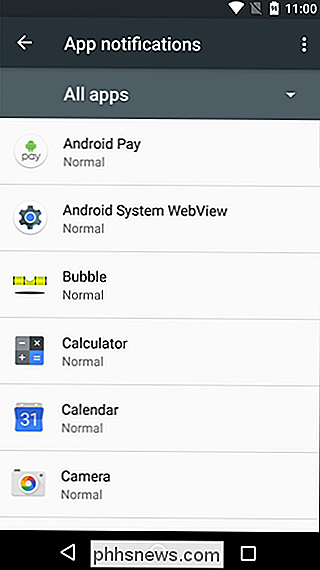
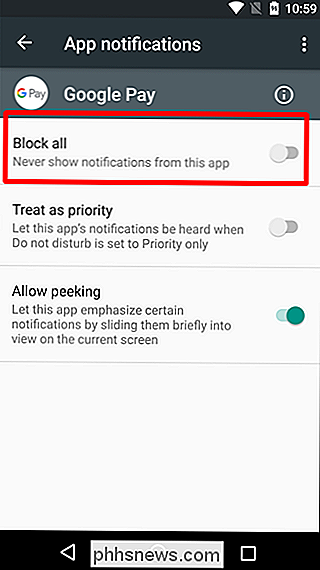
Klaar en klaar - doe dit alleen voor elke app waarvoor je geen meldingen meer wilt ontvangen.
Meldingen op de Samsung Galaxy uitschakelen Apparaten
Samsung verwerkt notificatie-instellingen enigszins anders dan gewone Android-apparaten, vooral omdat Samsung graag alles in het besturingssysteem verandert om het passend te maken voor zijn merk.
Voor de doeleinden van dit bericht gaan we alleen om naar de Android 7.x-versie van Samsung (Nougat) te kijken, die momenteel beschikbaar is op de Galaxy S7- en S8-varianten.
Trek het meldingenpaneel omlaag en tik op het tandwielpictogram. Tik in het menu "Instellingen" op het item "Meldingen".
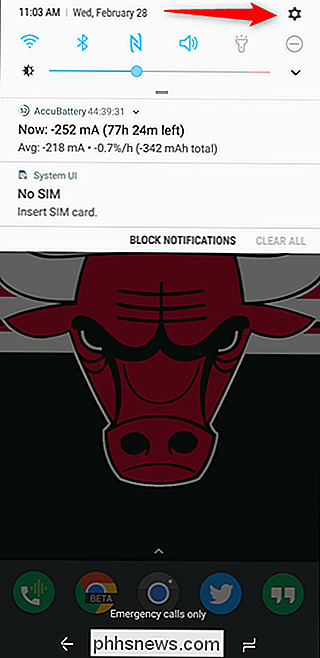
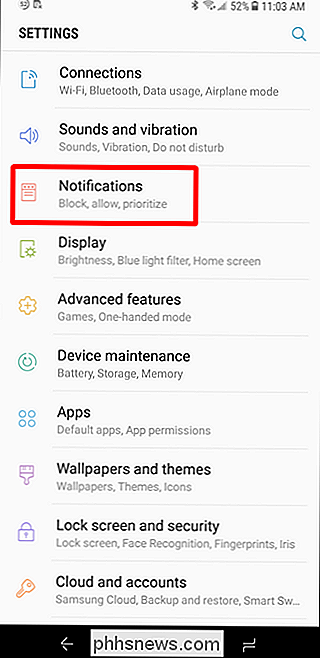
Hier komt Samsung goed: als u helemaal geen meldingen op dit apparaat wilt, schakelt u gewoon de schakelknop "Alle apps" uit. Boom-alle meldingen zijn uitgeschakeld. In andere Android-versies moet u rekening houden.
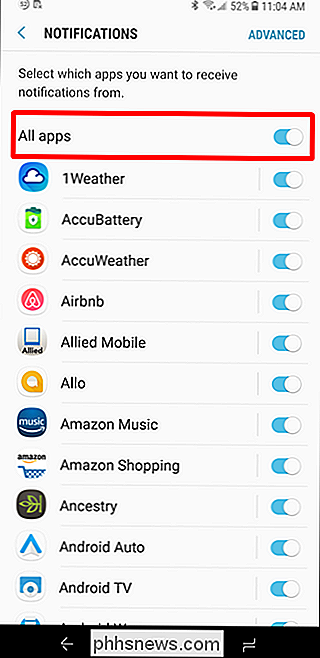
Nadat u meldingen voor alle apps hebt uitgeschakeld, kunt u deze doornemen en de apps inschakelen die u op de hoogte wilt stellen. Schuif de schakelaar van een app gewoon naar de positie Aan om meldingen in te schakelen.
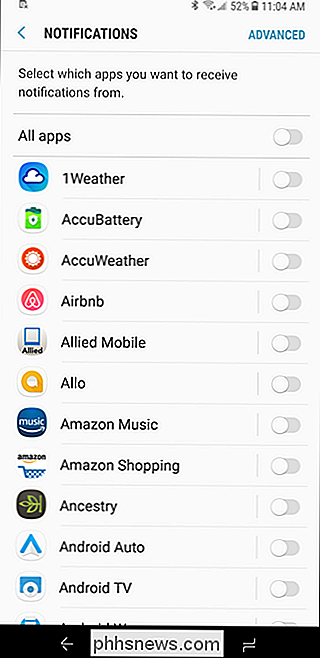
Dit is misschien de enige keer dat u me dit hoort zeggen, maar ik denk dat Samsung dit juist heeft gedaan in Android. Eerlijk gezegd hebben ze het ook bij alle meldingsinstellingen van het OS. Het is geweldig om alle apps tegelijk uit te schakelen, maar ook om alle apps uit te schakelen en vervolgens alleen die in te schakelen die u wilt, bespaart u veel tijd.
Tips voor meer granulaire meldingscontrole
GERELATEERD: Android Oreo's nieuwe meldingskanalen gebruiken voor ultra-granulaire berichtaanpassing
Zoals eerder vermeld, biedt stock Android Oreo een ongelooflijk gedetailleerd meldingsbeheer voor de meeste apps door een nieuwe functie genaamd meldingskanalen te gebruiken, die ontwikkelaars in principe soorten meldingen kunnen laten groeperen samen in hun apps. U kunt vervolgens verschillende belangrijkheidsniveaus instellen voor deze meldingsgroepen.
Maar als u een pre-Oreo-build gebruikt zoals Marshmallow / Nougat, of een Samsung-telefoon, zijn er nog steeds enkele dingen die u kunt doen om betere controle over uw instellingen voor telefoonmeldingen.
Let bij het openen van de meldingspagina van elke app extra op de opties anders dan de blokkeerfunctie. Er zijn hier enkele waardevolle items waarmee je meer kunt doen met meldingen.
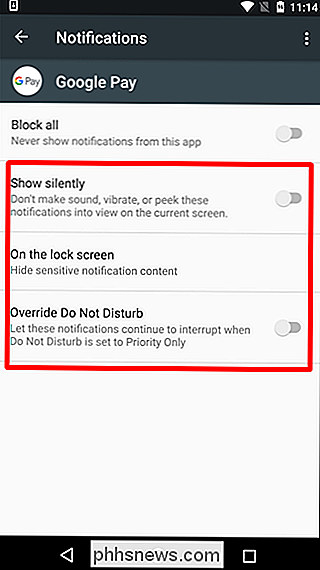
GERELATEERD: Gevoelige meldingen verbergen op je Android-vergrendelingsscherm
En het goede nieuws is dat deze opties meestal hetzelfde zijn Android-versies en fabrikant builds (nogmaals, op te slaan voor Oreo), waar je een aantal coole opties krijgt:
- Stil tonen: Hiermee kunnen nog steeds meldingen doorkomen, maar ze zullen geen hoorbare toon geven.
- Op vergrendelscherm: De optie om alle, sommige of geen inhoud van die app op het vergrendelingsscherm weer te geven.
- Overschrijf niet storen / instellen als prioriteit: hiermee worden alle instellingen voor Niet storen genegeerd en "dwingt" de app om een geluid te maken en het scherm in te schakelen wanneer er een melding binnenkomt. Gebruik dit voor uw belangrijkste apps.
Hoe vervelende berichten en telefoongesprekken te stoppen
Als u een probleem ondervindt met spam-berichten of telefoontjes, je hoeft geen meldingen voor die apps te blokkeren. In plaats daarvan kunt u een aantal dingen doen.
Als het alleen maar irritante teksten of telefoontjes zijn die u wilt verwijderen, kunt u die nummers handmatig vrij eenvoudig blokkeren. Daar zou ik beginnen.
Als u echter een probleem met spam ondervindt, hebt u nog een aantal andere opties. De dialer die op voorraad is, kan Android automatisch detecteren en u waarschuwen voor mogelijke spam-oproepen. U kunt deze optie inschakelen bij Instellingen> Beller-ID & Spam; schakel die optie gewoon in.
Als je een andere telefoon gebruikt of nog meer controle wilt, raden we je aan om Mr. Number te gebruiken - een bekende spamblockerende app.
Zoals eerder vermeld, is het meldingensysteem van Android gemakkelijk een van de krachtigste functies. Met deze aanpassingen kunt u er het beste van maken voor uw specifieke situatie. Heel coole dingen.

Paint 3D is een nieuwe toepassing die is opgenomen in de Creators Update van Windows 10. U kunt het gebruiken om met 3D-modellen te werken en 3D-scènes samen te stellen. Je werk kan online worden gedeeld of zelfs op een 3D-printer worden afgedrukt. Paint 3D, Explained RELATED: Wat is er nieuw in de Creators-update van Windows 10 Dit is niet alleen een nieuwe versie van Microsoft Paint .

Afbeeldingen converteren naar zwart-wit op uw smartphone
Een afbeelding converteren naar zwart-wit is een van die eenvoudige taken die fotografen op elk apparaat goed moeten kunnen doen. Helaas geven veel van de apps die conversies in zwart-wit op smartphones uitvoeren de fotograaf niet veel controle. Laten we eens kijken hoe je dit goed kunt doen. Afbeeldingen converteren naar zwart en wit op Android, de Easy Way Als je lui bent en een snelle oplossing zoekt, Google-foto's - die meegeleverd worden met Android- heeft een zeer eenvoudige manier om een afbeelding naar zwart-wit te converteren.



