Zoeken in opmerkingen in Excel

Opmerkingen in Excel zijn ideaal voor het maken van notities over bepaalde cellen, zodat u uw werk kunt volgen. Als u veel opmerkingen aan uw werkbladen hebt toegevoegd, kan het moeilijk worden om te onthouden waar u een specifieke opmerking in een opmerking plaatst.
RELATED: Opmerkingen aan formules en cellen toevoegen in Excel 2013
, u kunt alleen de opmerkingen in uw werkblad of werkmap doorzoeken met deze geavanceerde instelling.
U kunt het zoeken starten vanuit elke cel in uw werkblad. Excel blijft zoeken door het werkblad en doorzoekt alle cellen. Druk op Ctrl + F op uw toetsenbord om het dialoogvenster Zoeken en vervangen te openen met het tabblad Zoeken actief. Klik op "Opties".
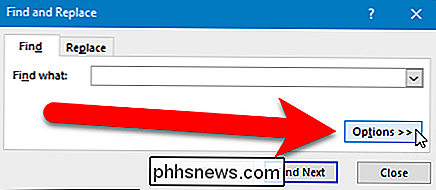
Om de zoekopdracht te beperken tot alleen reacties, selecteert u "Opmerkingen" in de vervolgkeuzelijst "Zoeken in".
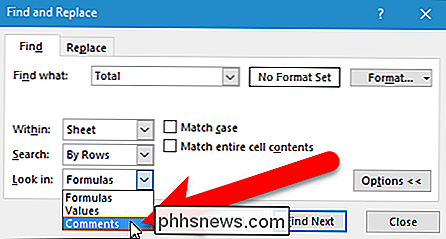
Excel zoekt standaard alleen naar het huidige werkblad. Als u alle opmerkingen over alle werkbladen in uw werkmap wilt doorzoeken, selecteert u "Werkmap" in de vervolgkeuzelijst "Binnen". Klik op "Volgende zoeken" om het zoeken te starten.
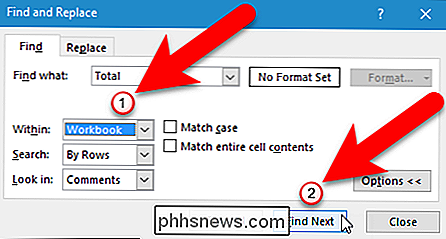
GERELATEERD: Opmerkingen, formules, overlooptekst en rasterlijnen verbergen in Excel
De eerste cel met een opmerking eraan die de zoekterm bevat ingevoerd is gemarkeerd. De opmerking wordt niet automatisch weergegeven. U hoeft het dialoogvenster Zoeken en vervangen echter niet te sluiten om de opmerking over de geselecteerde cel te bekijken of te bewerken. Het dialoogvenster Zoeken en vervangen is een niet-modaal dialoogvenster, wat betekent dat u aan het onderliggende werkblad kunt werken terwijl het dialoogvenster nog steeds open is. Als uw opmerkingen verborgen zijn, beweegt u uw muis over de geselecteerde cel om de opmerking te bekijken.
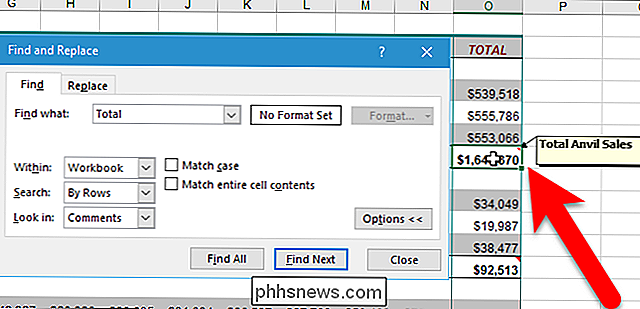
Als u de opmerking wilt bewerken, klikt u met de rechtermuisknop op de cel en selecteert u "Commentaar bewerken" in het pop-upmenu.
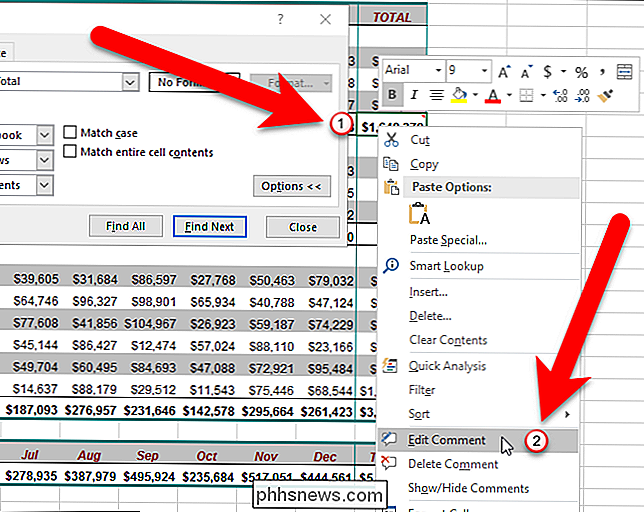
opmerking wordt weergegeven (als het verborgen was) en de cursor wordt in de opmerking geplaatst, zodat u deze kunt bewerken. Als u klaar bent met het bewerken van de opmerking, klikt u in een andere cel. Uw wijzigingen in de opmerking worden opgeslagen en de opmerking is opnieuw verborgen als deze eerder verborgen was.
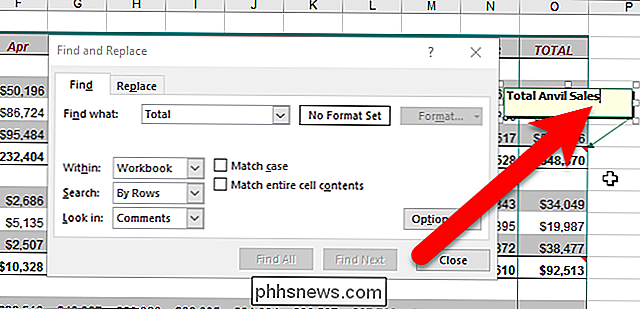
Om verder te zoeken in uw opmerkingen, klikt u opnieuw op "Volgende zoeken" in het dialoogvenster Zoeken en vervangen om het volgende exemplaar van uw zoekterm. Wanneer u klaar bent met uw zoekopdracht, klikt u op "Sluiten" om het dialoogvenster Zoeken en vervangen te sluiten.

Waarom huilen zoveel Geeks Internet Explorer?
Het is algemeen bekend dat bijna elke geek een hekel heeft aan Internet Explorer met een passie, maar heb je je ooit afgevraagd waarom? Laten we de geschiedenis eens goed bekijken en waar het allemaal begon ... voor het nageslacht, als niets anders. In tegenstelling tot wat je zou denken, is dit artikel niet bedoeld als een haatfeest op internet Explorer - sinds IE 9 zijn ze doorgegaan met het verbeteren van de prestaties, het toevoegen van nieuwe functies en in het algemeen voldoen ze aan de norm.

Smart Lock gebruiken om automatisch uw Chromebook te ontgrendelen met uw Android-telefoon
Met de functie 'Smart Lock' in Chrome OS kunt u uw Chromebook koppelen aan uw Android-telefoon en deze automatisch ontgrendelen wanneer de telefoon is in de buurt en ontgrendeld. Android 5.0 heeft ook zijn eigen "Smart Lock" -functies, waarmee u uw Android-telefoon automatisch op een specifieke locatie kunt ontgrendelen of wanneer een bepaald Bluetooth-apparaat in de buurt is.



